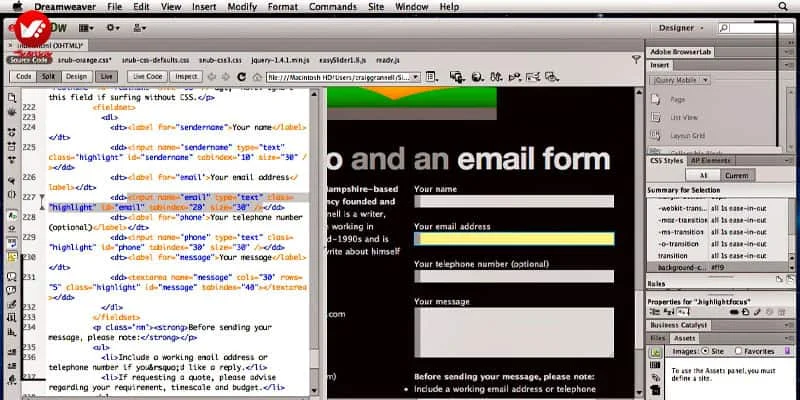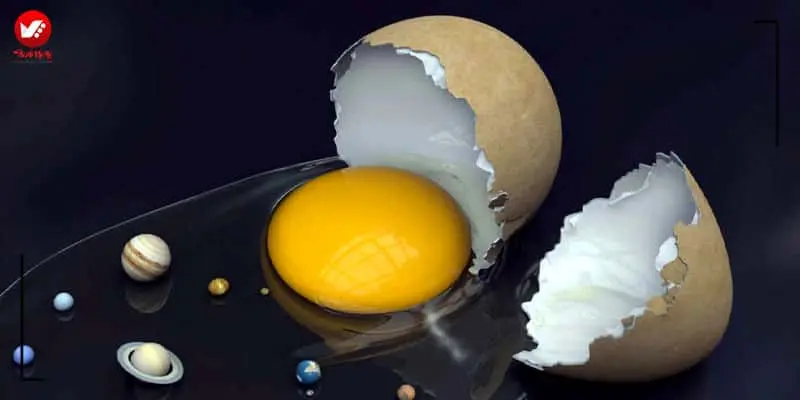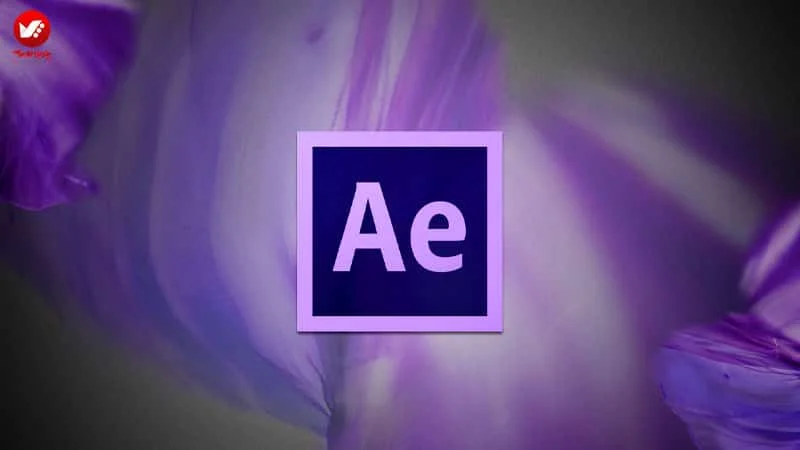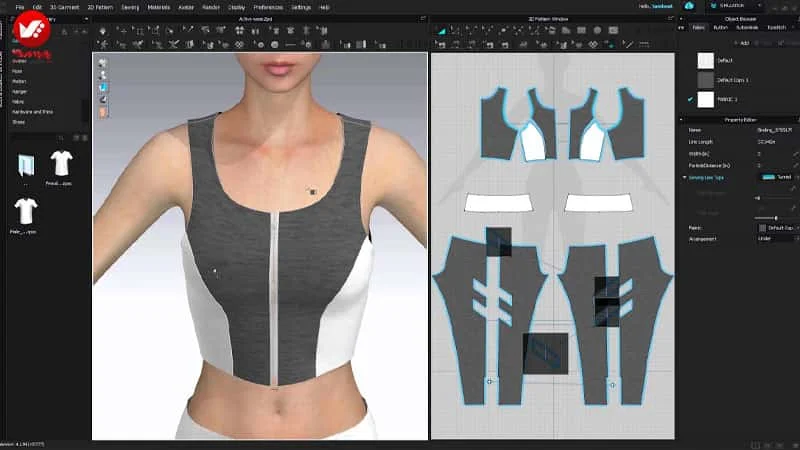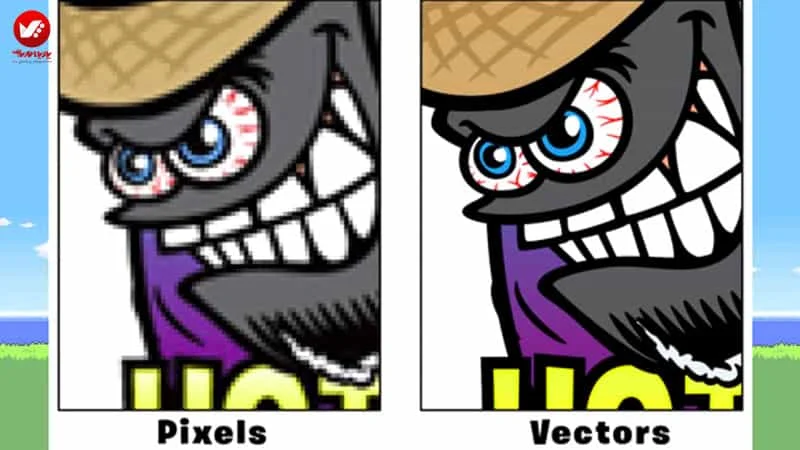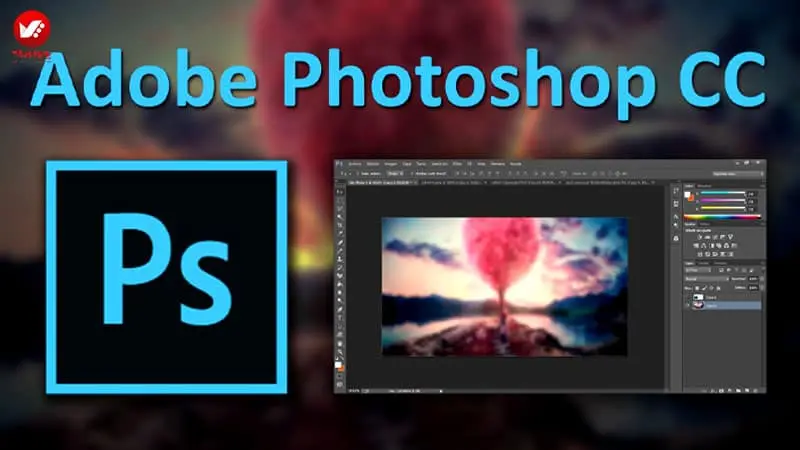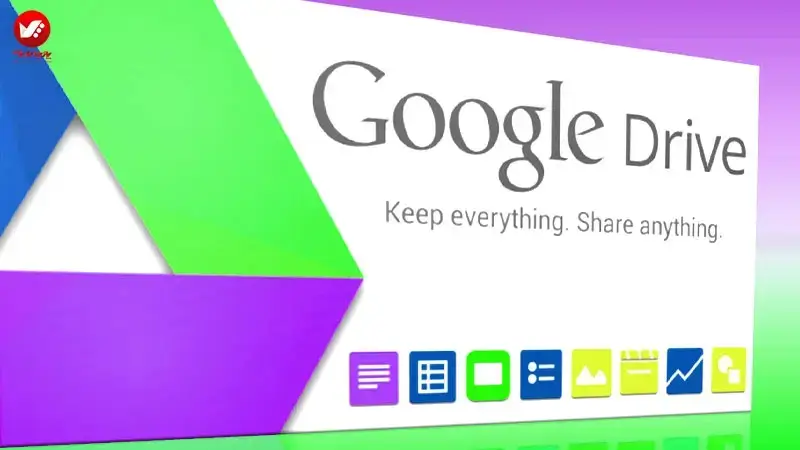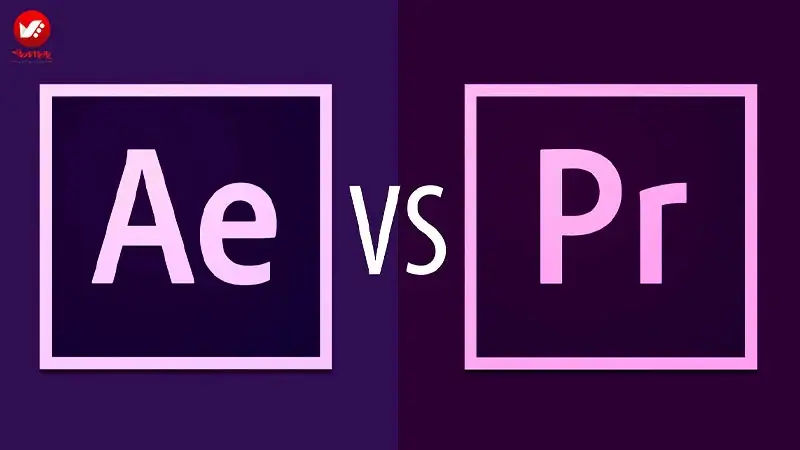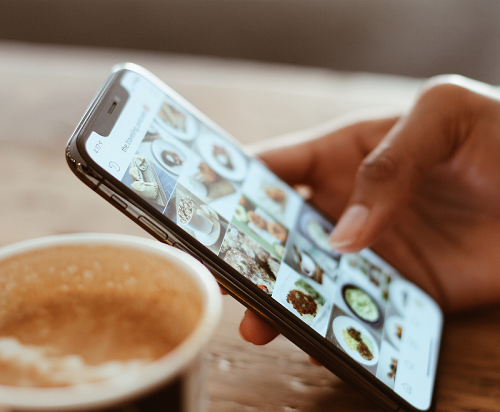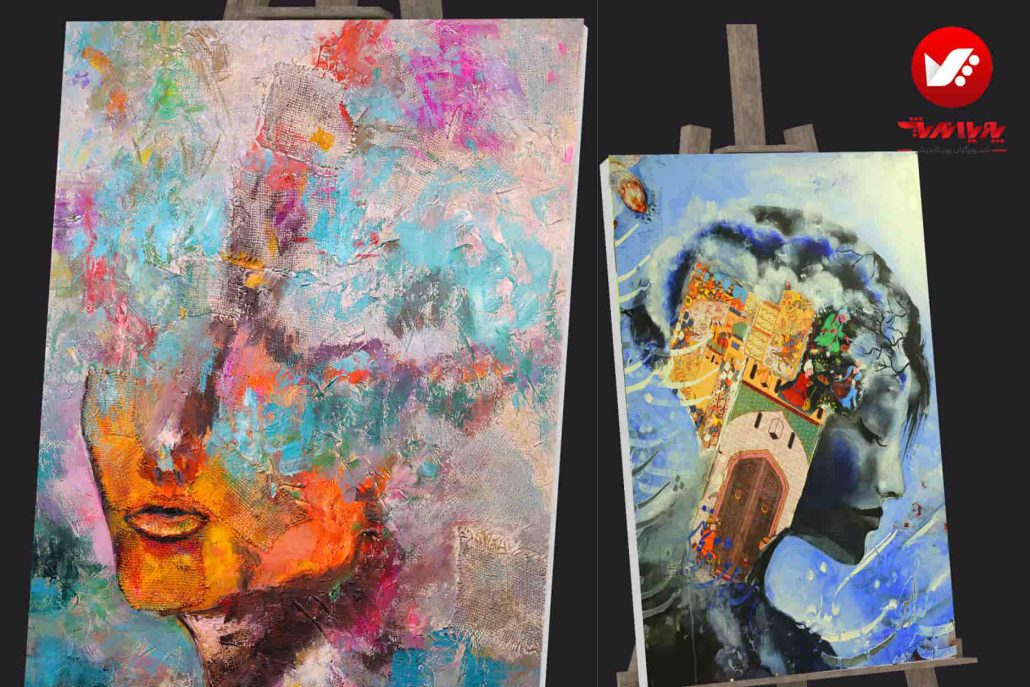از اجزا در ساخت قطرات پاشیده شده به صورت سه بعدی استفاده کنید
در این آموزش با ساخت پاشیده شدن قطرات با realflow ، یا افکت تاج آشنا می شوید، و از آن در ساخت قطرات پاشیده شده ی آب، شیر، رنگ یا هر مایع دیگری استفاده کنید.
شاید این افکت را در اینترنت و در آگهی ها و یا در اطراف خود هنگامی که چیزی درون آن می اندازید، دیده باشید.
نرم افزارها و پلاگین های بسیاری ساخت افکت های مایعات را برای ما فراهم می سازند که از جمله ی آنها می توان به RealFlow، پلاگین Phoenix FD تری دی مکس، Maya، Houdini و Cinema 4D اشاره نمود. گرچه بسیاری از استودیوهای VFX و انیمیشن سازی از نرم افزار RealFlow به دلیل خوش ساخت بودن، قابل اعتماد بودن و از همه مهمتر صمیمی بودن فضا استفاده می کنند.
مهارت های مختلفی برای ساخت این افکت در RealFlow وجود دارد که از جمله ی آنها می توان به standard Hybrido یا Dyverso particles اشاره نمود، اما در انجام این پروژه از اجزای استاندارد استفاده شده است.
پیش از آغاز کار بر روی این افکت، باید دانش کافی از ویژگی های مایعات داشته باشید. مثلا باید اطلاعاتی در خصوص ویسکوزیته، پیوستگی و کشش سطح داشته باشید.

ترسیم مایعات پاشیده شدن قطرات با realflow
همچنین به خاطر داشته باشید که انواع مختلف مایعات مثل آب، روغن، شیر و عسل هر یک ویژگی های خاص خود را دارند.
یادگیری همه ی پارامترهای پلاگین و نرم افزار در اینجا به دلیل زمان محدود غیرممکن است.
بنابراین تا جایی که لازم است در خصوص افکت تاج مایعات توضیح خواهیم داد. عدم پایداری و خطی بودن ساخت این افکت، این موضوع را جذاب تر می سازد.
مادامی که از خلاقیت و البته ابزارهای مختلف استفاده می کنید، می توانید افکت های مختلف بسیاری به وجود آورید.
نتایج به دست آمده نیز به درک شما از ابزار و مهارت ها و همچنین علایق و خلاقیت شما بستگی دارند.
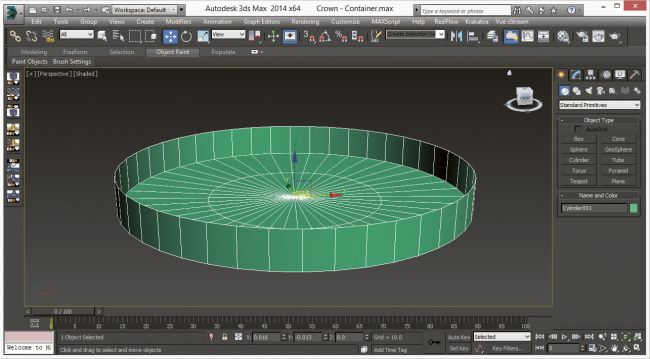
۱. ساخت یک صحنه در 3DS Max
از آغاز کار صحنه باید به خاطر داشته باشید که باید از این geometry یا شکل به عنوان یک جعبه در RealFlow استفاده کنید.
برای ساخت اجزا، از Cylinder در تری دی مکس استفاده کنید به این ترتیب مسیر Create Panel/Geometry/Standard Primitives/Cylinder را دنبال کنید.
حال پارامتر ها را تغییر دهید، Radius 3.0، Height0.6، Height Segments 1، Cap Segments 2 و Sides را به 44 تغییر دهید.
سپس وضعیت را به X:00، Y:00، Z:00 تنظیم کنید.
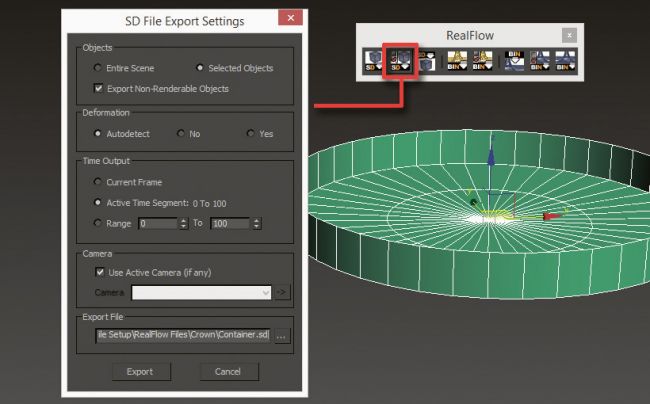
۲. geometry را انتقال دهید
پس از پایان مدل سازی geometry زمان انتقال آن به RealFlow است.
تنها کافیست که geometry را انتخاب کرده و به زبانه ی RealFlow در تری دی مکس بروید، سپس بر روی SD File Export Settings کلیک کنید و مشاهده خواهید نمود که یک پنجره ی جدید پدیدار خواهد شد.
حال Selected Objects را انتخاب کنید و مسیر را برای ذخیره ی geometry تنظیم نموده و بر روی دکمه ی Export کلیک کنید. حالا geometry شما با فرمت .sd ذخیره شده است.
برای آشنایی بیشتر با تری دی مکس و انیمیشن سازی حرفه ای حتما بخش آرا مطالعه نمایید.
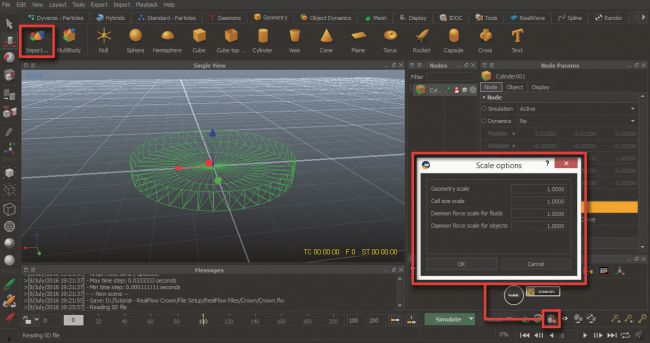
۳. تنظیم صحنه در RealFlow
پس از پایان مدلسازی و انتقال geometry باید آن را وارد RealFlow کنیم. به این ترتیب RealFlow را باز کنید، یک پروژه ی جدید ایجاد و سپس Scale Optio را فعال و Geometry scale را بر روی 1.0 ذخیره کنید.
سپس به بخش Geometry رفته و بر روی دکمه ی Import geometry کلیک کنید و فایل .sd را که پیش تر ذخیره کردیم، انتخاب کنید تا اینجا نباید هیچ یک از پارامترها را تغییر دهید. حال مبنای صحنه را ساخته ایم.
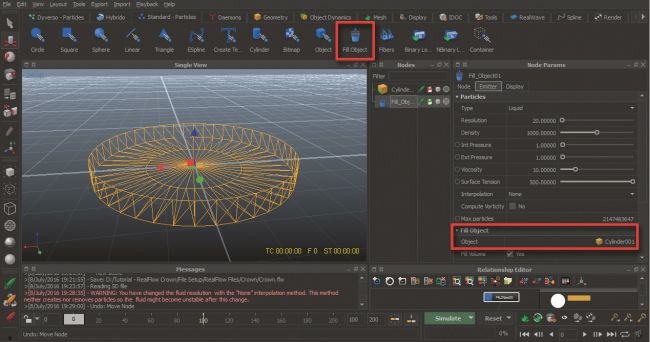
۴. رنگ آمیزی اجزا در RealFlow
پس از پایان تنظیم صحنه، به بخش Standard Particles بروید و گزینه ی Fill Object را انتخاب نمایید.
حال به emitter در بخش Node Params رفته و این تغییرات را اعمال نمایید:
ابتدا Geometry خود را انتخاب نمایید، سپس به بخش Particles رفته و Resolutio را بر روی 20.00، Density 1000.00، Viscosity 10.00 و Surface Tension را بر روی 500.00 تنظیم کنید.
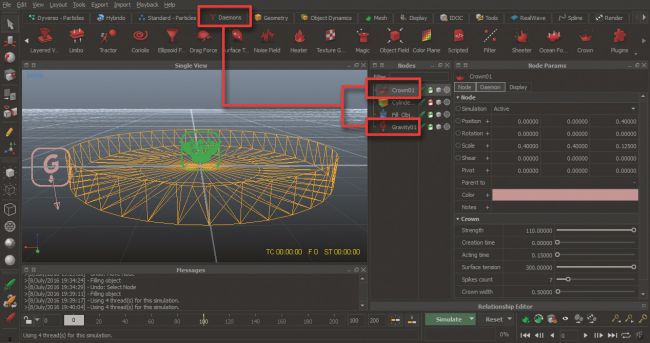
۵. افزودن روح تاج، پاشیده شدن قطرات با realflow
حال نوبت افزودن روح است. برای انجام این کار، به بخش Daemons بروید و گزینه ی Gravity Daemon را انتخاب کنید.
هیچ یک از پارامترها را تغییر ندهید، Gravity بر روی 9.80 حفظ می شود.
حال Crown Daemon را انتخاب کنید سپس به Node Params رفته و تغییرات زیر را انتجام دهید.
برای تغییر اندازه به قسمت Scale رفته و X:0.4، Y:0.4، Z:0.125 قرار دهید و Z را بر روی 0.4 تنظیم کنید، سپس به Daemon Parameters رفته و Stregth را بر روی 110.00، Acting Time 0.15، Surface Tension 300.00، Spikes Count 7 و در نهایت Crown Width را بر روی 0.50 تنظیم نمایید.
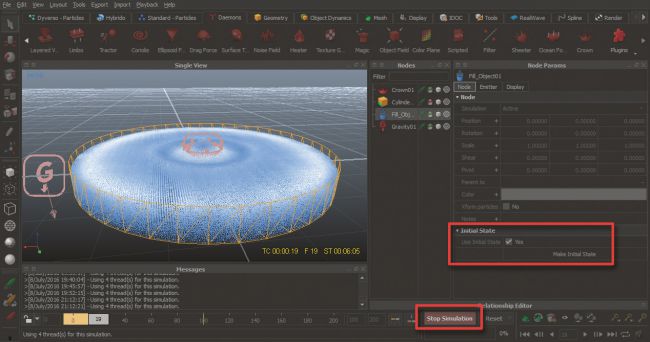
۶. زمان شبیه سازی در RealFlow فرا رسیده است
پس از تنظیم geometry، particles و daemons زمان شروع شبیه سازی فرا رسیده است، اما ابتدا باید تنظیمات اجزا را انجام دهید.
برای انجام این کار گزینه ی Fill Object را انتخاب کرده و به مسیر Node Params/Nod رفته و گزینه ی Use Initial State را فعال کنید.
سپس به Time Line بروید و در آنجا آیکون «قفل» را مشاهده می کنید که در قسمت پایین و سمت چپ صفحه باز شده است.
بر روی این دکمه کلیک کرده و آن را ببندید. حال بر روی دکمه ی Simulation کلیک کنید. حال شاهد شبیه سازی خواهید بود اما تنظیمات هنوز بر روی 0 قرار دارند.
پس از اینکه مایع را تنظیم نمودید، شبیه سازی را متوقف ساخته و دوباره به مسیر Fill Object/Node بروید و بر روی دکمه ی Make Initial Stateکلیک کنید. سپس به آیکون قفل بروید و بر روی آن کلیک کنید تا باز شود.
حال همه چیز برای شبیه سازی نهایی آماده است، پس بر روی دکمه ی Simulation کلیک کنید، برای به پایان رساندن این کار به دو تا سه ساعت زمان نیاز دارید.
۷. Meshing در RealFlow
به منظور ساخت mesh با استفاده از اجزای جدید، گزینه ی Fill Object را انتخاب نموده و به قسمت mesh بروید، سپس Particle Mesh(Legacy) را انتخاب نمایید.
این Node شاهد گزینه ی Particle Mesh و البته یک Fill Object خواهید بود. در این قسمت می توانید پارامترها را تنظیم کنید ( برای تنظیمات به Mesh Parameters مراجعه کنید).
حال گزینه ی Particle Mesh Legacy را دوباره انتخاب کنید، سپس به قسمت Mesh رفته و بر روی Build Mesh Sequence کلیک کنید.
انجام این تنظیمات حدودا یک تا دو ساعت زمان خواهد برد.
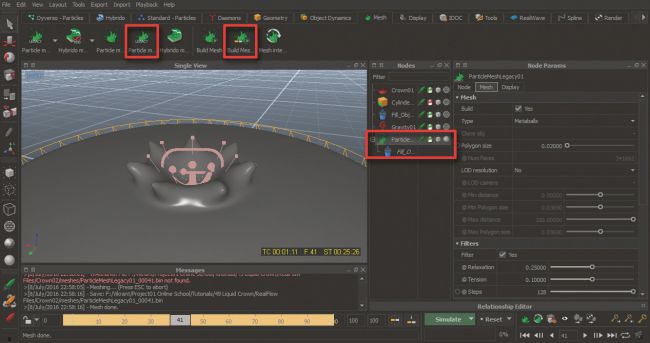
۸. انتقال mesh به تری دی مکس
حال باید این mesh را به نرم افزار تری دی مکس وارد کنیم.
به این ترتیب تری دی مکس را باز کنید و به زبانه ی RealFlow بروید و بر روی گزینه ی Create BIN Mesh Object کلیک کنید.
در ادامه یک پنجره باز می شود، به فولدری که فایل را ذخیره کرده اید بروید و بعد به فولدر Meshes رفته و فایل .bin را انتخاب کرده و بر روی آن کلیک کنید تا باز شود.
روش دیگر برای انتقال mesh این است که به مسیر Create Panel/Geometry/RealFlow/Mesh Loader رفته و بر روی آن کلیک کنید و آن را به viewport بکشید و بعد mesh را انتقال دهید.
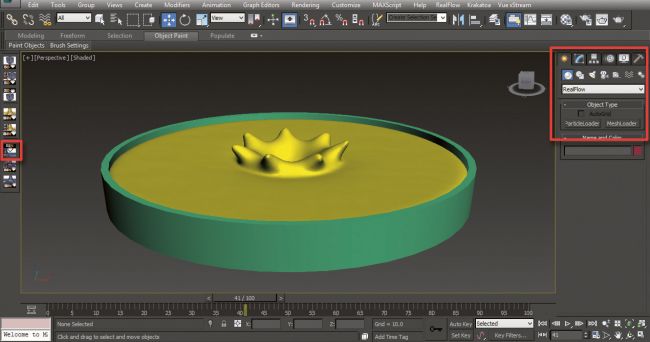
9. تنظیم نور و سایه در V-Ray
پس از انتقال mesh با سایه گذاری، نور و طراحی سر و کار داریم.
برای این آموزش از نرم افزار V-Ray استفاده می کنیم. به قسمت Material Editor بروید.
در صورتی که کار سایه گذاری شما مطلوب باشد می توانید material های خود را ایجاد کنید، در غیر اینصورت می توانید از سایت www.Vray-materials.de به صورت رایگان دانلود کنید.
در اینجا از روش دوم استفاده کرده ایم. حال یک VRayLight ساده ایجاد کرده و بر روی مایع قرار دهید، و بعد پارامترها را بر روی Multiplier 7.5 تنظیم نموده و سپس با فشردن F10 به Render Setting رفته و Image Sampler type را به Adaptive تغییر دهید. Shading Rate را بر روی 6 تنظیم کنید و Image Sampler را خاموش و سپس به قسمت Adaptive Image Sampler رفته و Min Subdivs را بر روی 8 و همچنین Max Subdivs را بر روی 16 تنظیم کنید.
حالا به قسمت Enviroment رفته و گزینه ی GI Enviroment را فعال کنید.
پس از انجام این تنظیمات، گزینه های output resolution و output path را تنظیم کنید و سپس بر روی دکمه ی Render کلیک کنید. انجام این مرحله تقریبا دو تا سه ساعت زمان خواهد برد.
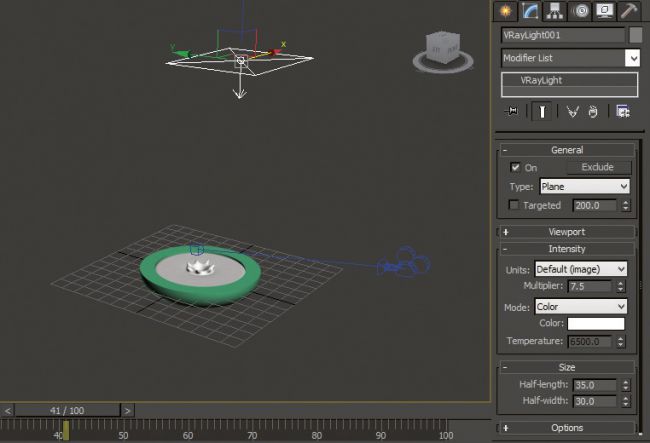
۱۰. خروجی نهایی
پس از پایان طراحی، عناصر طراحی دلخواه خود را وارد کنید. در اینجا از After Effects استفاده نموده ایم.
آنها را وارد می کنیم و به Time Line می کشیم. سپس گزینه ی Liquid Element را انتخاب کرده و به قسمت Effect می رویم و سپس به مسیر Color Correction/Brightness & Contrast میرویم. در اینجا Brightness را بر روی 24 و همچنین Contrast را بر روی 0.0 تنظیم می کنیم.
حالا تنها کافیست طراحی را به فرمت مورد نظر تبدیل کرده و تاج مایع خود را داشته باشید.

سوالات متداول پاشیده شدن قطرات با realflow
چگونه میتوان در RealFlow پاشیده شدن قطرات مایع را شبیهسازی کرد ؟
ابتدا یک شبیهساز مایع (Liquid Emitter) ایجاد کنید ، سپس با افزایش سرعت اولیه و تنظیم نیروی جاذبه، قطرات مایع را در جهت موردنظر پخش کنید.
چطور میتوان طبیعیتر شدن حرکت قطرات در RealFlow را کنترل کرد؟
استفاده از پارامترهای Surface Tension (کشش سطحی) و Viscosity (ویسکوزیته) به شما کمک میکند تا مایع حالت چسبندگی یا پخششدگی طبیعی داشته باشد.
چگونه میتوان افکت پاشش را با نیروی باد یا برخورد تنظیم کرد؟
با اضافهکردن نیروی Wind یا تنظیم Colliders ، میتوانید قطرات را هنگام برخورد به سطوح مختلف هدایت کرده و میزان پاشش را دقیقتر کنترل کنید.
چطور میتوان از Particle Splashes برای ایجاد قطرات معلق استفاده کرد؟
فعالکردن Splash Particle System به شما اجازه میدهد که هنگام تماس مایع اصلی با یک سطح، ذرات پاشیده شده ایجاد کنید تا جلوهای واقعیتر داشته باشد.
کدام تنظیمات برای کنترل قطرات کوچکتر و جزئیات بیشتر در RealFlow پیشنهاد میشود؟
با کاهش مقدار Resolution در تنظیمات مایع و افزایش Particle Density، تعداد بیشتری قطره ریز ایجاد میشود و پاشش مایع واقعیتر دیده خواهد شد.
چگونه میتوان سرعت و جهت حرکت قطرات را در RealFlow تنظیم کرد؟
در قسمت Initial Velocity میتوانید جهت و شدت پرتاب قطرات را مشخص کنید. همچنین تنظیم نیروهای مختلف مانند Vortex و Drag به شما کمک میکند کنترل بیشتری بر مسیر آنها داشته باشید.
آیا میتوان برخورد قطرات به سطوح مختلف را در RealFlow بهینه کرد؟
بله، با تعیین سطوح برخوردکننده (Colliders) و تنظیم Friction و Bounce در تنظیمات آنها، میتوان واکنش دقیقتری به تماس قطرات با سطح ایجاد کرد.
چطور میتوان افکت پاشش را در یک محیط سهبعدی خاص مانند لیوان یا بطری ایجاد کرد؟
پس از واردکردن مدل سهبعدی بطری یا لیوان به RealFlow، آن را بهعنوان یک جسم برخوردکننده (Rigid Body) تعریف کنید تا مایع هنگام پاشش، واکنش واقعی به آن داشته باشد.
چرا برخی قطرات در RealFlow خیلی سریع از بین میروند؟
این موضوع ممکن است به دلیل کمبود Particle Lifespan باشد. با افزایش مقدار آن در تنظیمات مایع، ذرات مدت بیشتری در صحنه باقی میمانند.
چطور میتوان رندر واقعگرایانهای از قطرات پاشیده شده در RealFlow گرفت ؟
بعد از شبیهسازی، خروجی را به موتورهای رندر مانند V-Ray یا Arnold در 3ds Max یا Maya انتقال دهید. سپس با تنظیم مواد شفاف (Glass Shader) و نورپردازی مناسب، مایع را طبیعیتر جلوه دهید.
چگونه میتوان شبیهسازی پاشش آب را با تنظیمات Splash and Foam واقعیتر کرد؟
فعالکردن گزینه Splash و Foam و تنظیم پارامترهای آنها، به شما اجازه میدهد ذرات آب هنگام برخورد به اجسام، پخش شوند و کف یا حبابهای کوچک ایجاد کنند.
آیا میتوان قطرات را با نیروی مغناطیسی یا جاذبه کنترل کرد؟
بله، با استفاده از Daemonهایی مانند Gravity یا Magnet، میتوان قطرات را در مسیرهای خاص هدایت کرده یا روی چسبندگی آنها به سطوح تأثیر گذاشت.
چطور میتوان قطرات را به شکل خاصی مثل پاشش رنگ یا جوهر شبیهسازی کرد؟
با تنظیم مقدار Viscosity و Density مایع، میتوان رفتار آن را تغییر داد. مایعاتی مانند رنگ یا جوهر معمولاً دارای کشش سطحی بالا و سرعت پاشش کمتری هستند.
چگونه میتوان هنگام پاشیدن آب، جزئیات اضافی مانند ذرات مه و اسپری ریز را اضافه کرد؟
میتوان از Secondary Emitters برای تولید قطرات ریز مهمانند استفاده کرد که همراه با مایع اصلی پخش میشوند و جلوهای واقعگرایانهتر به صحنه میدهند.
چرا در برخی شبیهسازیها قطرات به هم میچسبند و بهجای پاشیدهشدن، یک توده تشکیل میدهند؟
کشش سطحی (Surface Tension) بیش از حد یا مقدار پایین Resolution میتواند باعث چسبیدن ذرات به هم شود. کاهش مقدار Surface Tension و افزایش Resolution این مشکل را برطرف میکند.
چگونه میتوان میزان پخششدگی قطرات را هنگام برخورد با زمین کنترل کرد؟
تنظیم مقدار Bounce و Friction در بخش Colliders کمک میکند که قطرات یا جذب شوند، یا به اطراف پاشیده شوند.
آیا امکان استفاده از RealFlow برای شبیهسازی مایعات در تبلیغات تجاری وجود دارد؟
بله، بسیاری از تبلیغات نوشیدنیها یا محصولات آرایشی از RealFlow برای خلق جلوههای واقعگرایانه پاشش و حرکت مایع استفاده میکنند.
چگونه میتوان در RealFlow شبیهسازی باران را ایجاد کرد؟
ایجاد یک Particle Emitter در بالای صحنه و تنظیم سرعت و حجم خروجی، قطرات باران را ایجاد میکند. افزودن Daemonهایی مانند Wind و Drag میتواند حرکت آنها را طبیعیتر کند.
چطور میتوان خروجی قطرات پاشیده شده از RealFlow را به نرمافزارهای دیگر مثل Maya یا 3ds Max منتقل کرد ؟
پس از شبیهسازی، خروجی را در فرمتهای Alembic یا BIN ذخیره کنید و در نرمافزارهای دیگر وارد کنید تا بتوانید آن را نورپردازی و رندر کنید.