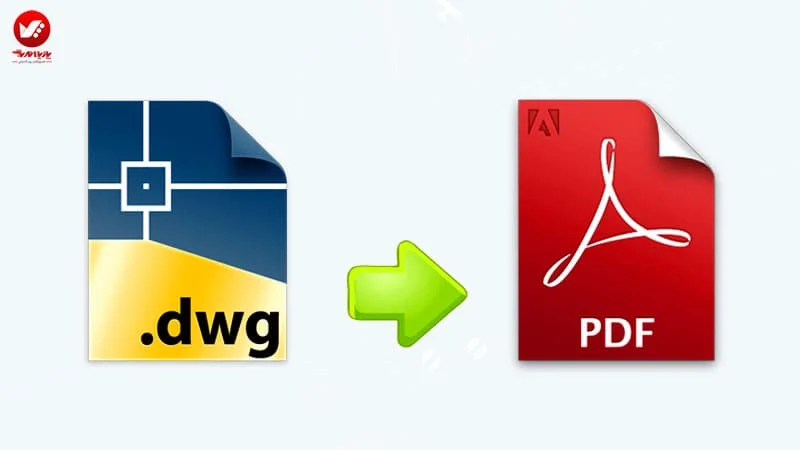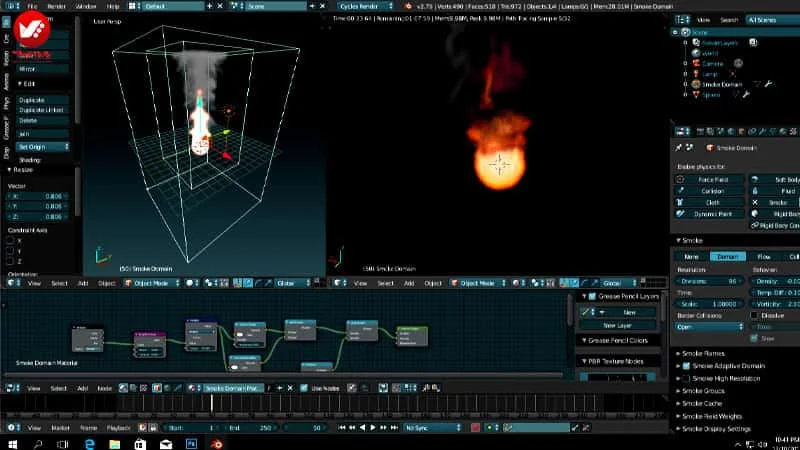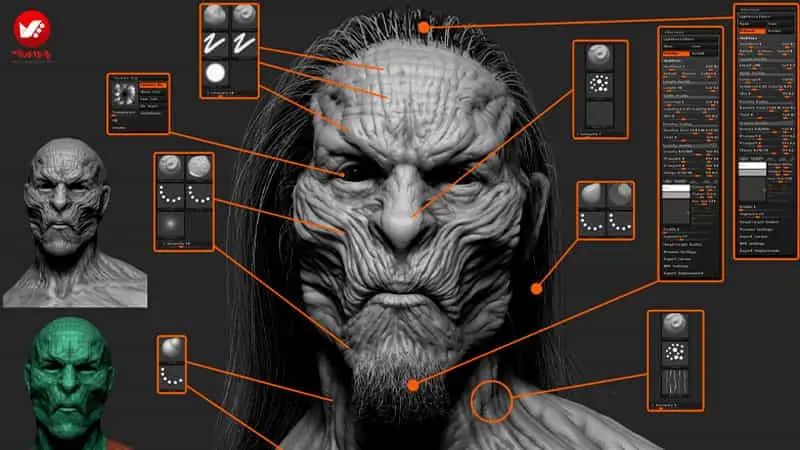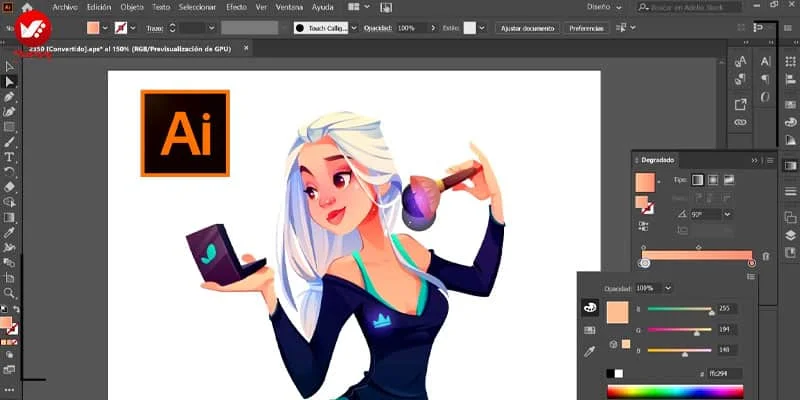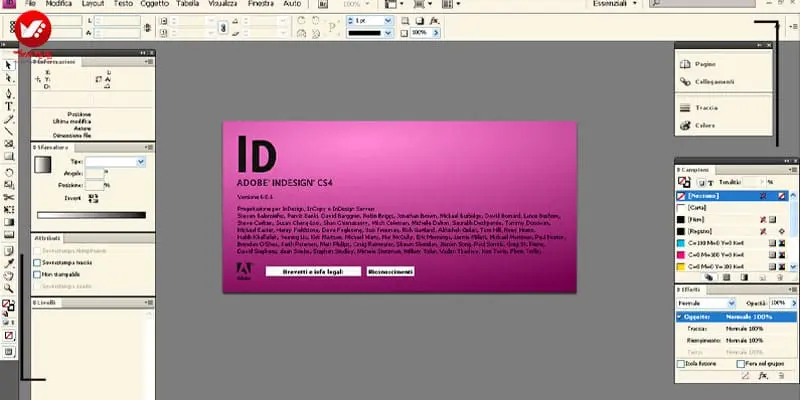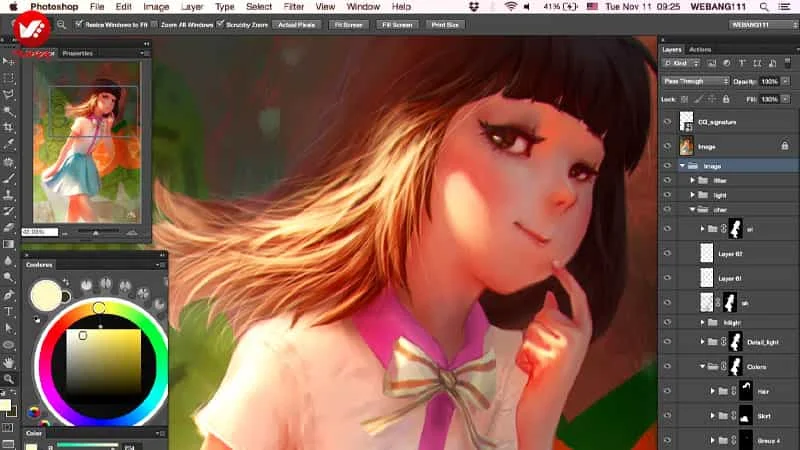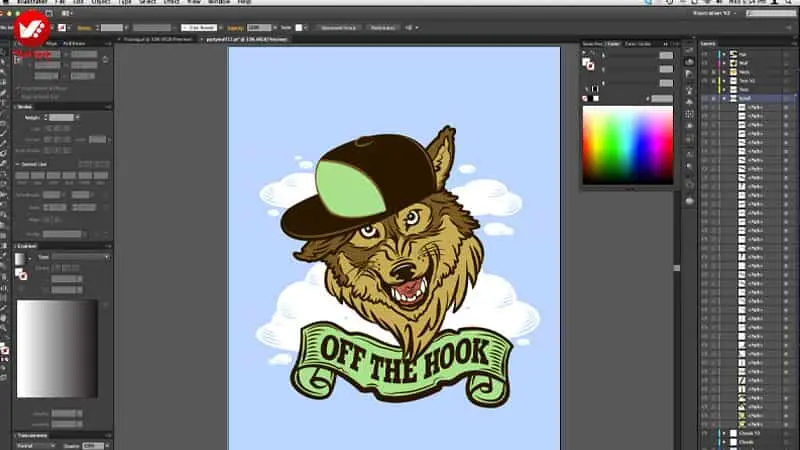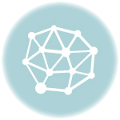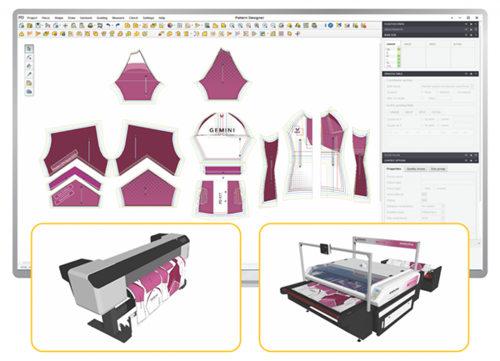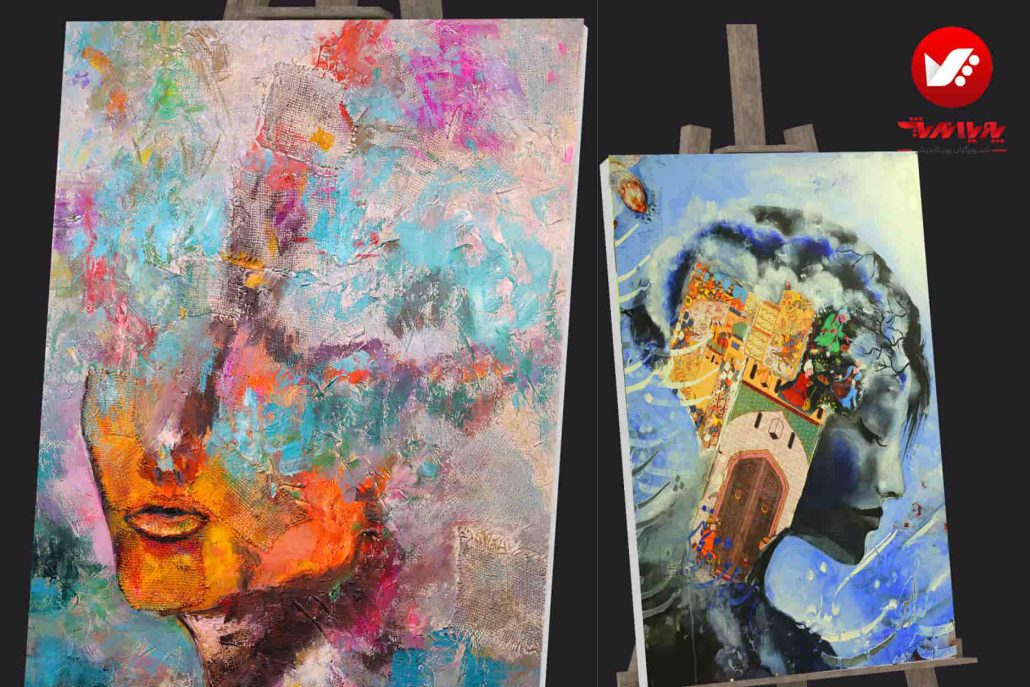نرم افزار اتوکد یک برنامه خاص است که شما می توانید برای طراحی های دو بعدی و سه بعدی از آنها استفاده نمایید. همچنین باید درنظر داشته باشید که این برنامه در سال های اخیر دارای پیشرفت های بسیار زیادی بوده است. به عنوان مثال می توانید از طریق این نرم افزار قابلیت های بسیار زیادی را ایجاد کنید. ولی باید بدانید که بعد از اینکه طراحی کردید باید نسبت به گرفتن خروجی از اتوکد اقدامات لازم را به انجام برسانید. تا بتوانید طرح خودتان را به اشتراک بگذارید. در این مقاله ما می خواهیم آموزش تبدیل اتوکد به پی دی اف با کیفیت بالا را بررسی کنیم. هم چنین جزییاتش را نیز مورد بررسی قرار دهیم پس تا انتها همراه ما باشید تا در این زمینه نکاتی را خدمت شما مطرح سازیم.
ساده ترین روش PDF کردن فایل اتوکد

در این خصوص باید در نظر داشته باشید که روش های زیادی وجود دارد و شما در ادامه به تمامی این موارد دسترسی دارید. همه چیز در مورد ساده ترین روش تبدیل فایل اتوکد به PDF و پرینت گرفتن از آن را در این مقاله از سایت پویا اندیش بخوانید.
روش های تبدیل فایل اتوکد به پی دی اف کدامند؟
روش های تبدیل اتوکد به pdf بسیار زیادی است. ولی در این جا ما می خواهیم روش هایی را بررسی کنیم که بسیار نیز خوب هستند به طور کلی ما می توانیم تبدیل اتوکد به پی دی اف با کیفیت بالا و تبدیل اتوکد به پی دی اف با فونت فارسی و تبدیل اتوکد به پی دی اف چند صفحه ای و تبدیل اتوکد به pdf رنگی و تبدیل اتوکد به پی دی اف با مقیاس و تبدیل اتوکد به pdf بدون تغییر فونت اشاره داشته باشیم.
برای تبدیل پی دی اف در محیط اتوکد باید نکاتی را مد نظر قرار دهید. اول اینکه پس از گرفتن خروجی فایل که به صورت پی دی اف است دیگر نمی توانید تغییری در ساختار آن ایجاد نمایید. در خصوص تبدیل اتوکد به پی دی اف با کیفیت بالا و تبدیل اتوکد به پی دی اف با فونت فارسی و تبدیل اتوکد به پی دی اف چند صفحه ای و دیگر موارد به این صورت عمل می کنیم:
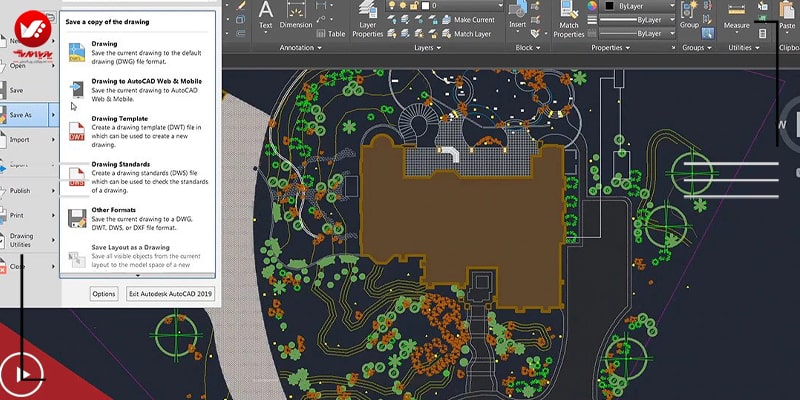
استفاده از کلیدهای ترکیبی برای تبدیل اتوکد به پی دی اف
شما می توانید با استفاده از کلید ترکیبی کنترل و پی و سپس تایپ کردن PLOT و فشار دادن دکمه اینتر نصفه راه را بروید. همچنین می توانید از طریق کوییک تسک های بالای صفحه موارد مربوط به کارهای تبدیل پی دی اف در اتوکد را انجام دهید.
وقتی پنجره مربوطه برای شما باز شد می توانیم موارد مختلفی را ببینم. ابتدا شما باید تمامی اندازه ها و تنظیمات مربوط به آن را به انجام برسانید. تا بدانید که می خواهید بر روی چه کاغذی پرینت بگیرید. سپس باید نسبت به سایز خطوط و اینکه نقشه قرار است در صفحه چگونه قرار گیرد اقداماتی را به انجام برسانید. در آخر نیز می توانیم در بخش printer/plotter:name از تبدیل DWG به PDF مواردی را انتخاب کنید. بعد از این مورد وارد بخش ذخیره سازی خواهید شد که به صورت پی دی اف است. باید آن را در نظر بگیرید چون مهم است و از اهمیت بالایی نیز برخوردار می باشد.
برای تبدیل فایل اتوکد به پی دی اف ، مثل تبدیل اتوکد به پی دی اف چند صفحه ای و دیگر موارد روش های دیگری نیز وجود دارد که در زیر به آنها اشاره خواهیم داشت.
اولین روش تبدیل اتوکد به پی دی اف
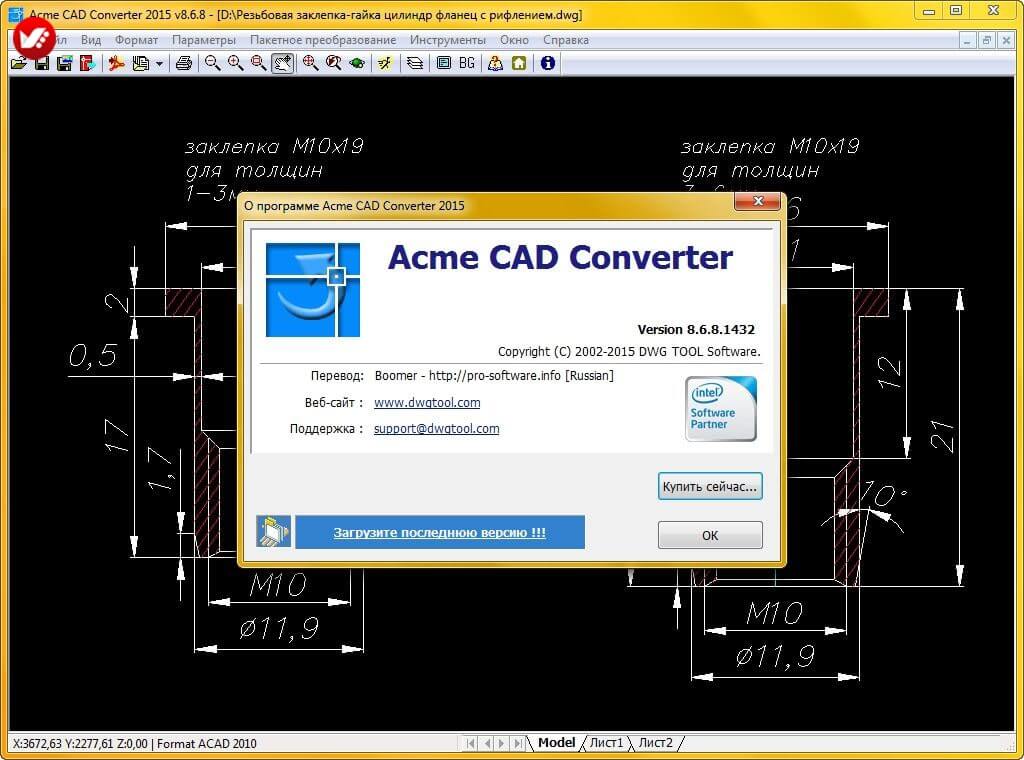
سایت تبدیل یکی از روش هایی که می توانیم در خصوص تبدیل اتوکد به pdf از آنها استفاده کنیم. از نرم افزارهایی که می توانیم در این خصوص به آن ها اشاره داشته باشیم Acme CAD converter هستند. این نرم افزارها می توانند فرمت هایی مثل فرمت پی دی اف را در اختیار ما قرار دهند.
نرم افزار مربوطه در هنگام تبدیل می تواند کاملا فونت ها ورنگ ها را حفظ نماید. از نظر ظاهری نیز هیچ تغییری در فایل های اصلی ایجاد نمی شود. تمامی تغییرات بدون هیچ تغییری انجام خواهد شد که باید آن را در نظر بگیرید چون از اهمیت بالایی برخوردار می باشد.
در خصوص فرمتهایی مثل پی دی اف باید بدانید که نرم افزار Acme CAD converter می تواند به شما امکان دهد که مانند فرایند پرینت در نرم افزار اتوکد، پنجره ای که می خواهید را برای تبدیل انتخاب نمایید. نرم افزارهای بسیار زیادی دیگری مثل DWG to PDF Convertoer وجود دارند.
این نرم افزار نیز می تواند به راحتی به شما امکان دهد تا فرمت های مربوطه را که میخواهید از اتوکد به فرمت مورد نظر تبدیل نمایید. در خصوص تبدیل اتوکد به پی دی اف با کیفیت بالا و تبدیل اتوکد به pdf با فونت فارسی و هم چنین تبدیل اتوکد به پی دی اف چند صفحه ای و تبدیل اتوکد به pdf رنگی و تبدیل اتوکد به پی دی اف با مقیاس و تبدیل اتوکد به پی دی اف بدون تغییر فونت می توانید اشاره داشته باشیم و این نرم افزارها به شما کمک می کنند تا در کمترین زمان ممکن تبدیل های مربوطه را به انجام برسانید.
سایت تبدیل اتوکد DWG به PDF
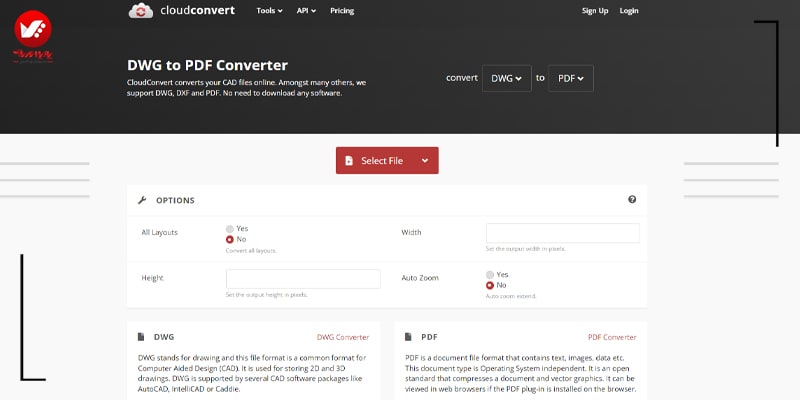
البته به صورت آنلاین نیز سایت هایی وجود دارند که به شما کمک می کنند تا از فرمت اتوکد به پی دی اف به صورت آنلاین بهره ببرید. در خصوص این وب سایت ها می توانیم به کلود کانورتر و برخی دیگر از سایت های دیگر اشاره داشته باشیم.
با استفاده از این وب سایت ها می توانیم در قسمت هایی از سایت فایل اصلی را وارد کنیم. سپس میتوانیم فرمتی را که میخواهیم انتخاب کنیم تا فایل مورد نظر به فرمتی که میخواهیم تبدیل شود. به سادگی این امر قابل انجام است و باید به آن توجه داشته باشید. این موضوع از اهمیت بالایی نیز برخوردار است.
قدم به قدم تبدیل فایل اتوکد به پی دی اف
در قدم اول شما می توانید از طریق فایل DWG اتوکد را اجرا کنید. سپس می توانید صبر کنید تا برنامه مورد نظر شما به صورت کامل لود شود. بعد از اینکه برنامه لود شد می توانید از کلید پی و کنترل استفاده کنید. در قدم بعدی پنجره برای شما اجرا می شود. یک سری تغییرات می توانید در آن اعمال نمایید که این تغییرات به ترتیب شامل موارد زیر می شوند.
اول باید خروجی مورد نظرتان را انتخاب نمایید و ما نیز می خواهیم در این قسمت به خروجی پی دی اف دسترسی داشته باشیم که گزینه اتوکد پی دی اف را می توانیم با کیفیت بالا وقتی می خواهیم پرینت بگیریم انتخاب نماییم.
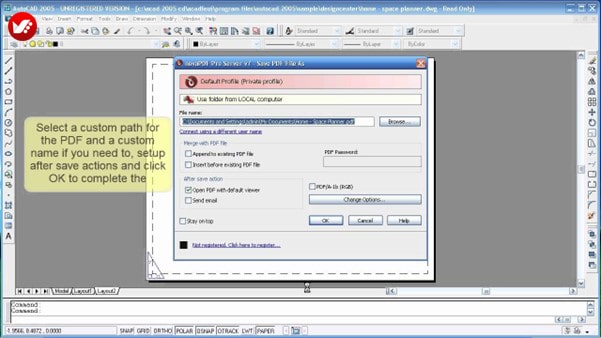
در این بخش نیز شما می توانید سایر برگه ای که می خواهید پرینت بگیرید را انتخاب کنید. این سایر بسته به سلیقه شما خواهد بود و این امر مهم است و از اهمیت بالایی نیز برخوردار می باشد.
در بخشی به نام What to plot می توانید گزینه Window را انتخاب نمایید. سپس باید در بخشی تیک گزینه Fit to paper را بزنید.
قدم نهایی
در انتها یک گزینه در اختیار شما قرار می گیرد که گزینه نهایی می باشد. شما وقتی این گزینه را انتخاب کنید، فایل شما به فایل کد منتقل می شود و رنگ پشت زمینه شما از سیاه به خاکستری تبدیل خواهد شد که باید این مورد را نیز در نظر داشته باشید چون مهم است و از اهمیت بالایی نیز برخوردار می باشد.
با انتخاب گزینه مورد نظر شما به یک صفحه انتقال داده می شوید و در این جا می توانید تصمیم خودتان را برای پرینت گرفتن انتخاب نمایید. شما می توانید برای انتخاب بخشی که تصمیم دارید آن را پرینت بگیرید، از گوشه تصویر کلیک چپ را بزنید و موس را به بخش گوشه برنامه انتقال دهید وقتی که تمام بخش مورد نظر شما در کادر مربوطه جای گیرد در بخش چپ کلیک دوم را باید بزنید.
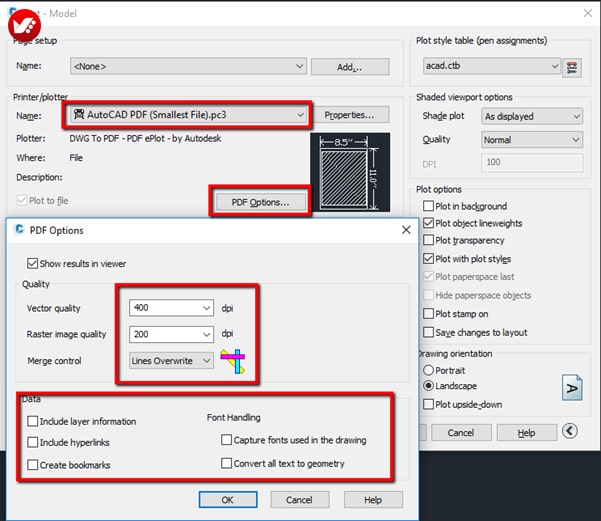
در قدم بعدی دوباره به پنجره ابتدایی انتقال داده می شوید. برای اینکه خروجی بگیرید باید بر روی OK کلیک نمایید. این مورد نیز برای گرفتن خروجی بسیار برای شما اهمیت دارد و مهم است که باید به آن نیز توجه داشته باشید.
در قدم پنجم نیز باید آدرسی که می خواهید فایل در آن ذخیره شود را انتخاب کنید. سپس از بخش File name که در بخش زیر قرار دارد می توانید نام فایل مورد نظرتان را انتخاب کنی. در انتها روی گزینه save بزنید.
سخن آخر
در این مقاله ما آموزش تبدیل اتوکد به پی دی اف با کیفیت بالا مثل تبدیل اتوکد به پیدیاف با فونت فارسی و تبدیل اتوکد به pdf با مقیاس و تبدیل اتوکد به پی دی اف بدون تغییر فونت را بررسی کردیم و جزییات مربوط به آنها را نیز مورد بررسی قرار دادیم. باید بدانید که موارد ذکر شده در این مقاله می توانند به شما کمک کنند تا به چیزهایی که می خواهید دست پیدا نمایید.
سوالات متداول تبدیل اتوکد به پی دی اف
چگونه میتوان بهطور مستقیم از اتوکد خروجی PDF گرفت ؟
با استفاده از گزینه Plot یا Print در اتوکد و انتخاب یک پرینتر PDF نظیر DWG To PDF.pc3 میتوان فایل اتوکد را مستقیماً به PDF تبدیل کرد. پس از تنظیم مقیاس، اندازه کاغذ و محدوده چاپ، خروجی باکیفیت ایجاد میشود.
چرا در برخی نسخههای ویندوز امکان Print to PDF وجود دارد؟
در ویندوز 10 و 11 پرینتر مجازی Microsoft Print to PDF بهصورت پیشفرض نصب شده است. هنگام چاپ نقشه از اتوکد، انتخاب همین پرینتر باعث تولید مستقیم فایل PDF میشود.
چطور میتوان از تمامی Layoutها همزمان خروجی PDF گرفت؟
استفاده از فرمان Publish در اتوکد امکان لیستکردن چند Layout یا نقشه را فراهم میکند . سپس در بخش Publish Options فرمت خروجی را PDF انتخاب کرده و تمامی نقشهها را یکجا تبدیل به PDF میکنید.
آیا برای تبدیل اتوکد به پی دی اف نیاز به نرمافزار جانبی وجود دارد؟
درصورت وجود پرینتر مجازی PDF در اتوکد یا سیستمعامل ، نیازی به ابزار دیگری نیست. اما اگر چنین گزینهای در دسترس نباشد، نصب نرمافزارهایی مانند doPDF یا PDFCreator، یک پرینتر مجازی ایجاد میکند.
چگونه میتوان نقشههای اتوکد را در فرمت PDF با رنگبندی سیاهوسفید ذخیره کرد؟
هنگام چاپ در اتوکد، از Plot Style Table نظیر Monochrome.ctb استفاده میشود. این فایل سبک، تمامی رنگهای موجود در نقشه را به سیاهوسفید تبدیل میکند و نتیجه نهایی در PDF تکرنگ خواهد بود.
چرا گاهی فونتهای فارسی در خروجی پی دی اف بهدرستی نمایش داده نمیشود؟
اگر فونتهای خاصی روی سیستم نصب نباشد یا تنظیمات Plot Style بهدرستی پیکربندی نشده باشد، حروف فارسی به هم میریزد. برای رفع این مشکل باید فونتها پیش از تهیه خروجی نصب شوند یا از فونتهای استاندارد استفاده شود.
چطور در تبدیل فایل اتوکد به PDF میتوان مقیاس دقیق را حفظ کرد؟
در پنجره Plot مقیاس را روی Scale to Fit قرار ندهید و دستی مقدار موردنظر (مثلاً 1:100) را وارد کنید. همچنین حتماً اندازه کاغذ را با مقیاس هماهنگ و محدوده چاپ را بهدرستی تنظیم کنید.
آیا میتوان نقشههای سهبعدی اتوکد را نیز به صورت پی دی اف دوبعدی خروجی گرفت؟
بله، کافی است نمای دلخواه سهبعدی را در اتوکد تنظیم کرده و مانند نقشههای معمولی از گزینه Print/Plot خروجی پیدیاف بگیرید. درواقع نمای فعلی بهعنوان صفحه دوبعدی ذخیره میشود.
چگونه میتوان در صورت نیاز به اصلاح نقشه از فایل PDF مجدداً به اتوکد بازگشت ؟
فایل PDF برخلاف DWG دادههای ترسیمی ندارد. برای ویرایش دقیق باید به نسخه DWG اصلی دسترسی داشت . نرمافزارهایی وجود دارند که PDF را به اتوکد تبدیل میکنند اما اغلب دقت بالایی ندارند و لایهبندی را حفظ نمیکنند.
چگونه میتوان چندین Layout مجزا را در قالب یک فایل PDF واحد ذخیره کرد؟
استفاده از ابزار Publish در اتوکد امکان دارد. در این روش، همه Layoutها یا شیتها در لیست Publish قرار گرفته و در انتها با انتخاب خروجی PDF، تمامی Layoutها به ترتیب صفحات یک فایل PDF تبدیل میشوند.
چرا گاهی حجم فایل PDF خروجی از اتوکد بسیار بالا میرود؟
وجود المانهای سنگین مثل تصاویر رستر یا جزئیات فراوان در نقشه، باعث بزرگی حجم PDF میشود. همچنین رزولوشن بالا در تنظیمات چاپ یا عدم فشردهسازی تصاویر در مرحله Publish میتواند سایز خروجی را افزایش دهد.
چطور میتوان اندازه فایل PDF را در تبدیل از اتوکد کاهش داد؟
کاهش رزولوشن تصاویر پیوستشده، عدم استفاده از رنگهای غیرضروری، تنظیمات کیفیت متوسط یا پایینتر در بخش Publish Options و نیز استفاده از Plot Styleهای سبک میتواند حجم PDF را کمتر کند.
چرا در خروجی PDF برخی خطوط اتوکد محو یا بسیار نازک به نظر میرسند؟
این امر به دلیل تنظیم Lineweight یا Plot Style در اتوکد است. اگر ضخامت خط (Lineweight) بهدرستی تنظیم نشده باشد یا در فایل CTB انتخابی مقدار ناچیزی داشته باشد، در PDF ممکن است خط محو شود.
آیا میتوان در هنگام تبدیل اتوکد به PDF، فایل را رمزگذاری یا محافظت کرد؟
اتوکد بهصورت پیشفرض چنین گزینهای ندارد. اما پس از تولید PDF با پرینتر مجازی یا ابزار Publish، میتوان در نرمافزارهایی مانند Adobe Acrobat روی فایل PDF رمز یا محدودیت ویرایش اعمال کرد.
چطور در نقشههای سهبعدی اتوکد، فقط نمایی خاص را بهصورت PDF خروجی بگیریم؟
ابتدا View موردنظر را در محیط سهبعدی انتخاب یا تعریف کنید. سپس مانند نقشههای دوبعدی از بخش Print/Plot یا دستور Publish، نمای فعلی را خروجی بگیرید. تصویر حاصل به صورت 2D در PDF ذخیره خواهد شد.
چرا در PDF حاصل از نقشه اتوکد، فونتها به هم میریزد یا جایگزین میشوند؟
اگر فونت سفارشی (نصبنشده در سیستم مقصد) به کار رفته باشد یا گزینههای جایگزینی فونت در Plot Style فعال باشد، PDF حاصل ممکن است از یک فونت پیشفرض استفاده کند. نصب فونتها روی سیستم و تنظیم درست Plot Style این مشکل را رفع میکند.
چگونه میتوان تنظیمات استانداردی ایجاد کرد که همه کاربران تیم بهطور یکسان نقشهها را به PDF تبدیل کنند؟
ذخیره یک فایل Plot Style (CTB یا STB) مشترک و تعریف یک Template در اتوکد که اندازه کاغذ، مقیاس و پرینتر PDF را مشخص کرده باشد، راهکار خوبی است. اعضای تیم با استفاده از این Template خروجی یکنواختی میگیرند.
آیا تبدیل اتوکد به PDF در مک (macOS) تفاوتی با ویندوز دارد؟
اتوکد نسخه macOS هم ابزار Print/Plot به PDF دارد و سیستمعامل مک بهصورت پیشفرض امکان پرینت به PDF را فراهم میکند. تنظیمات کلی مشابه ویندوز است اما رابط کاربری اندکی متفاوت خواهد بود.
چطور میتوان از ابزار Batch Plot در نسخههای قدیمی اتوکد برای خروجی PDF استفاده کرد ؟
در نسخههای قدیمی، فرمان Batch Plot یا Publish وجود داشت اما گاه رابط آن کمی فرق میکرد. اصول کار یکسان است: نقشهها و Layoutها را اضافه کرده، دستگاه خروجی را DWG To PDF.pc3 یا پرینتر مجازی PDF انتخاب کنید و سرانجام فایل نهایی را دریافت نمایید.
این مورد بستگی به خواسته افراد دارد، چون شما می توانید اتوکد را به هر فرمتی که بخواهید تبدیل کنید و پی دی اف نیز یکی از آنها می باشد.
بله شما با دنبال کردن قدم به قدم بخش های مختلف این مقاله می توانید نسبت به تبدیل اتوکد به پی دی اف اقدامات لازم را به انجام برسانید.
گزینه های کیفیت را افزایش دهید.
PC3 استفاده کنید.
به منوی اتوکد/چاپ بروید.
فایل PC3 را انتخاب و استفاده کنید.
برگه تنظیمات دستگاه و سند Graphics را گسترش دهید و Merge Control را روی Lines Merge قرار دهید.
روی Custom Properties کلیک کنید.
dpi کیفیت برداری را افزایش دهید.
برای صادر کردن همه طرحبندیها به یک فایل PDF چند صفحهای نزدیک پایین سمت چپ منطقه طراحی، روی هر برگه طرحبندی کلیک کنید.
روی برگه خروجی صادرات به پانل DWF/PDF صادرات PDF کلیک کنید.
در کادر محاوره ای ذخیره به عنوان PDF، تنظیمات فعلی را بررسی کنید.
در منوی کشویی Export، All Layouts را انتخاب کنید.
در Acrobat گزینه Tools و سپس Create PDF را انتخاب کنید. Single File را انتخاب کنید، سپس یک فایل را از منوی گزینه ها انتخاب کنید. فایل DWG خود را آپلود کنید. روی Create کلیک کنید یا ضربه بزنید.
برای صادرکردن یک فایل گرافیکی شبکه قابل حمل (PNG)، PNGOUT را در Command Prompt، وارد کنید.
در کادر محاوره ای Create Raster File، یک پوشه را انتخاب کرده و نام فایل را وارد کنید. روی OK کلیک کنید. . پسوند pnG به نام فایل اضافه شده است. اشیایی را که می خواهید ذخیره کنید انتخاب کنید.