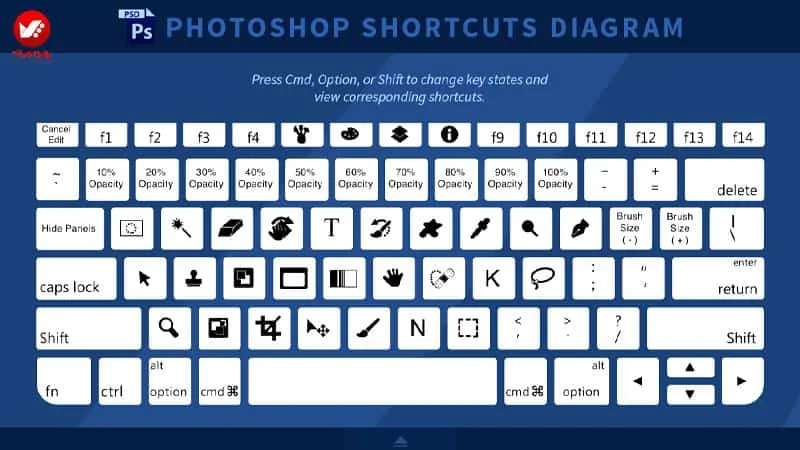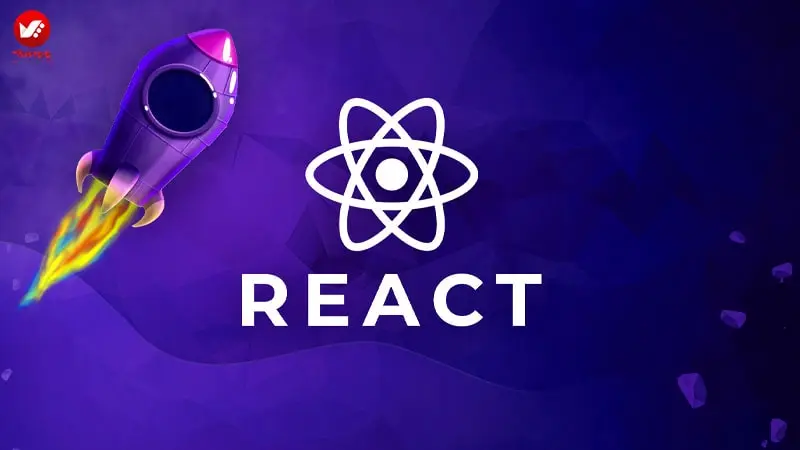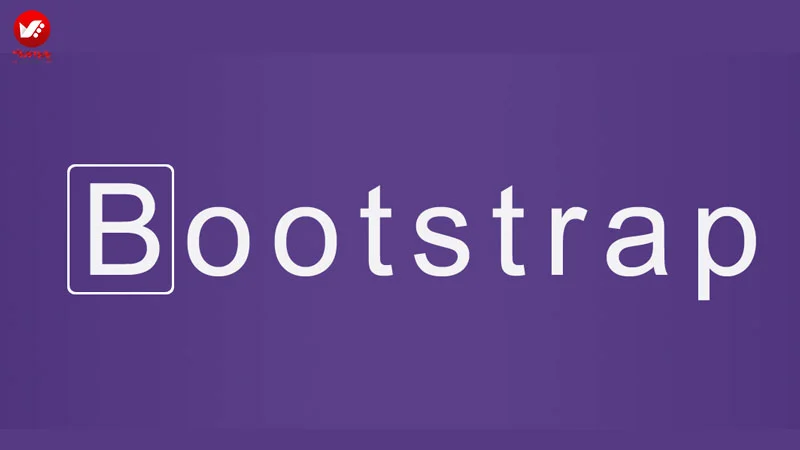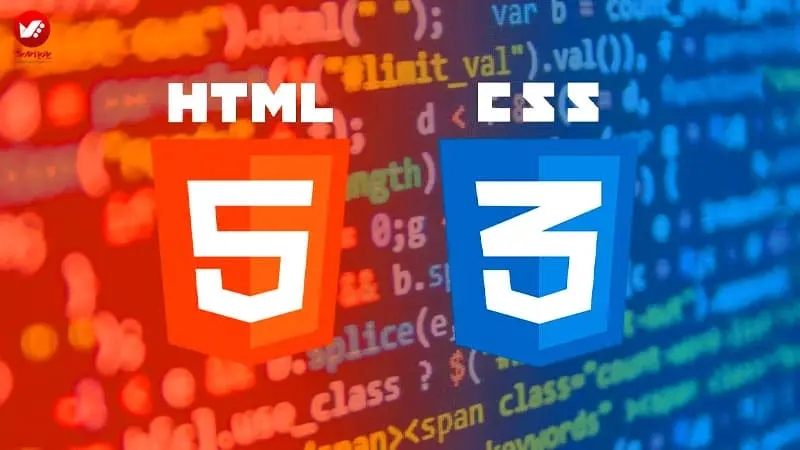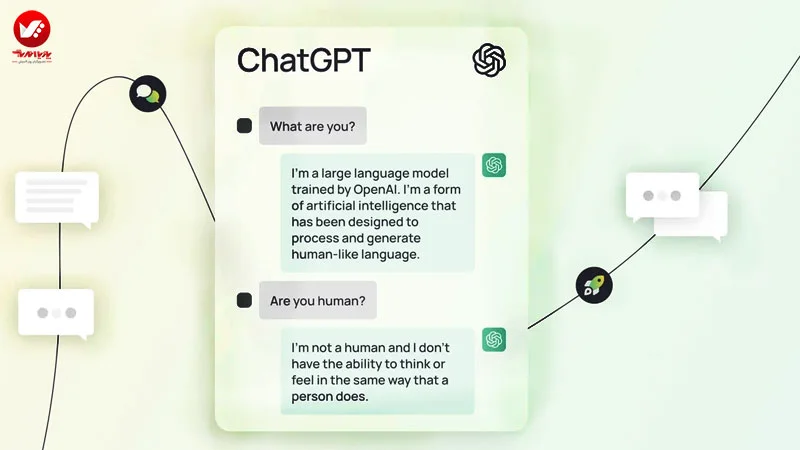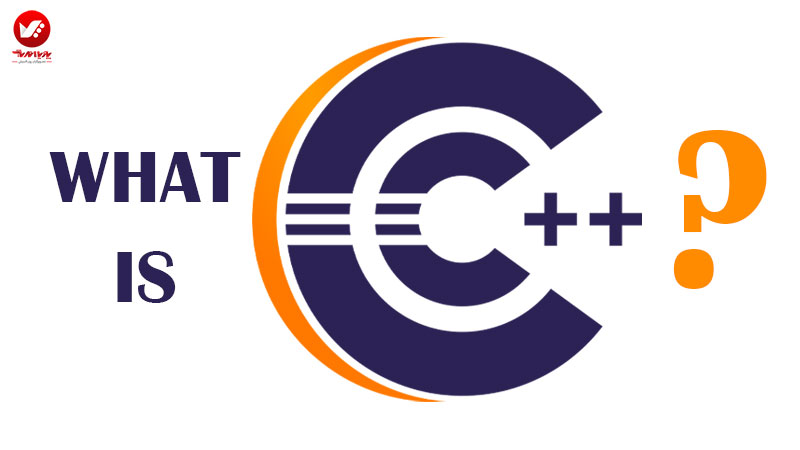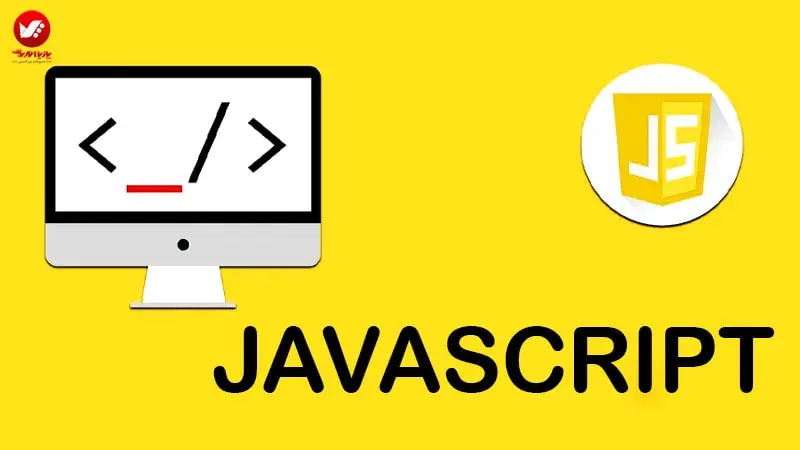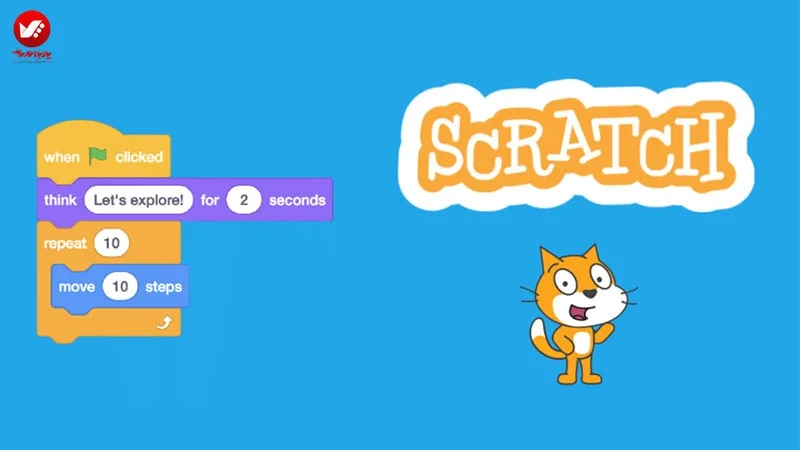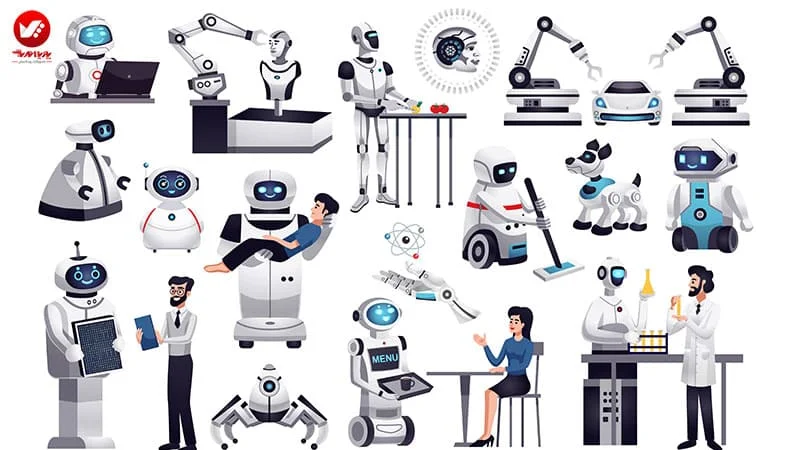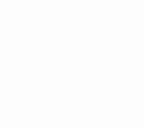بهترین کلید های میانبر در فتوشاپ
آیا می دانید استفاده از کلید های میانبر در فتوشاپ بهترین راهکار برای افزایش سرعت طراح در کار با فتوشاپ است؟ به وضوح روز های ابتدایی شروع کارم به عنوان طراح گرافیک در یک انتشارات را به یاد می آورم. در آن روزها در نتشارات وظیفه ی طراحی جلد کتاب بر عهده ی من بود. اولین تجربه ی کار در محیط اداری، باید ها و نباید های طراحی جلد کتاب و مهم ترین فاکتور کار، یعنی سرعت عمل تمام نکاتی بود که من را به عنوان یک طراح تازه کار و آماتور از دیگر طراحان حرفه ای مجموعه متمایز می ساخت.
کاملا به یاد دارم که علاوه بر همه ی مواردی که بیشتر به تجربه مربوط می شد، فاکتور مهم و اساسی در تفاوت من با سایر همکارانم سرعت عمل ما بود. خروجی کار من در پایان یک روز کاری حدودا یک یا دو طرح برای جلد کتاب ها بود؛ اما همکاران با تجربه تر من بعضا تا پایان ساعت اداری پنج جلد کتاب طراحی می کردند. شروع به مطالعه کردم. مدت زیادی را وقف جست و جو در میان منابع مختلف کردم تا در پایان در وبسایت شرکت ادوبی که توسعه دهنده ی اصلی نرم افزار فتوشاپ است به طور اتفاقی به مقاله ای با این عنوان برخورد کردم.
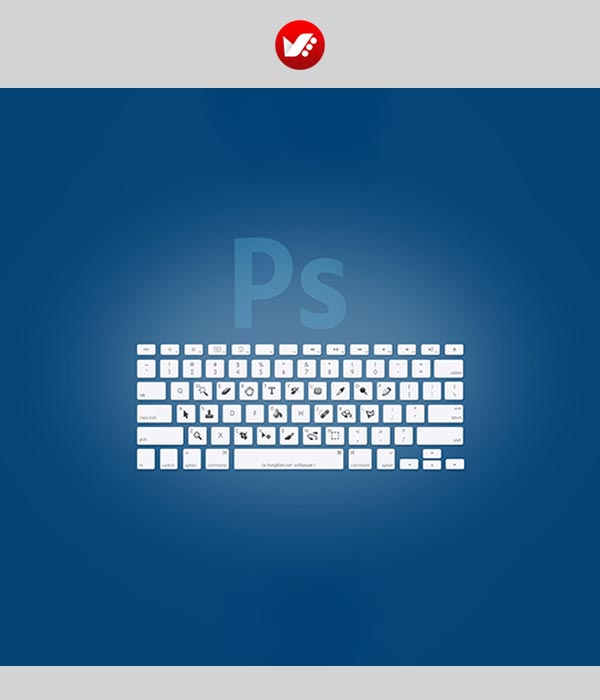
کلید های میانبر فتوشاپ، راهکار اصلی صرفه جویی در زمان
به جرعت می توانم بگویم که مفید ترین مقاله ای بود که در تمام مدت آشنایی با فتوشاپ مطالعه کردم. مقاله ای که مشابه آن را در هیچ یک از منابع مکتوب، اعم از کتاب ها و جزوات و در خیلی از سایت های معروف آموزش طراحی فتوشاپ ندیده بودم. بلافاصه آن مقاله را پرینت گرفتم و با خودکار تمام کلید های میانبر مهم و کاربردی آن را مشخص کردم. یادگیری آن ها زمان زیادی نبرد.
چرا که اکثرا کاربردی و بسیار مهم بودند و در طول روز بارها از آن استفاده می کردم. مشخصا دیگر لازم نیست بگویم که این کلید های میانبر چه تاثیر جالبی بر سرعت من در اتمام پروژه هایم گذاشت. حال تصمیم گرفتم در مقاله ای مجددا تجربه ی خودم، از کار با مهم ترین و پرکاربردترین کلید های میانبر فتوشاپ را با شما به اشتراک بگذارم و امیدوارم این مقاله برای شما نیز مفید باشد.
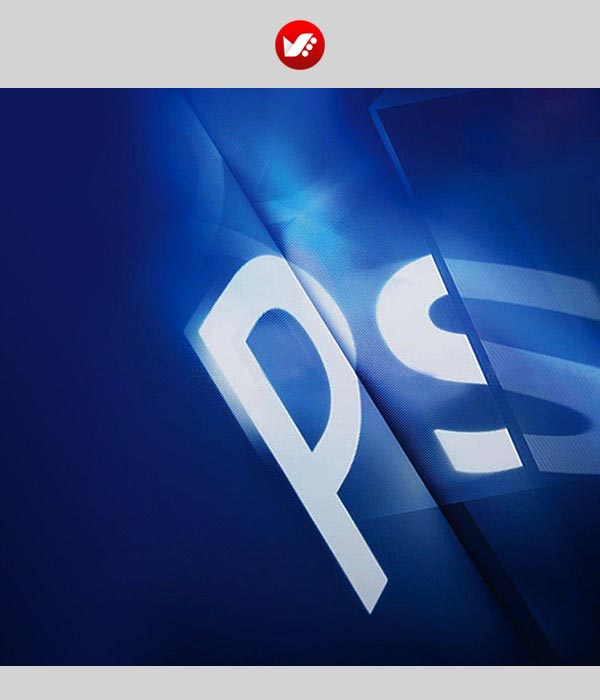
سرعت عمل با استفاده از کلید های میانبر فتوشاپ
سرعت عمل بالا یکی از مهم ترین ملزومات تبدیل شدن به یک طراح حرفه ای است. این بار نیز مانند همیشه ادوبی به کمک طراحان و کاربران یکی از معروف ترین نرم افزار های خود آمده و ما نیز قصد داریم تا با اشتراک این موضوع، همراه و هم مسیر همیشگی شما در مسیر آموزش و پیشرفت به عنوان یک گرافیست حرفه ای باشیم.
در هر نرم افزار قدرتمندی که به آن فکر کنید، وجود کلیدهای میانبر میتوانند کار را سریعتر پیش ببرند و به ما در رسیدن به هدفی که داریم یاری برسانند. فوتوشاپ هم از این قاعده مستثنی نیست و دارای کلیدهای میانبر کیبوردی پر شماری است که میتواند به شما در استفاده از فوتوشاپ یاری برساند. برخی از این میانبرها در دو سیستم عامل Mac و Windows مشترک و یکسان می باشد. اما برخی دیگر متفاوت. ما در این مقاله، هر دو نوع سیستم عامل را پوشش داده ایم. حال بپردازیم به پرکاربرد ترین کلید های میانبر فتوشاپ
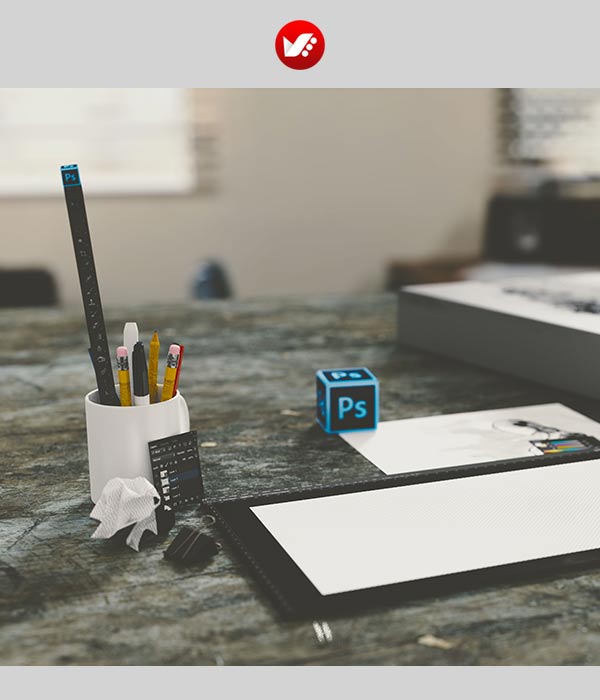
کلیدهای میانبر Selections یا انتخاب :
معرفی کلید های میانبر Selections در نرم افزار فتوشاپ را در ادامه میشناسیم:
1. انتخاب مجدد یا Reselect
ویندوز: Ctrl+Shift+D،مک: Cmd+Shift+D، کاربرد اصلی این کلید میانبر زمانی است که ناحیهای از لایهای مشخص را انتخاب کردهاید و به اشتباه ناحیهی انتخاب شده از حالت انتخاب خارج می شود. با این کلید میانبر میتوانید ناحیهی انتخاب شده را مجددا انتخاب کنید.
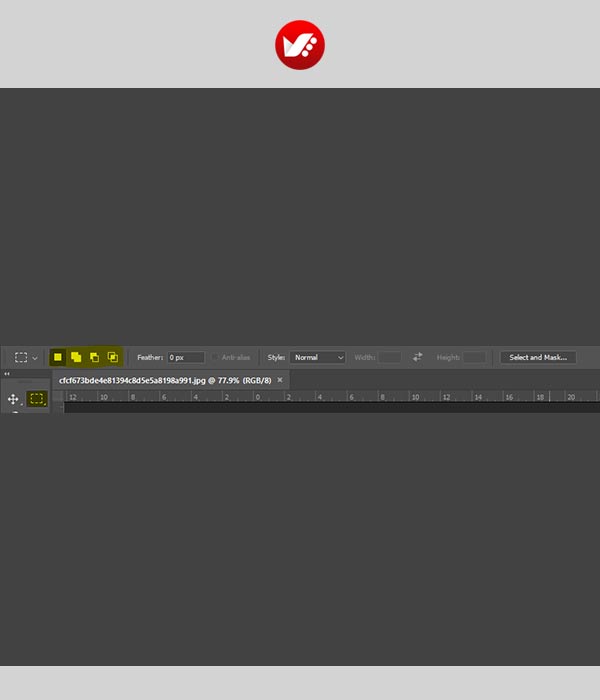
2. کلید میانبر Invert Selection یا انتخاب معکوس:
ویندوز : Ctrl+Shift+I، مک : Cmd+Shift+I این کلید میانبر زمانی کاربرد دارد که شما بخواهید ناحیهی معکوس قسمت انتخاب شده را انتخاب کنید. یعنی زمانیکه ناحیهای را انتخاب کردهاید با فشار دادن این کلید میانبر میتوانید ناحیه ی خارج از قسمت انتخاب شده از لایه را انتخاب کنید.
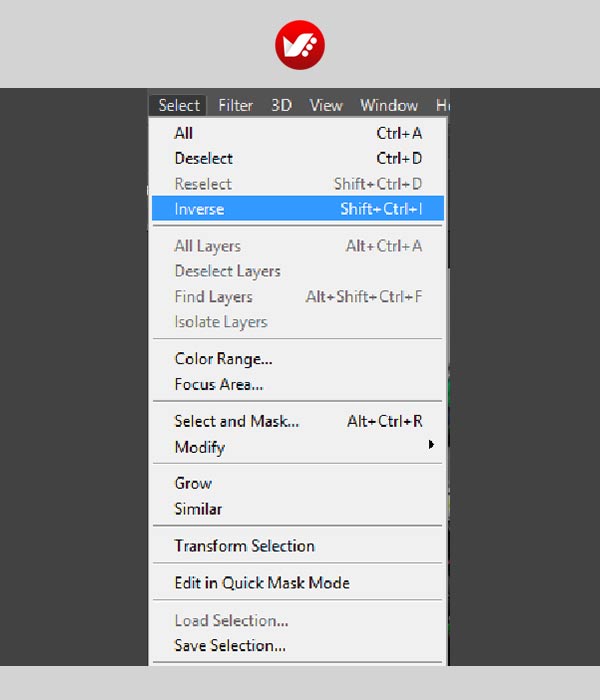
3. انتخاب همهی لایهها
ویندوز : Ctrl+Alt+A، مک : Cmd+Opt+A با این کلید میانبر بهسادگی میتوانید تمام لایهها را انتخاب (Select) کنید.
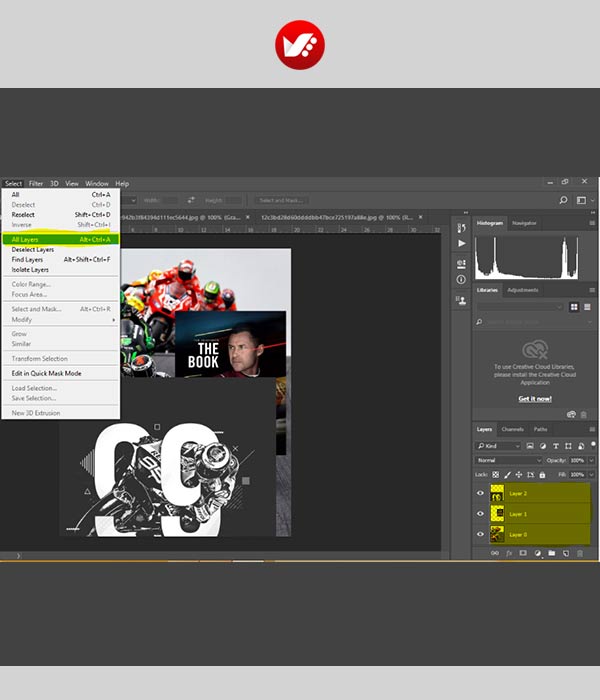
4. انتخاب پایینترین لایه
ویندوز: ,+Alt، مک : ,+Opt این کلید میانبر پایینترین لایه را در پنل لایهها انتخاب میکند.
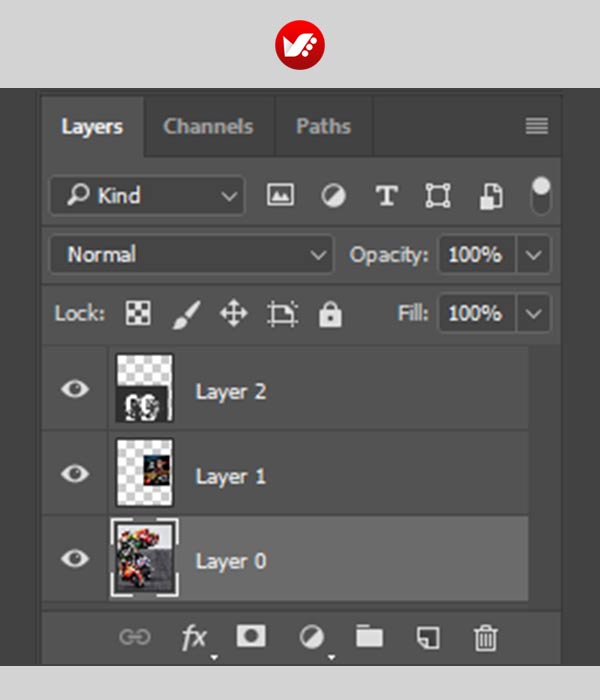
5. انتخاب بالاترین لایه
ویندوز : .+Alt، مک : .+Opt، این کلید میانبر برخلاف میانبر بالایی عمل میکند، و بالاترین لایهی موجود در پنل لایهها را انتخاب میکند.
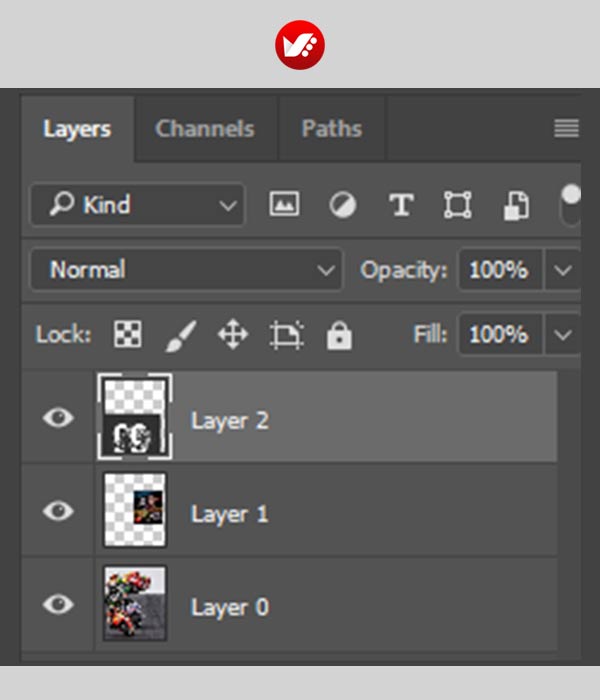
6. لغو انتخاب قسمتی از ناحیهی انتخاب شده (Deselect)
ویندوز : Alt+drag
مک : Opt+drag
زمانیکه ناحیهای را انتخاب کردهاید و میخواهید قسمتی از آن را لغو انتخاب کنید، با گرفتن کلید Alt/Opt و کشیدن موس روی ناحیه میتوانید ناحیه را لغو انتخاب کنید.
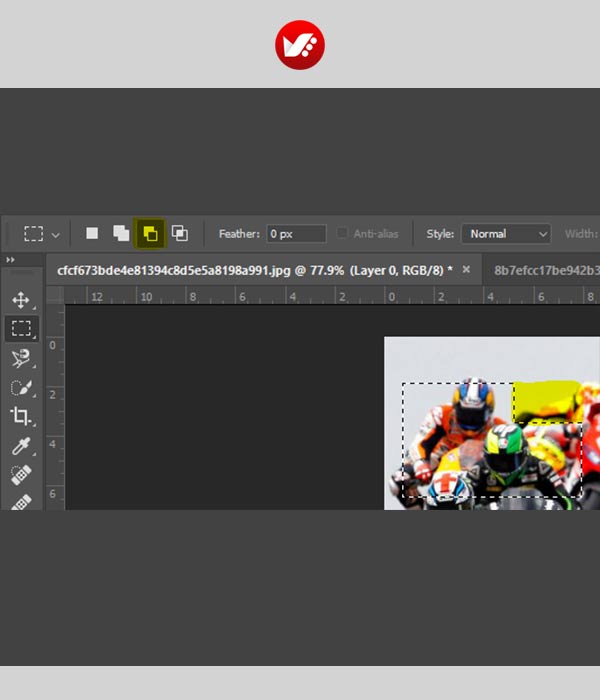

7. لغو انتخاب همهی ناحیهها غیر از یک قسمت
ویندوز : Shift+Alt+drag، مک : Shift+Opt+drag زمانیکه ناحیهای را انتخاب کردهاید و میخواهید از داخل ناحیهی انتخاب شده ناحیهی دیگری را انتخاب کنید، با استفاده از این کلید میانبر و کشیدن موس در درون ناحیه میتوانید این کار را انجام دهید.
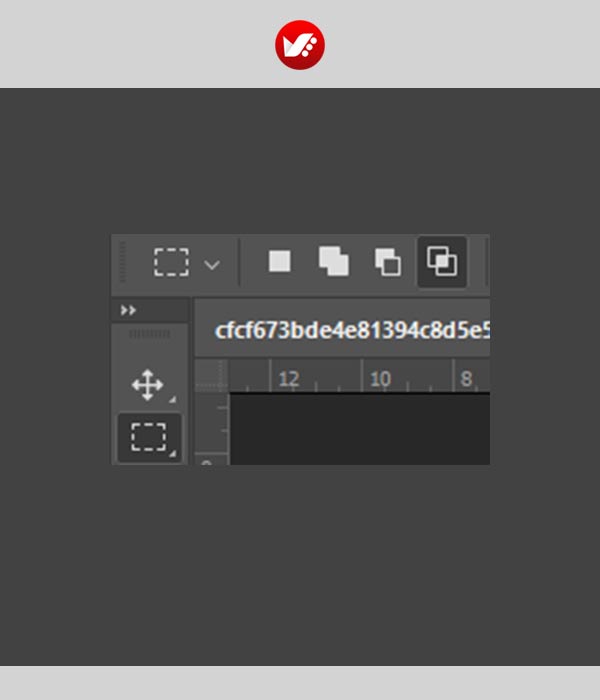
8. لغو انتخاب ناحیه انتخابشده
ویندوز : Ctrl+D، مک: Cmd+D اگر قسمتی از تصویر را انتخاب کردهاید، و میخواهید آن را لغو انتخابکنید با این کلید میانبر بهراحتی میتوانید ناحیهی انتخابشده را لغو انتخابکنید.
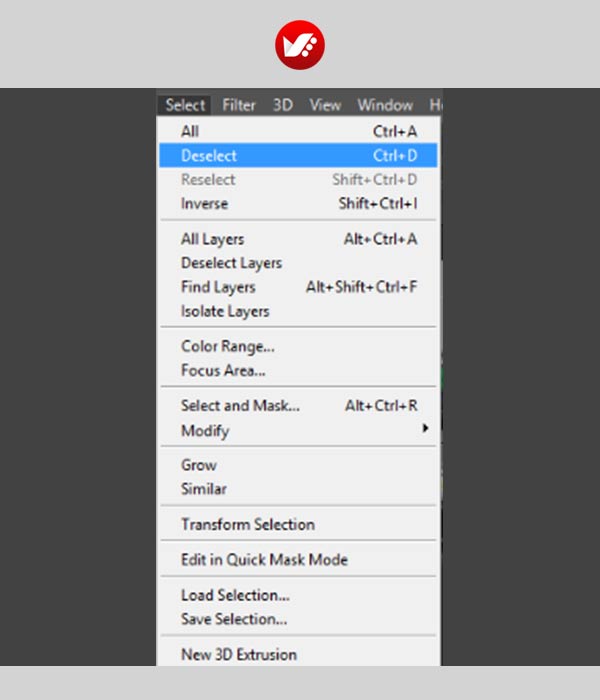
9. یافتن دستههای اندازهگیری
ویندوز : Ctrl+T سپس Ctrl+0، مک : Cmd+T سپس Cmd+0 زمانیکه یک لایه یا قسمت انتخابشده را روی یک عکس در فتوشاپ Paste میکنید، یافتندستههای اندازهگیری کار دشواریاست. بنابراین با این کلید میانبر میتوانید تصویر را درون یک پنجره انتخاب کنید، اندازه آن را تغییر دهید و دستههای اندازهگیری را مشاهدهکنید.
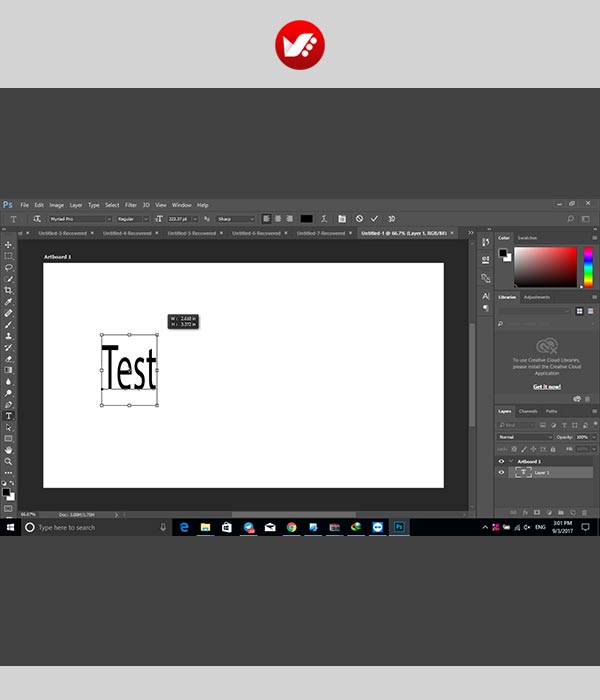
10. حرکت دادن Selection
ویندوز : Spacebar+Marquee tool، مک : Spacebar+Marquee tool اگر میخواهید Selection را بهسادگی حرکت دهید، کافی است کهSpace را فشار دهید و با استفاده از ابزار Marquee و موس آن را حرکت دهید.

11. انتخاب تکی کانالها (Channels)
ویندوز : عدد 3 (قرمز), 4 (سبز), 5 (آبی) Ctrl+، مک : عدد 3 (قرمز), 4 (سبز), 5 (آبی) Cmd+ انتخاب با استفاده از کانالهای فتوشاپ باعث میشود که حذف یک شی پیچیده از پسزمینه بسیار سادهترباشد. تا اینکه برای این کار از ابزارها استفادهشود، بنابراین این فرایند با کلید میانبر بسیار سادهتر صورت میگیرد.
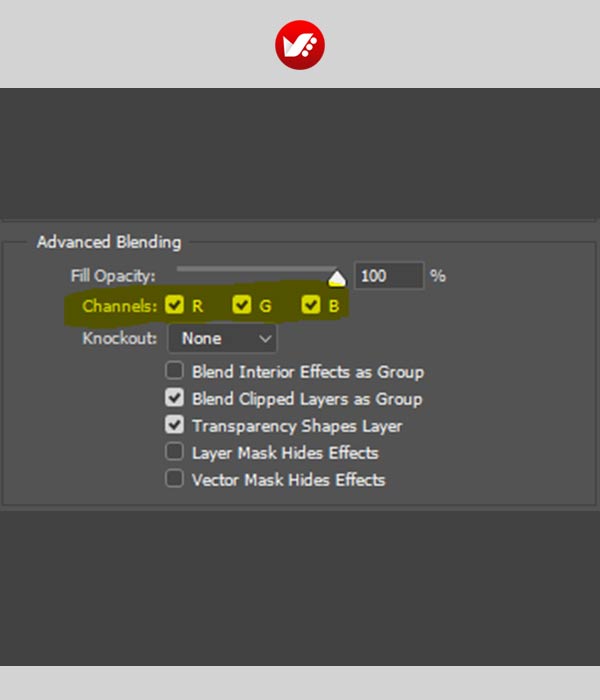
12. انتخاب یک رنگ از تصویر
ویندوز : Alt+Brush tool، مک : Opt+Brush tool هنگام کار با ابزار براش (Brush) در فتوشاپ، اگر میخواهید یک رنگ را از تصویر انتخاب کنید بهجای استفاده از ابزار EyeDropper، با کلید میانبر Alt/Opt و ابزار براش میتوانید رنگ را انتخاب کنید.
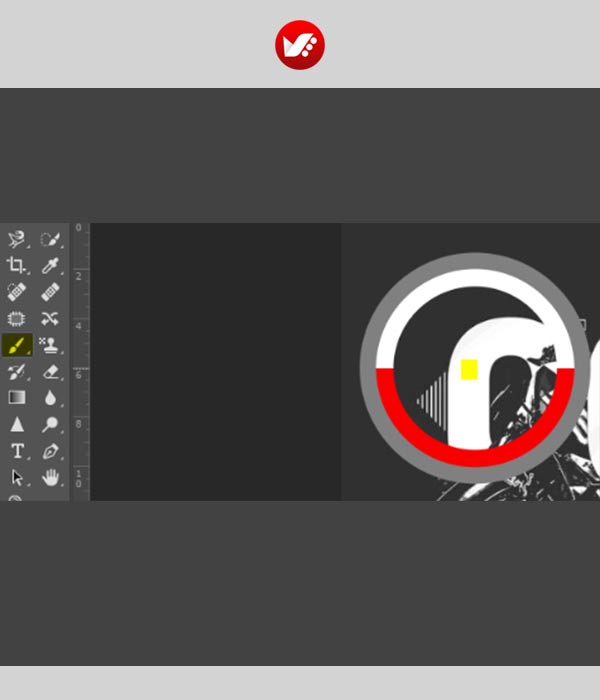
کلیدهای میانبر قلمها:
در ادامه برخی از کلید های میانبر قلم ها را میشناسیم.
1. افزایش و کاهش اندازه قلم (Brush)،
ویندوز: ]/[، مک: ]/[ تغییر اندازهی قلم یکی از مهمترین کارها در فتوشاپ است، با این میانبر میتوانید سایز قلم را بزرگ یا کوچک کنید.
2. پر کردن
ویندوز: Shift+F5، مک: Shift+F5 اگر بخواهید ناحیهی انتخابی یا طرح (Pattern) انتخابشده را با رنگ پیشزمینه پر کنید، با این کلید میانبر سریعا میتوانید این کار را انجامدهید.
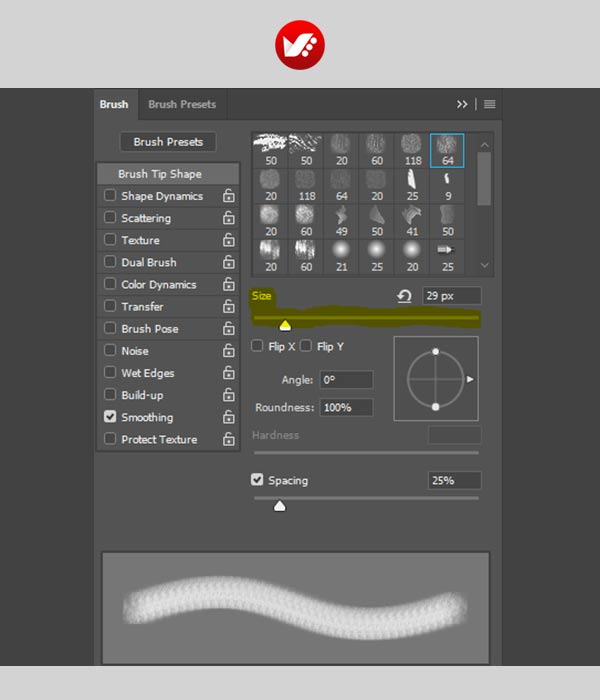
3. افزایش و کاهش سختی قلم
ویندوز: }/{، مک: }/{، سختی قلم به اندازهی، اندازهی قلم اهمیت دارد، بنابراین با این میانبر بهسادگی میتوانید سختی قلم را زیاد یا کم کنید.
4. انتخاب قلم قبلی و بعدی
ویندوز: , / .، مک: , / .، با این میانبر بهراحتی میتوانید در بین قلمهای موجود آنها را به قلمهای قبلی یا بعدی تغییر دهید و در بین آنها سویچ کنید.
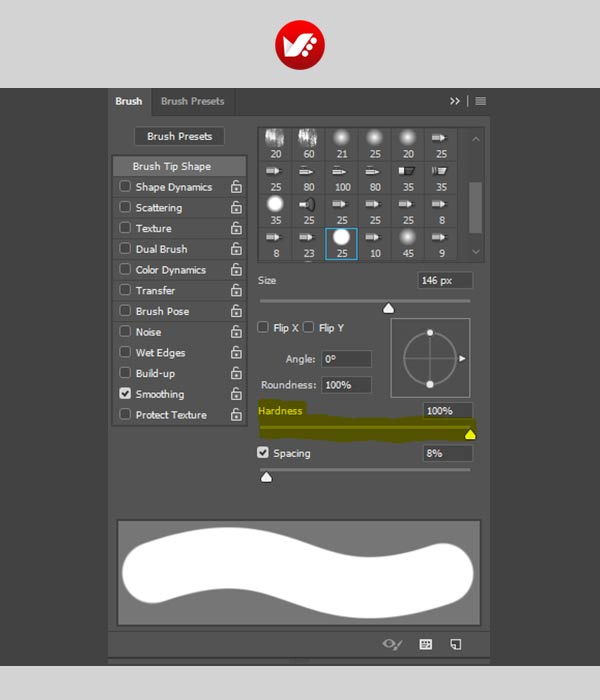
5. انتخاب اولین و آخرین قلم
ویندوز: < / >، مک: < / >، اگر نمیخواهید در بین تعداد زیاد قلمهای موجود سوییچ کنید، با این میانبر میتوانید به اولین یا آخرین قلم بروید.
6. ابزار Airbrush
ویندوز: Shift+Alt+P، مک: Shift+Opt+P، با استفاده از این میانبر به ابزار شبیهسازی نقاشی با اسپری را شبیهسازی کنید.
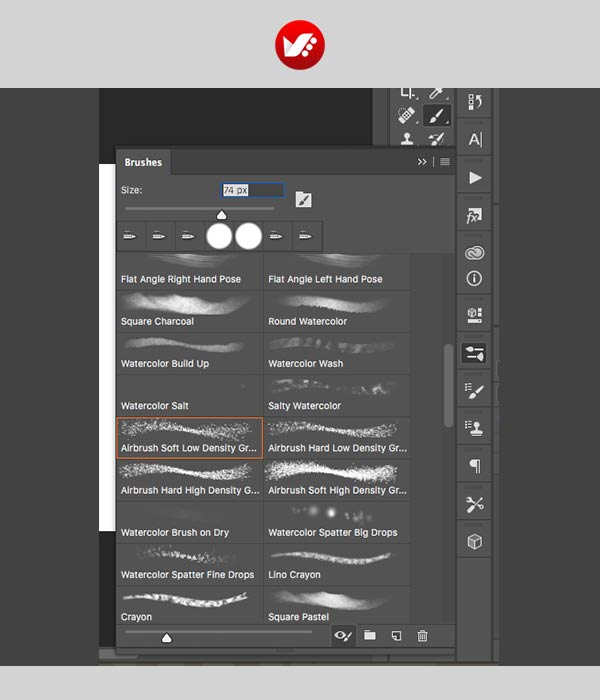
کلیدهای میانبر کار روی عکسها:
در ادامه کلیدهای میانبر کار روی عکسها را به شما معرفی می کنیم :
1. ابزار سطح (Levels)
ویندوز: Ctrl+L، مک: Cmd+L، زمانیکه در حال ویرایش تصاویر هستید، و بهطور مداوم از Levels Box استفاده میکنید، میتوانید با این میانبر آنرا بالا بیاورید و در زمان خود صرفهجویی کنید.
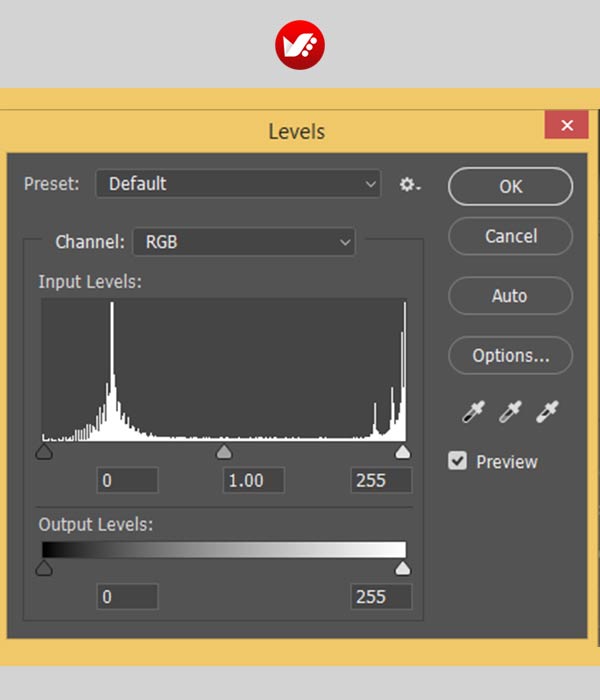
2. ابزار تغییر شکلدادن (Transform)
ویندوز : Ctrl+T، مک: Cmd+T، این کلید میانبر ابزار Transform فتوشاپ را برای تغییر اندازه، چرخاندن و کج کردن تصویر باز میکند.
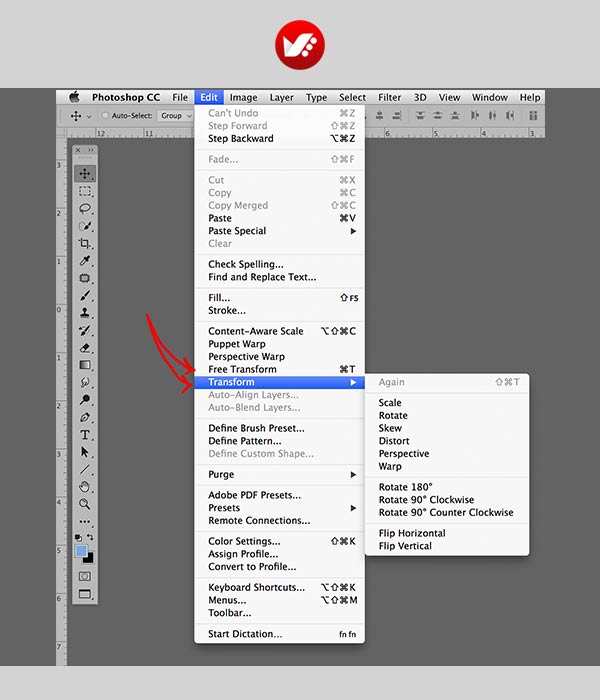
3. ابزار منحنیها (Curves)
ویندوز: Ctrl+M، مک: Cmd+M، این کلید میانبر امکان بازکردن سریع پنجرهی Curves را میدهد، تا بهراحتی بتوانید منحنیها را تغییر دهید.
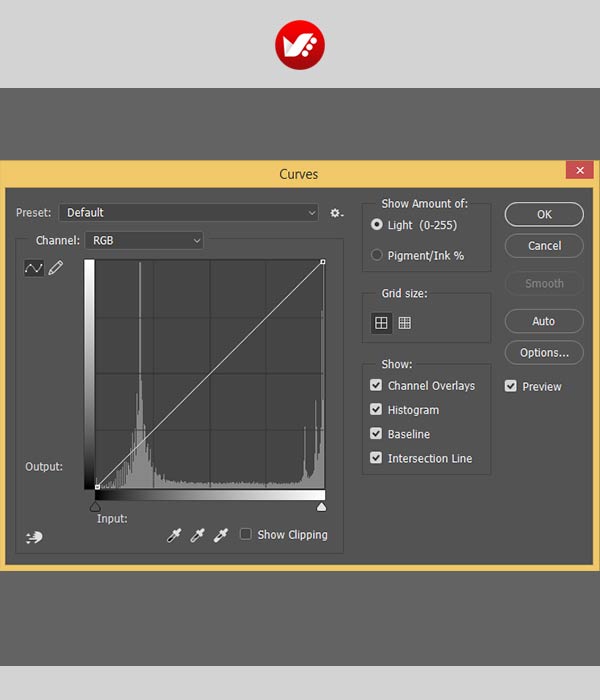
4. ابزار تعادل رنگها (Colour Balance)
ویندوز : Ctrl+B، مک: Cmd+B، با این کلید میانبر بهسادگی میتوانید وارد پنجرهی Colour Balance شوید و رنگ تصاویر را ویرایش کنید.
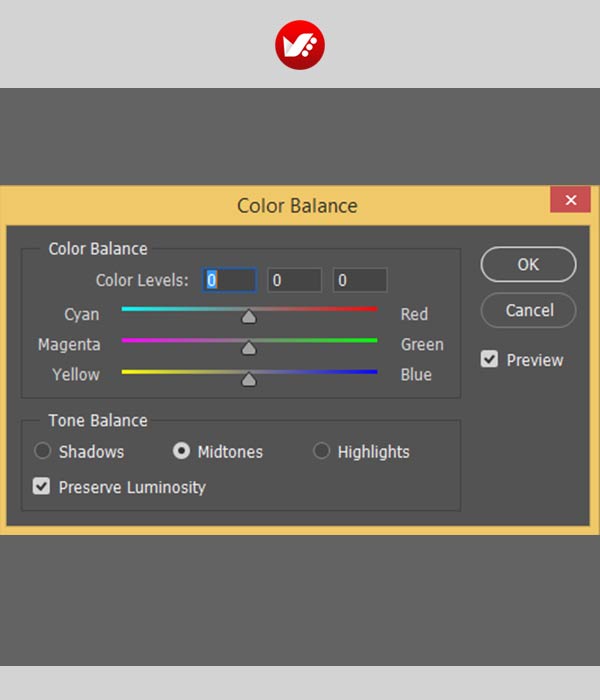
5. ابزار Hue/Saturation
ویندوز: Ctrl+U، مک: Cmd+U، این دو ابزار از قدرتمندترین ابزارهای فتوشاپ در تنظیم تعادل بین رنگها و کاهش میزان غلظت آنها است. با میانبر مذکور به سرعت به آنها دسترسی خواهید داشت.
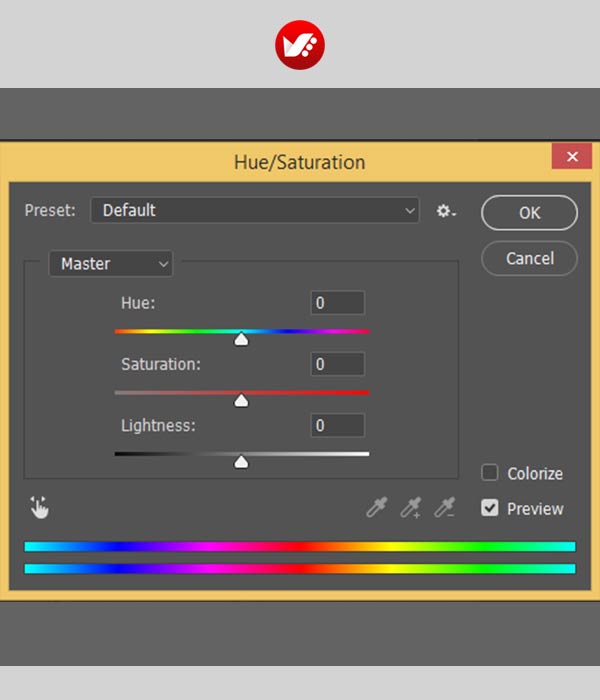
6. ابزار خاکستری کردن تصاویر (Desaturate)
ویندوز: Ctrl+Shift+U، مک: Cmd+Shift+U، با این کلید میانبر میتوانید تصاویر خود را به رنگ خاکستری تبدیل کنید.
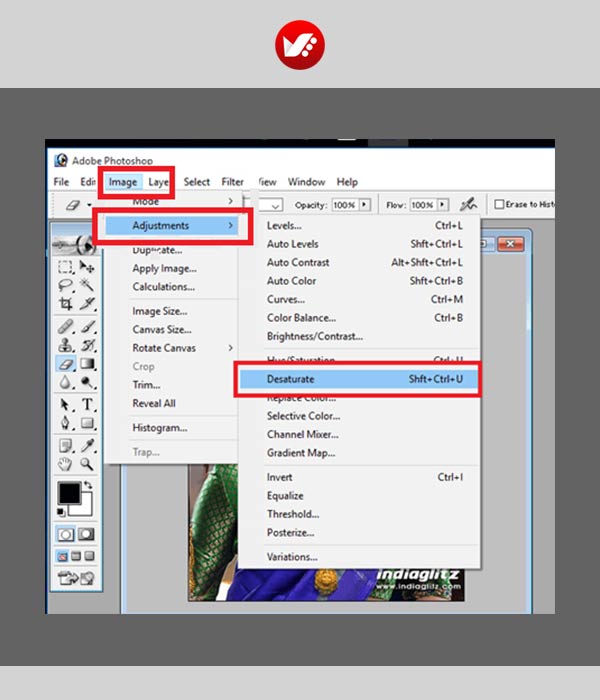
7. تنظیم خودکار و سریع
- ویندوز: Shift+Ctrl+L، مک: Shift+Cmd+L، تنظیم خودکار Tone تصویر
- ویندوز: Alt+Shift+Ctrl+L، مک: Opt+Shift+Cmd+L تنظیم خودکار کنتراست تصویر
- ویندوز: Shift+Ctrl+B، مک: Shift+Cmd+B، تنظیم خودکار رنگ تصویر
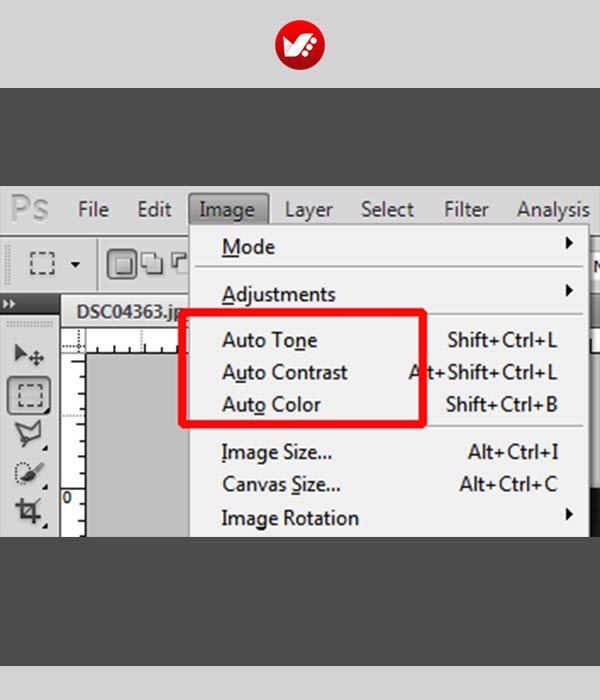
8. ابزار تصحیح لنز (Lens correction)
ویندوز: Shift+Ctrl+R، مک: Shift+Cmd+R، دوربین همیشه مشکلاتی در ثبت تصویر بههمراه دارد که اعوجاج تصویر یکی از آنها است. با این فیلتر قادر خواهید بود مشکلات مربوطط به لنز را تا حد گستردهای تصحیح کنید.
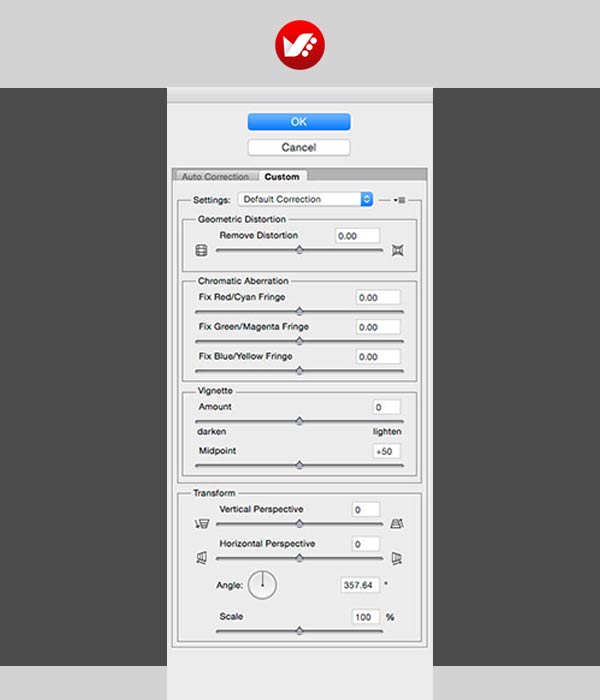
9. تصحیح زوایای عریض
ویندوز: Opt+Shift+Cmd+A، مک: Opt+Shift+Ctrl+A، هنگام عکاسی با لنزهای دارای زاویهی دید گسترده، اعوجاجهایی در عکس به وجود میآید؛ در فتوشاپ برای رفع آنها فیلتر Adaptive Wide Angle وجود دارد که بهراحتی خمیدگی خطوط را صاف و تصویر بهتری را تولید میکند.
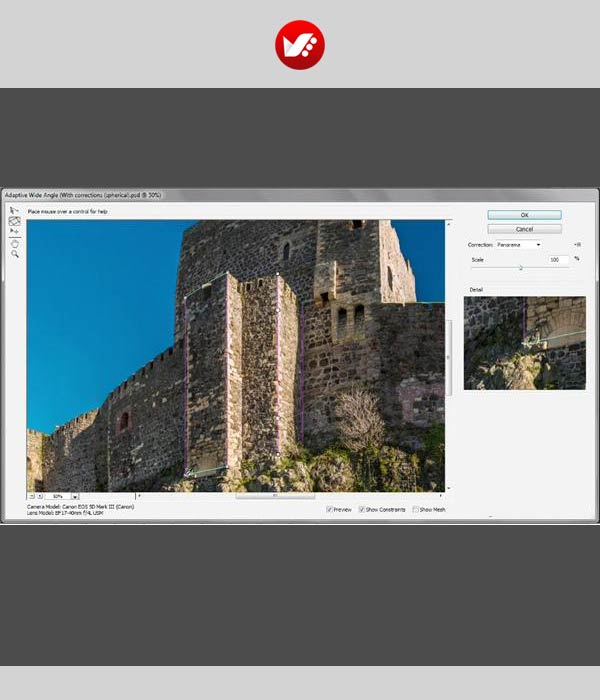
10. فیلتر اصلاح رنگ (Camera Raw Filter)
ویندوز: Shift+Ctrl+A، مک: Shift+Cmd+A، در نسخههای قدیمیتر فتوشاپ، Adobe Camera Raw بهعنوان برنامهای جداگانه عرضه میشد که در Photoshop CC در صورت خرید، بهعنوان فیلتری به آن اضافه میشود. این ابزار توانمند امکان اعمال تنظیمات پیچیدهای را روی نور و رنگ عکسها به کاربران حرفهای میدهد.
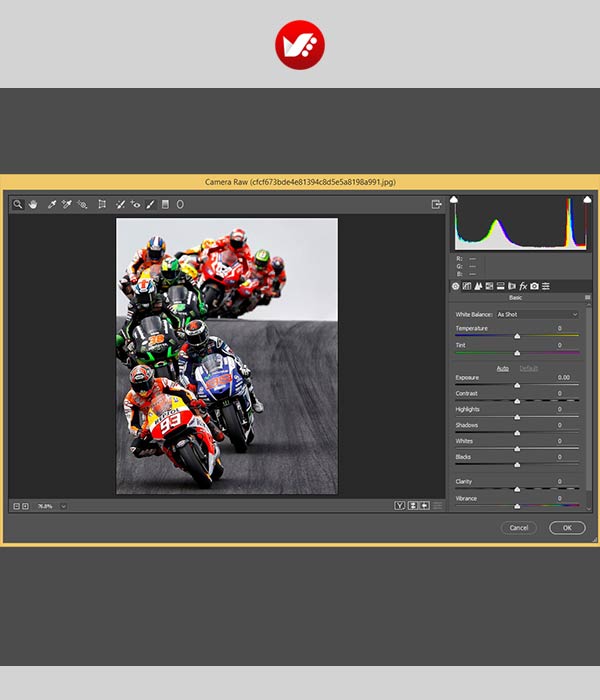
11. ابزار (Content Aware Scale)
ویندوز: Ctrl+Shift+Alt+C، مک: Cmd+Shift+Opt+C، با این میانبر به سرعت میتوانید اندازهی تصاویر را به حالت دلخواهتان تغییر دهید.
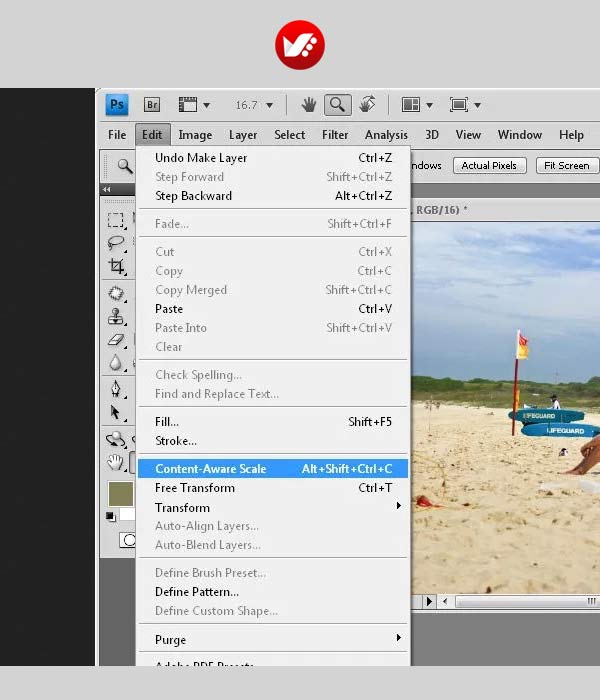
12. ابزار (Content-Aware Move)
ویندوز: Shift+J، مک: Shift+J، در Photoshop CC با این ابزار امکان جابجایی قسمتهای انتخابشده از تصویر را بهصورت کاملا هوشمندانه خواهید داشت. تفاوت این ابزار با move، این است که پس از جابجایی عنصر مورد نظر، با استفاده از هوش مصنوعی شرایطی را در تصویر ایجاد میکند تا عکس طبیعی بهنظر برسد.
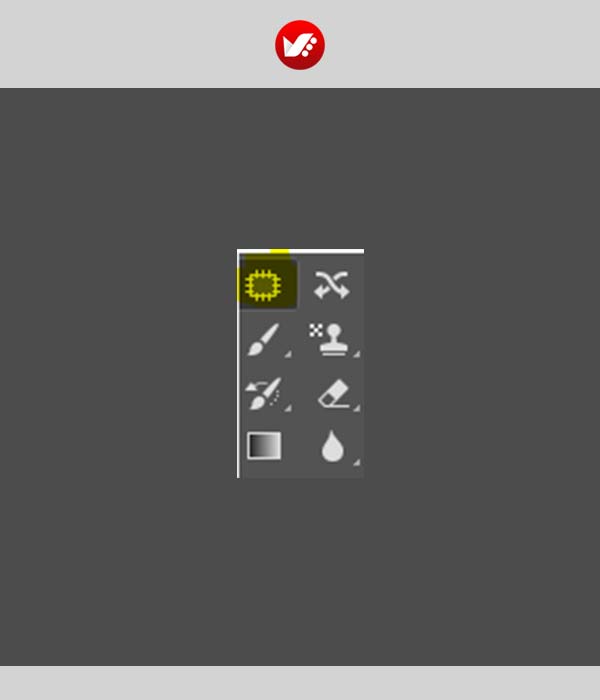
13. ایجاد clipping mask
ویندوز: Ctrl+Alt+G، مک: Cmd+Opt+G، ابزار clipping mask روشی عالی است برای نگهداشتن سایهها و سایهزنیها در جایی که متلعق به آنهاست.
14. میانبر تغییر برای Blending modes
ویندوز: + +Shift یا –، مک: + +Shift یا –، فتوشاپ برای ایجاد جلوههای جذاب حالتهای مختلفی را دارد، از این میانبر میتوان برای سوییچ در بین این حالتها استفاده کرد.
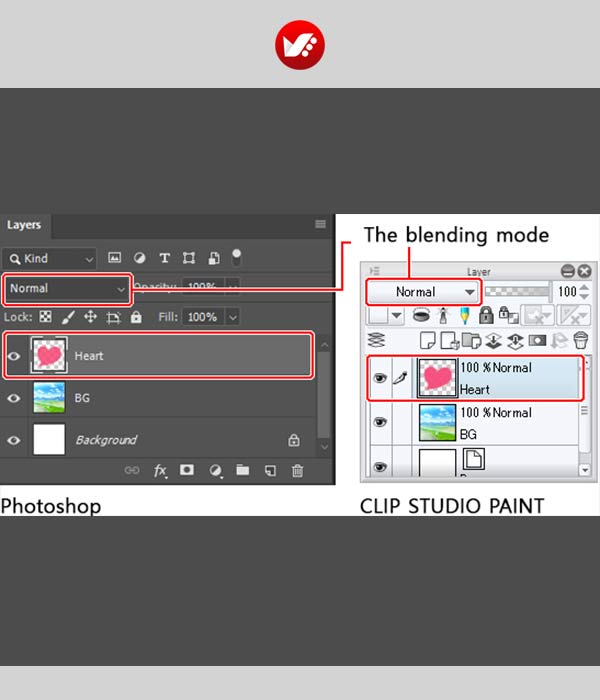
15. سیاه و سفید کردن تصاویر (Black and white)
ویندوز: Shift+Ctrl+Alt+B، مک: Shift+Cmd+Opt+B، با این میانبر بهراحتی و سریع میتوانید عکسها را سیاه و سفید کنید، همچنین این میانبر پنجرهی تنظیمات را برای تظیم رنگ سیاه و سفید باز میکند.
16. تغییر سایز تصاویر (Change image size)
ویندوز : Cmd+Opt+i، مک: Ctrl+Alt+i، اندازهی تصایر را با این میانبر سریع، آسان و راحت تنظیم کنید.
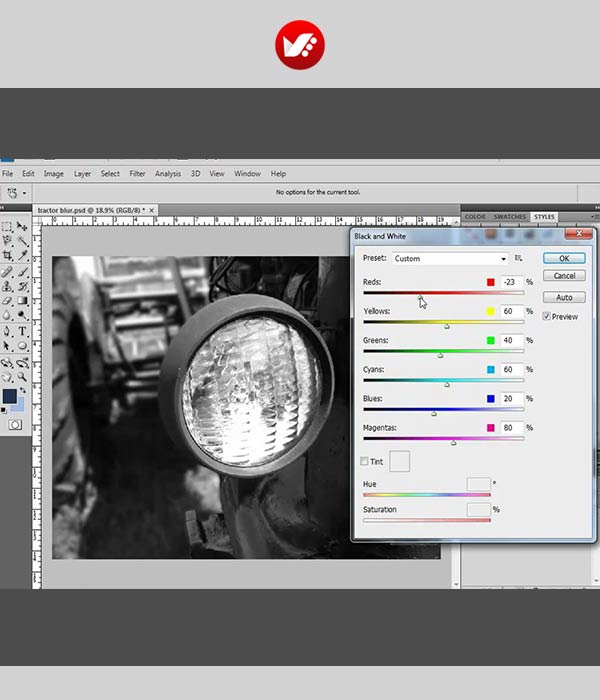
کلیدهای میانبر (Layers) یا پنل لایه ها:
در ادامه برخی کلید های میانبر ر بخش لاسه ها را با هم میشناسیم:
1. نمایش و پنهان کردن پنل لایهها
ویندوز : F7، مک: F7، با استفاده از کلید F7 روی صفحهکلید خود، بهراحتی میتوانید پنل لایهها را نمایش دهید یا پنهان کنید. همچنین میانبر F7 پنلهای Channels و Paths را نمایش میدهد و پنهان میکند زیرا با پنل لایهها در یک گروه قرار دارند.
2. حرکت در بین لایهها
ویندوز: [ ]+Alt، مک: [ ]+Option، برای حرکت در بین لایهها کلید Alt/Option را نگهدارید و با براکت راست به لایهی بالایی و براکت چپ به لایهی پایینی حرکت کنید.
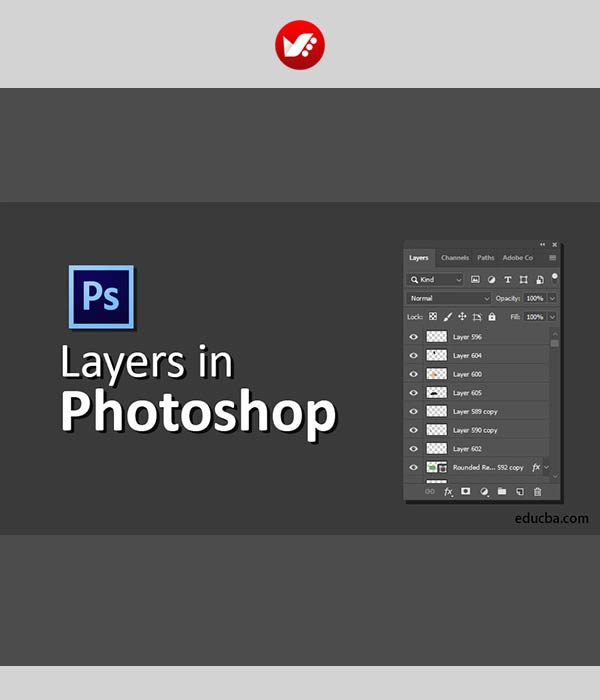
3. ایجاد لایهی جدید
ویندوز: Shift+Ctrl+N، مک: Shift+Cmd+N، با این میانبر میتوانید یک لایه جدید را در پنل لایهها ایجاد کنید.
4. ایجاد لایه جدید در زیر لایه انتخابشده
ویندوز: Ctrl+New Layer Icon، مک: Cmd+New Layer icon، زمانیکه لایهای را انتخاب کردهباشید و بخواهید یک لایه جدید در زیر لایهی انتخابشده ایجاد کنید میتوانید از این کلید میانبر استفادهکنید.
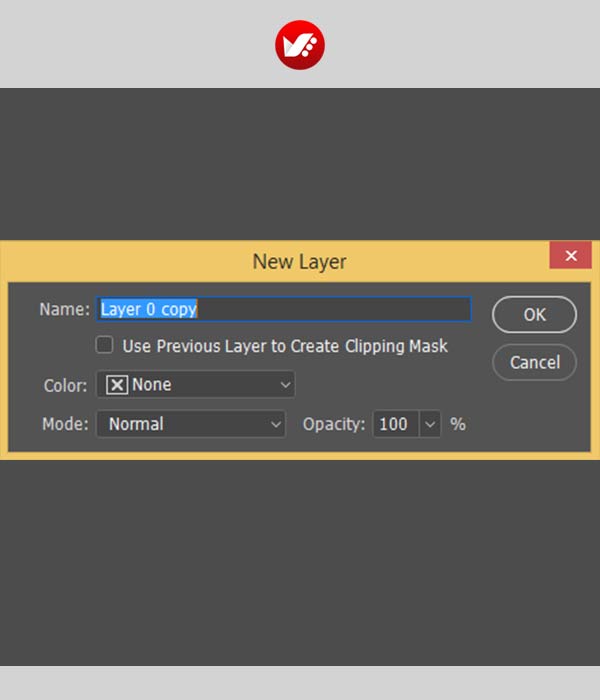
5. پر کردن یک لایه با رنگ
ویندوز: (Alt+Delete (Foreground) / Ctrl+Delete (Background، مک: (Alt+Backspace (Foreground) / Cmd+Backspace (Background، با این کلید میانبر میتوانید رنگ کامل لایه را با رنگ پیشزمینه و پسزمینه موجود در قسمت color تغییر دهید.
6. تجمیع لایهها یا (Flatten)
ویندوز: Ctrl+Alt+Shift+E، مک: Cmd+Alt+Shift+E، با این کلید میانبر میتوانید تمام لایههای زیرین را با ایجاد یک لایهی جدید در بالاترین لایه، با هم ادغام کنید و در یک Image قرار دهید، درنهایت این میانبر نسخهی جمع شدهای از همهی لایهها را در یک تصویر ایجاد میکند، همچنین لایههای زیرین باقی میمانند.
7. ادغام لایههای قابل مشاهده یا (visible)
ویندوز: Ctrl+Shift+E، مک: Cmd+Shift+E، این کلید میانبر امکان ادغام همهی لایههای موجود را در یک لایه ایجاد میکند، فقط در استفاده از آن احتیاط کنید؛ زیرا بعد از ادغام لایهها، جداسازی آنها کار بسیار دشواری خواهد بود.
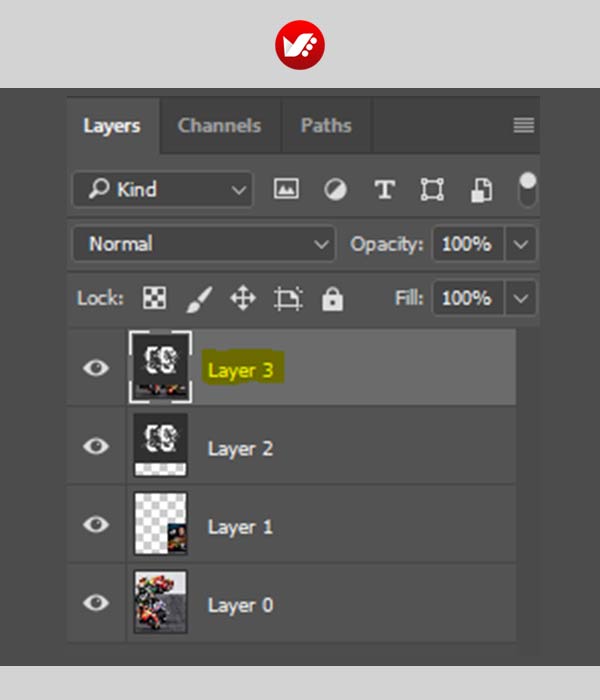
8. تمبرکردن لایههای انتخاب شده یا (Stamp)
ویندوز: Ctrl+Alt+E، مک: Cmd+Alt+E، زمانیکه که لایههای خود را انتخاب کردهاید، از این کلید میانبر استفاده کنید تا آنها را به یک لایه ترکیب کنید. برای دیدنآنها بهعنوان لایهی جدید ادغام شده، از کلید Shift استفاده کنید.
9. ایجاد لایهی جدید با کپی
ویندوز: Ctrl+J، مک: Cmd+J، با این کلید میانبر بهراحتی میتوانید یک لایهی کپیشده از لایهای که انتخاب کردهاید را ایجاد کنید، شاید کمی سخت بهنظر میرسد؟ اما بسیار ساده است و کافی است امتحانش کنید.
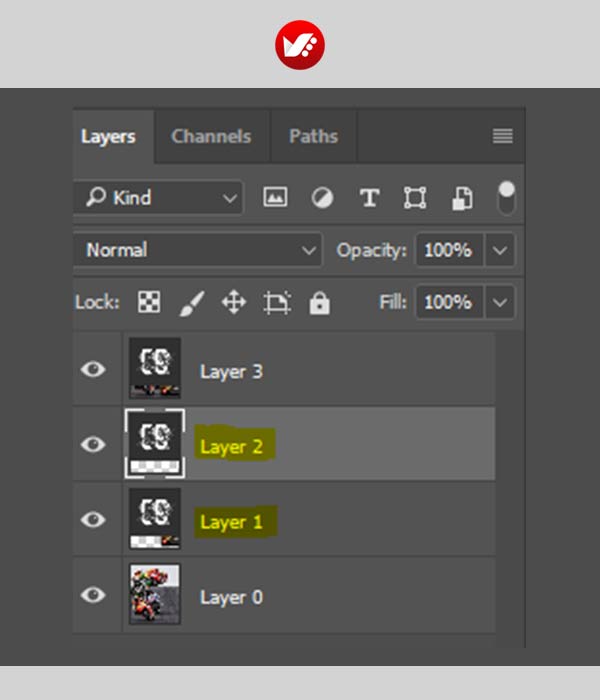
10. ایجاد لایهی جدید با برش (Cut)
ویندوز : Ctrl+Shift+J، مک: Cmd+Shift+J، این میانبر هم دقیقا مثل میانبر ایجاد لایهی جدید با کپی، لایهی جدیدی از بخش انتخاب شده عکس را ایجاد میکند، تنها با این تفاوت که میانبر Cut بخشی از تصویر انتخابشده را از تصویر اصلی حذف میکند.
11. لایهای را به بالاترین قسمت بعد از همهی لایهها بیاورید
ویندوز: [+Ctrl+Shift، مک: [+Cmd+Shift، با استفاده از این کلید میانبر بهسادگی میتوانید لایهی انتخابشده را به بالای تمامی لایههایی که روی آن کار میکنید بیاورید.
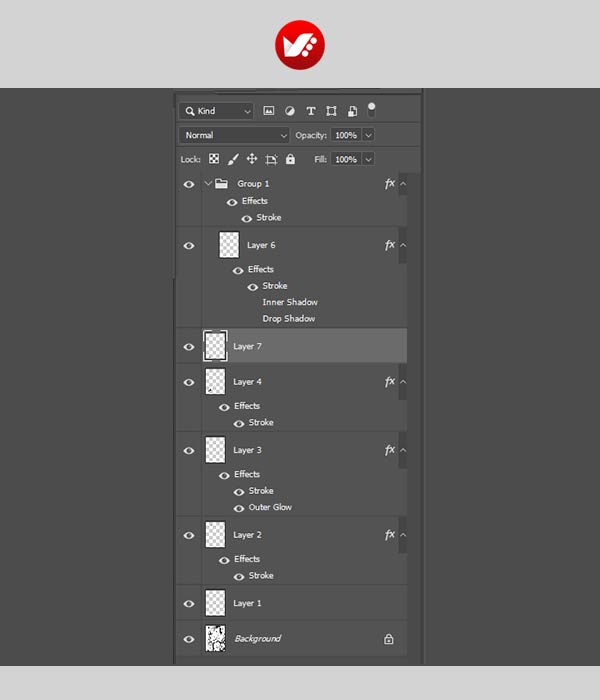
12. لایهای را به پایینترین قسمت همهی لایهها ببرید
ویندوز: ]+Ctrl+Shift، مک: ]+Cmd+Shift، با استفاده از این کلید میانبر میتوانید میانبر بالایی را در جهت عکس انجام دهید، یعنی لایهای را انتخاب کنید و به پایینترین لایههایی که روی آنها کار میکنید انتقال دهید.
13. جلوآوردن یک لایه
ویندوز : [+Ctrl، مک: [+Cmd، این کلید میانبر شما را قادر میسازد تا لایهی انتخابشده را به جلو بیاورید.
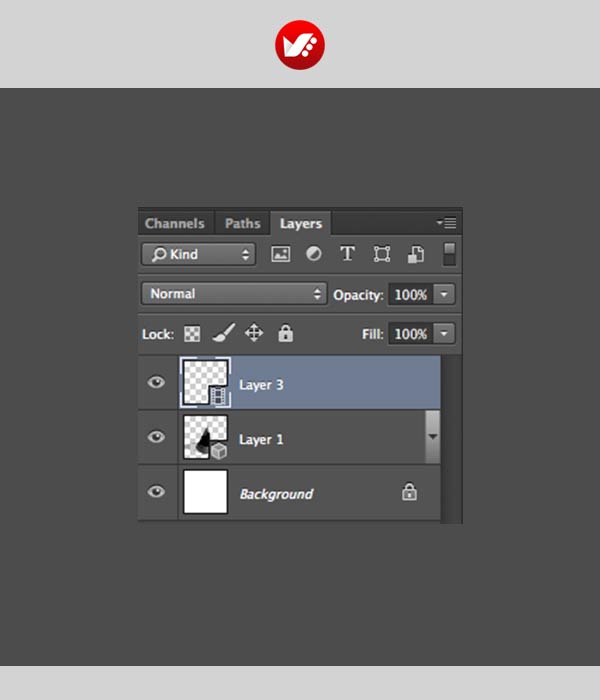
14. عقب بردنیک لایه
ویندوز: ]+Ctrl، مک: ]+Cmd، اگر تصمیمتان راجع به جلوآوردن لایه عوضشد، میتوانید با این کلید میانبر لایهی انتخاب شدهرا به عقب ببرید.
15. کپی کردن چند لایه با هم
ویندوز: Shift+Ctrl+C، مک: Shift+Cmd+C، قسمتی را انتخابکنید، سپس از این کلید میانبر استفادهکنید تا قسمت انتخابشده از تمام لایهها را در کلیپبورد کپیشود.
میانبرهای کار با ابزارهای سهبعدی یا 3D
کلید های میانبرهای کار با ابزارهای سهبعدی یا 3D را در ادامه به شما معرفی میکنیم :
1. نمایش و مخفیکردن چندضلعیها (polygons)
انتخابشده:
ویندوز : Alt+Ctrl+X، مک : Opt+Cmd+X
نمایش همه:
ویندوز: Opt+Shift+Ctrl+X، مک: Opt+Shift+Cmd+X، اگر با ابزارهای سهبعدی در فتوشاپ کار میکنید، با این میانبر بهراحتی میتوانید چندضلعیهایی که مدلهای سهبعدی شما را میسازند ببینید.
رندر (Render)
ویندوز: Alt+Shift+Ctrl+R، مک: Opt+Shift+Cmd+R، بعد از اینکه مدل سهبعدی را طراحی کردید با این میانبر میتوانید آن را رندر کنید و با بالاترین کیفیت برای استفاده در وب، چاپ و انیمیشن از آن خروجی بگیرید.
میانبرهای مربوط به View در فتوشاپ
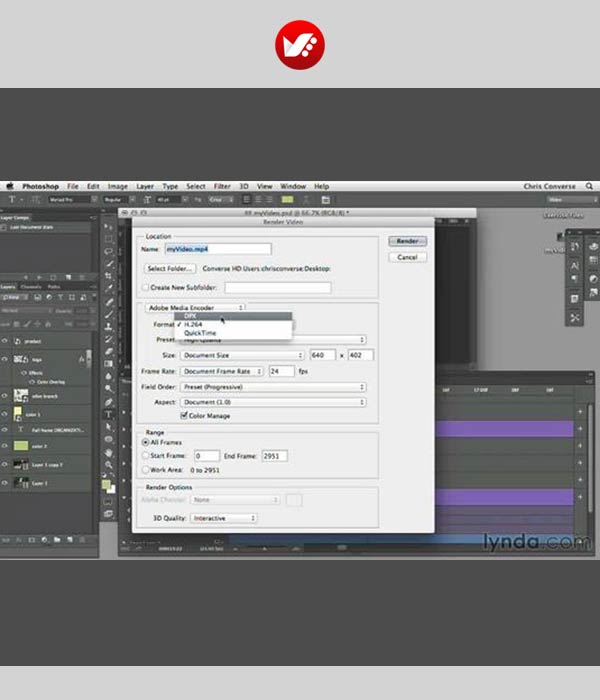
1. مشاهدهی پیکسلهای عکس (View actual pixels)
ویندوز: Ctrl+Alt+0، مک: Cmd+Opt+0، با این میانبر میتوانید پیکسلها را بهصورت واقعی و جداگانه ببینید، تا اطمینان حاصل کنید که کارتان درست و کامل است.
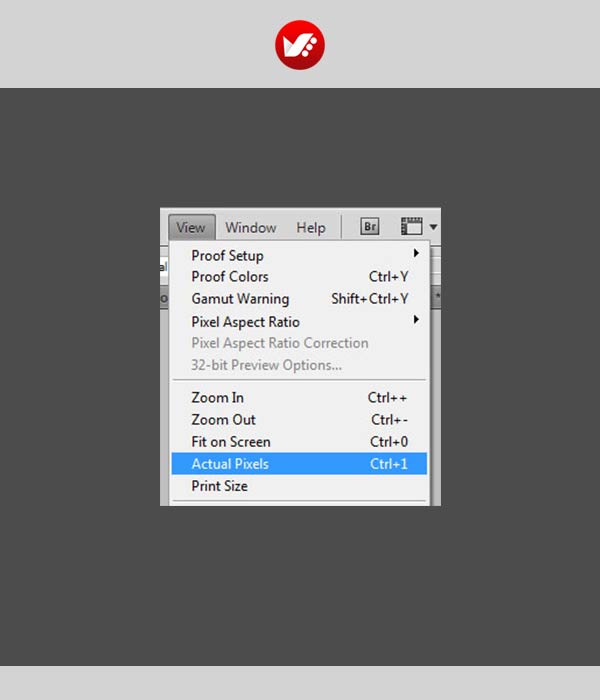
2. تنظیم زوم صفحه (Fit on screen)
ویندوز: Ctrl+0، مک: Cmd+0، این میانبر فتوشاپ برای مشاهده کار در فتوشاپ بهصورت تمام صفحه (fit) بسیار مفید و سریع است.
3. بزرگنمایی (Zoom in)
ویندوز: + +Ctrl، مک: + +Cmd، با این میانبر میتوانید در فتوشاپ روی صفحه زوم کنید و آن را بزرگ کنید.
4. کوچکنمایی (Zoom out)
ویندوز: – +Ctrl، مک: – +Cmd، با این میانبر میتوانید صفحهای را که بزرگ کردهاید، کوچک کنید.
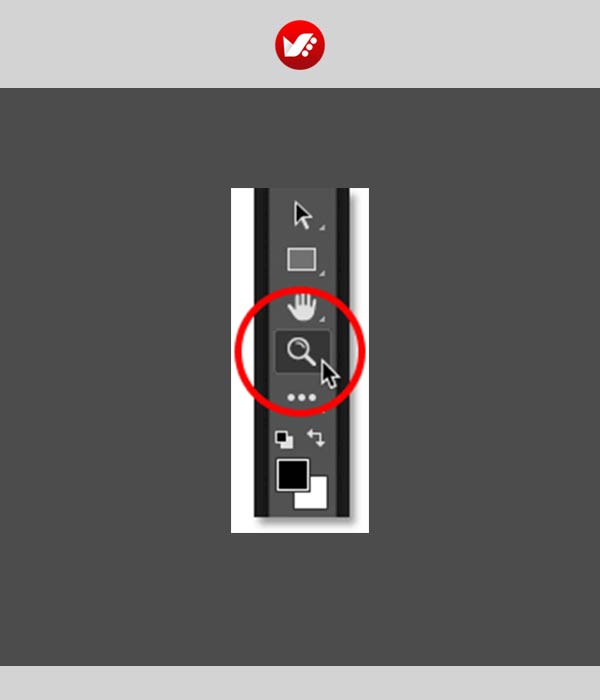
کلیدهای میانبر متن (Text) در فتوشاپ:
چند تا از مهم ترین کلید های میانبر متن (Text) در فتوشاپ را به شما معرفی میکنیم :
1. افزایشو کاهش متن انتخاب شده به اندازهی 2pts
ویندوز: >/<+Ctrl+Shift مک: >/<+Cmd+Shift با این میانبر میتوانید اندازه متنی را که انتخاب کردهاید با هر بار استفاده از این میانبر به اندازهی 2pts بزرگ یا کوچک کنید.
2. افزایشو کاهش متن انتخاب شده به اندازهی 10pts ویندوز:
>/<+Ctrl+Alt+Shift مک: >/<+Cmd+Option+Shift این میانبر دقیقا همانند میانبر بالا عمل میکند اما به اندازهی 10pts متن را بزرگ یا کوچک میکند.
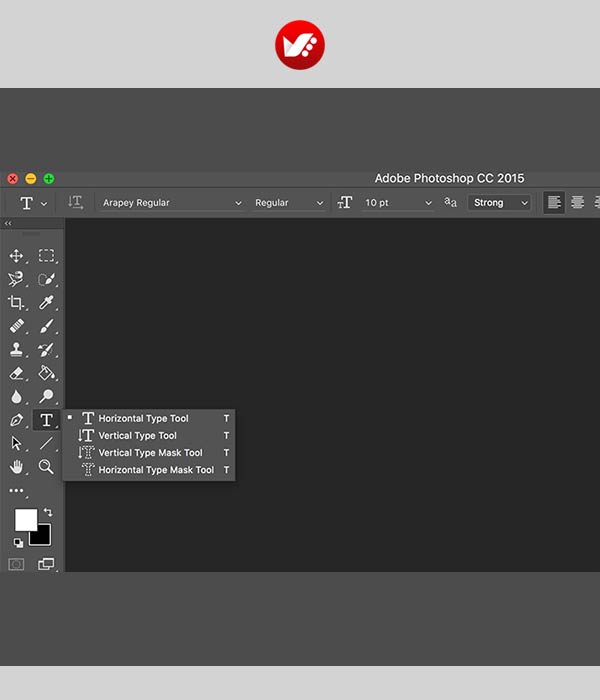
3. افزایش و کاهش فاصلهی بین حروف
ویندوز: Alt+right/left arrow، مک: Opt+right/left arrow، با این کلید میانبر بهسادگی میتوانید فاصلهی بین حروف را کم و زیاد کنید.
4. راستچین، چپچین و وسط چین کردن متن
ویندوز: Ctrl+Shift+L/C/R، مک: Cmd+Shift+L/C/R، این میانبر فتوشاپ شما را قادر میسازد متنها را راستچین، چپچین و وسطچین کنید.
5. مشاهده و پنهان کردن قسمت انتخابشدهی متن
ویندوز: Ctrl+H، مک: Cmd+H، نمایش قسمت انتخابشده از متن را میتوانید با این میانبر انجام دهید.
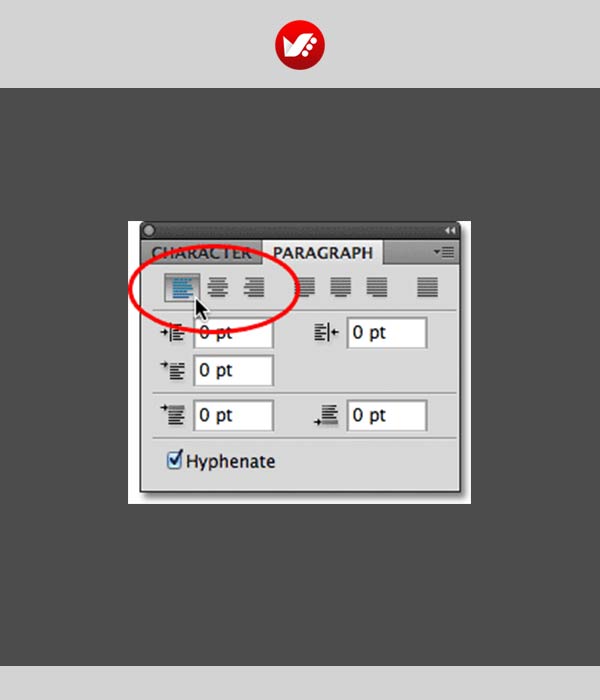
کلیدهای میانبر ذخیرهسازی و بستن فایلها (Saving and Close) :
کلیدهای میانبر ذخیرهسازی و بستن فایلها در فتوشاپ چه کلید هایی هستند؟ در ادامه مهم ترین آنها را به شما معرفی میکنیم:
1. ذخیرهی عکس برای استاندارد وب
ویندوز : Ctrl+Shift+Alt+S، مک: Cmd+Shift+Opt+S، شاید این میانبر نیازی به توضیح ندارد، وقتیکه نمیخواهید برای ذخیره عکسها از منوی فایل اقدام کنید، این میانبر بهسادگی میتواند تصویر شما را با حجمی کم و مناسب جهت استفاده در صفحات وب ذخیره کند.
2. بستن فایلهای باز شده در فتوشاپ
ویندوز : Ctrl+Shift+W، مک: Cmd+Shift+W، این کلید میانبر همانطور که از اسمش پیدا است، تمامی فایلهای باز شده را در فتوشاپ میبندد.
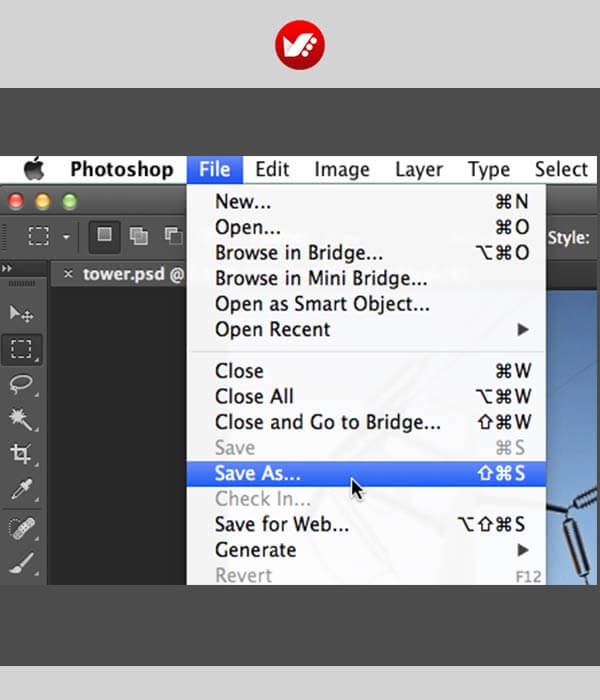
tools
Shift + حرف اول هر ابزار، آسان ترین راه و در واقع کلید میانبر انتخاب آن ابزار است. اگر دقت کرده باشيد ابزارها داراي زير مجموعه نیز مي باشند .
V : ابزار Move Tool
M : ابزار Marquee
L : ابزار Lasso
W : ابزار عصاي جادويي
C : ابزارهاي برش
B : ابزار Brush
S : ابزار روتوش
E : ابزار پاک کن
G : ابزار سطل رنگ
P : ابزار Pen Tool
T : ابزار تايپ
U : ابزار rectangle Tool
لازم به ذکر است این کلیدها قابل تغییر نیز هستند (alt+shift+ctrl+k) اما در بهتر است از پیشفرض فتوشاپ استفاده کنید.
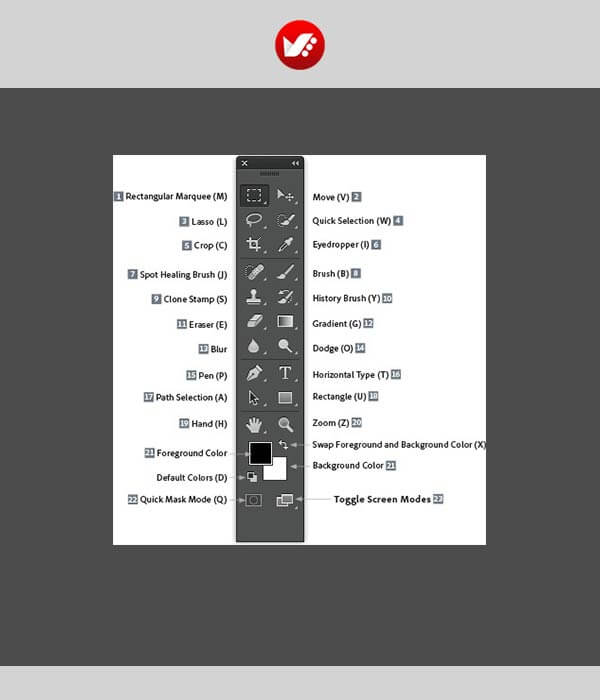
پایان بخش :
کلید های میانبر فتوشاپ + عکس
سوالات متداول
نرم افزارهایی مانند فتوشاپ گزینه ها و دسترسی های بسیار متعدد و گسترده ای دارند و همین تنوع قابلیت و این همه گزینه و ابزار قطعا کار با این برنامه را پیچیده تر و دشوارتر خواهد کرد. در نتیجه ممکن است در زمان شروع کار با این نرم افزار سرعت و بازدهی کار طراحان کمی کاهش یابد. وجود کلیدهای میانبر از این جهت است که بتوان با افزایش سرعت عمل، کارایی را افزایش داد و در نتیجه در کمترین زمان ممکن، بیشترین و بهترین کارها را با فتوشاپ انجام داد.
یکی از اصلی ترین و کاربردی ترین کلیدهای میانبر نرم افزار فتوشاپ، کلیدهای میانبر مربوط به بخش Selections است. با استفاده از این گزینه می توان تغییراتی مانند انتخاب مجدد یک لایه مشخص شده، انتخاب قسمت معکوس ناحیه انتخاب شده، انتخاب تمامی لایه ها، انتخاب پایین ترین و بالاترین لایه، لغو کردن انتخاب قسمت های انتخاب شده، لغو تمامی انتخاب ها، پیدا کردن دسته های اندازه گیری و حرکت دادن را انجام داد.
کلیدهای میانبر قلم یا همان براش ها را می توان برای پر کردن، یک ناحیه انتخاب شده، تغییر رنگ پس زمینه، تغییر میزان سختی قلم ها، تغییر میان قلم های انتخابی مورد استفاده و انتخاب ابزار ایربراش جهت شبیه سازی کردن نقاشی و اسپری کردن مورد استفاده قرار داد.