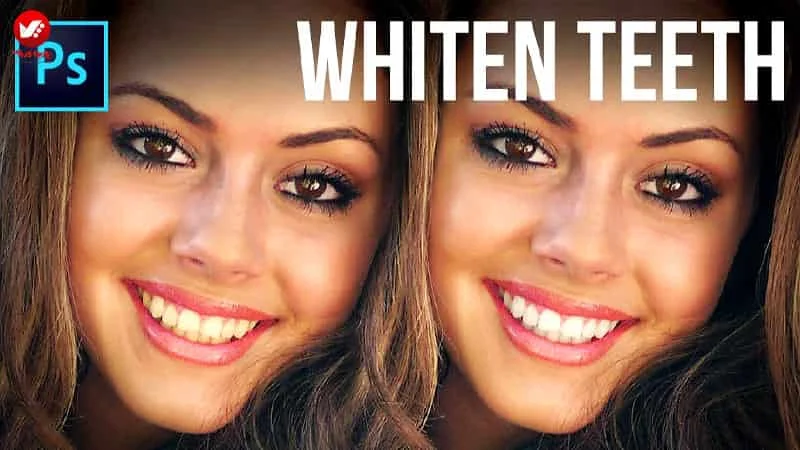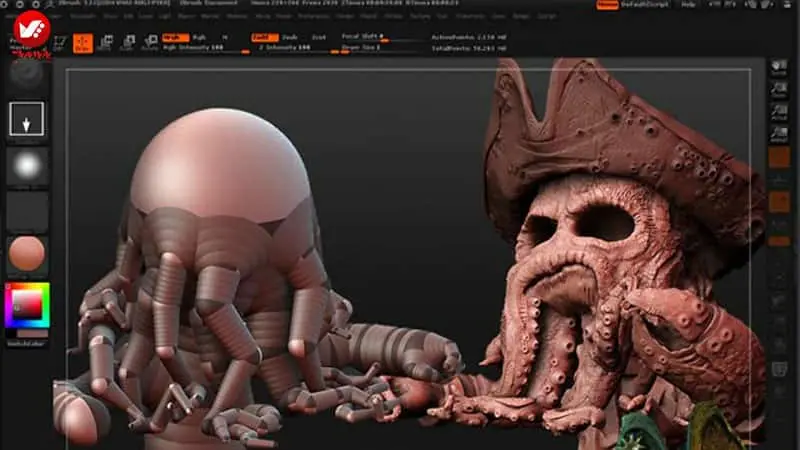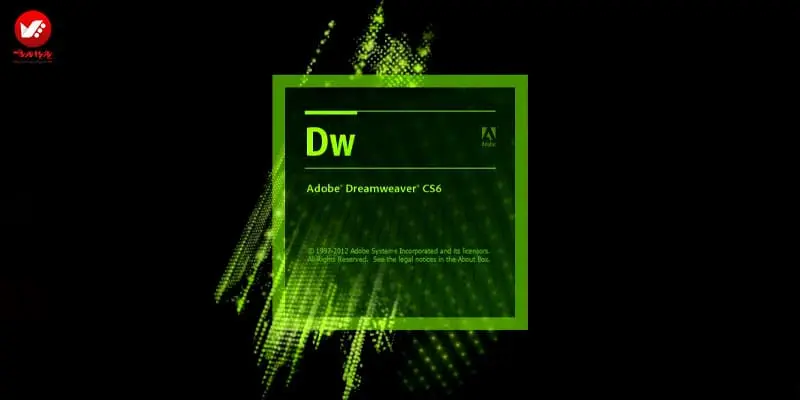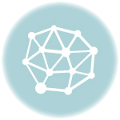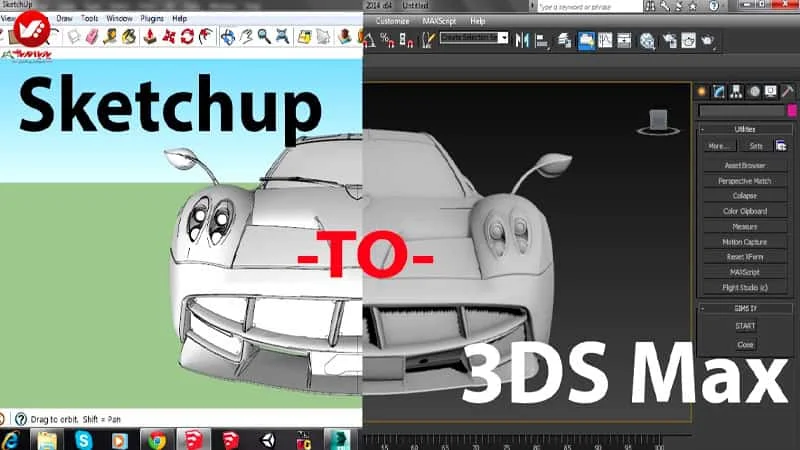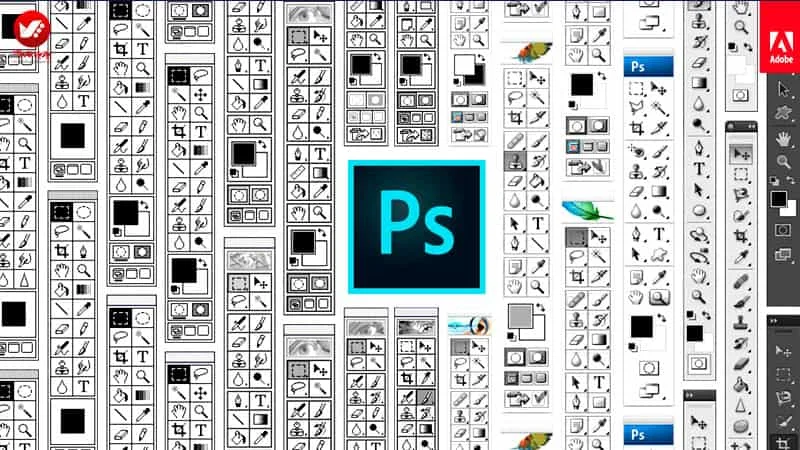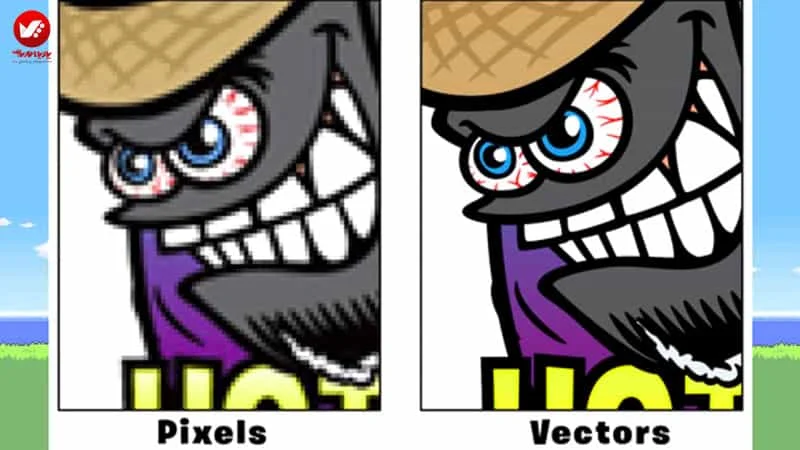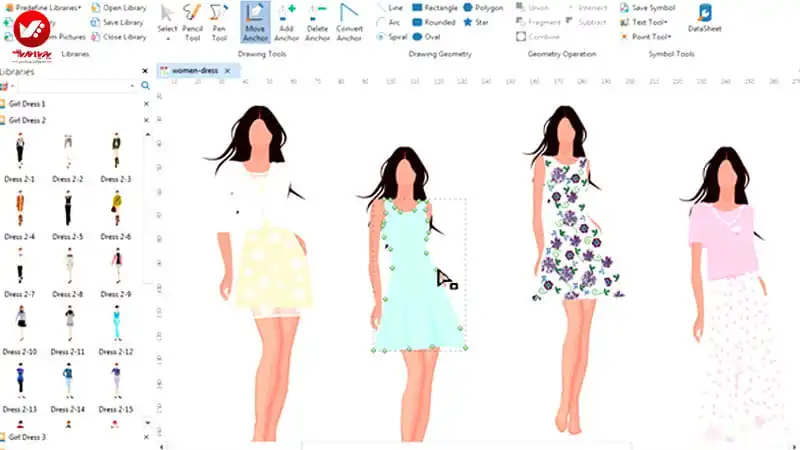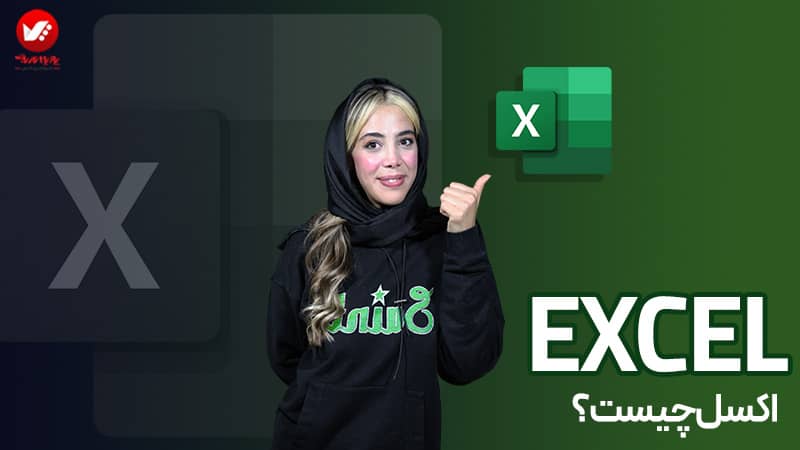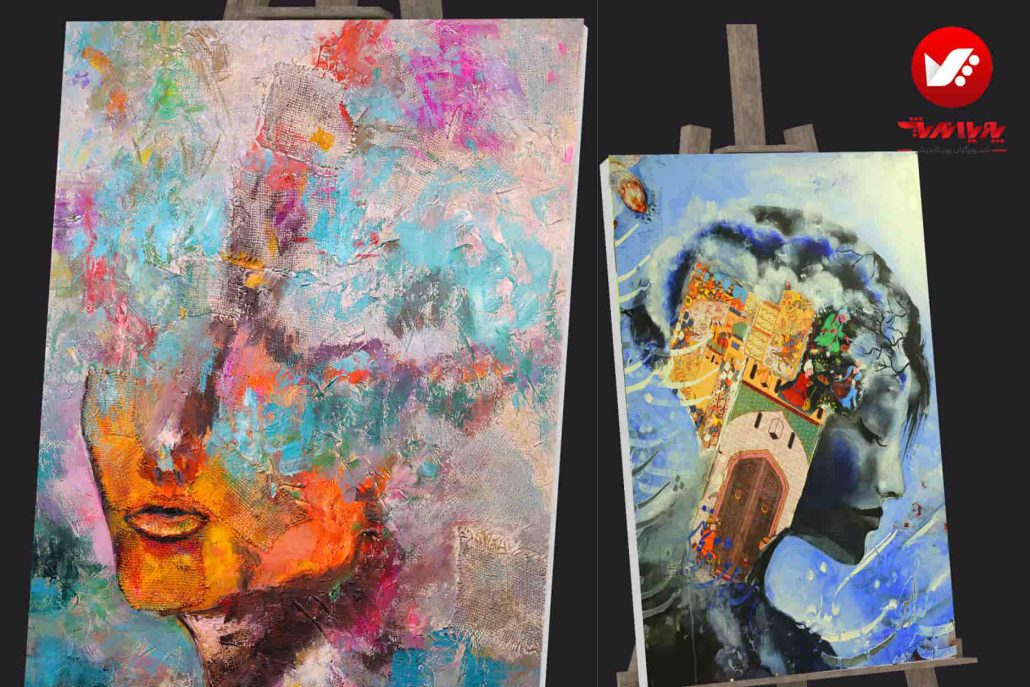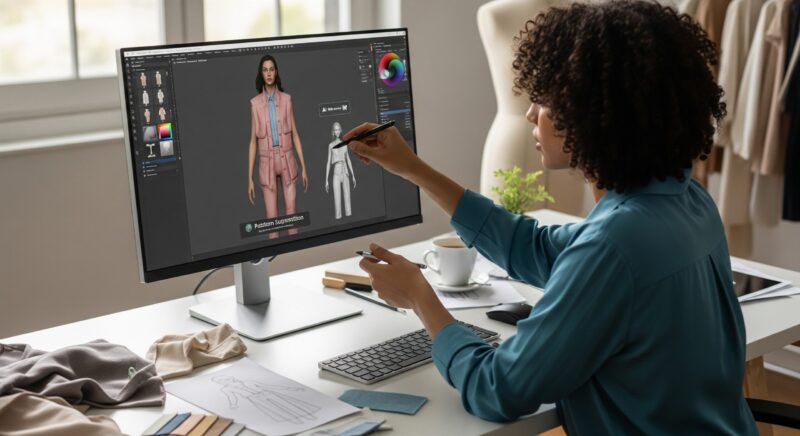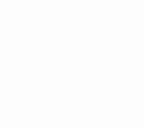فتوشاپ، امکان سفید کردن دندان ها را فقط در چند مرحله، برایتان ممکن می سازد. دندان ها تاثیر بسزایی در زیبایی لبخند و جذابیت چهره دارند و به عبارتی، یکی از المان های زیبایی به شمار می آیند. در این مقاله از آموزش حرفه ای عکاسی تصویرگران پویااندیش، مراحل سفید کردن دندان ها را در فتوشاپ، به شما خواهیم آموخت. با ما همراه باشید.
مراحل سفید کردن دندان در فتوشاپ
در این آموزش ، من به شما نشان می دهم که چگونه با استفاده از یک لایه تنظیم Hue / Saturation دندان هایتان را در فتوشاپ سفید و روشن تر کنیم. ابتدا به آموزش نحوه سفید کردن دندان های یک شخص در تصویر می پردازیم و سپس یاد می گیریم که چگونه دندانهای دو یا چند نفر را در همان عکس با استفاده از لایه های تنظیم جداگانه سفید کنید.
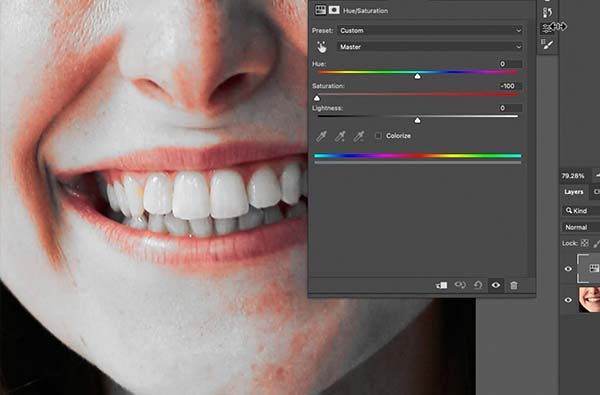
اولین قدم سفید کردن دندان در فتوشاپ
تصویر خود را در فتوشاپ، انتخاب و باز کنید. در قسمت منوی File ، Open را کلیک و تصویر خود را انتخاب کنید. به تصویر مورد نظرتان نگاه کنید. اگر فقط یک سوژه در عکس وجود دارد، فقط یک بار فرایند سفید کردن دندان را انجام می دهید؛ اما اگر سوژه های بیشتری وجود دارد، باید چندین بار این کار را انجام دهید؛ به عبارتی، هر یک از مراحل سفید کردن را برای هر سوژه، به صورت جداگانه انجام دهید؛ به این ترتیب، می توانید روی دندان های یک سوژه، بدون اینکه روی سوژه های دیگر تاثیری بگذارید، ادیت مورد نظرتان را اعمال کنید. با فشار دادن CTRL (برای ویندوز) یا CMD (برای Mac) در صفحه کلید و علامت +، روی دندان های شخص اول، عمل بزرگنمایی را انجام دهید تا بتوانید لبخند کامل را ببینید.

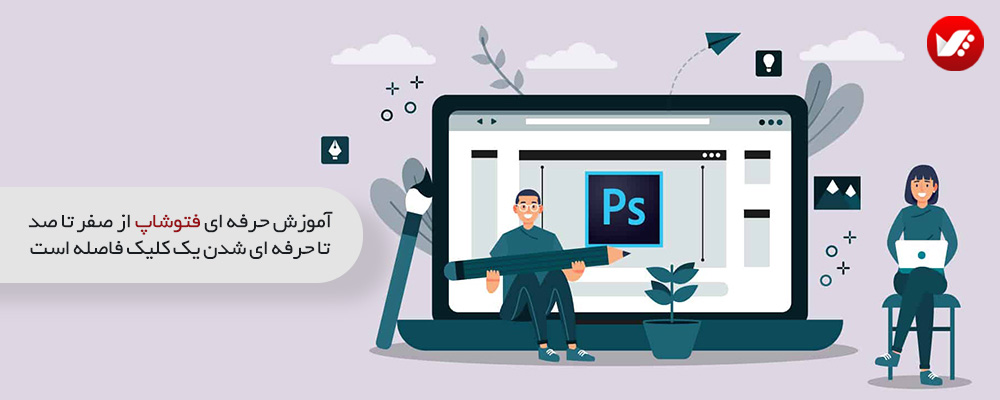
دومین قدم سفید کردن دندان ؛ انتخاب دور دندان ها با استفاده از ابزار LASSO TOOL
از قسمت Toolbar ، ابزار Lasso را کلیک، و دور دندان ها را انتخاب کنید. چنانچه از ماوس استفاده می کنید، احتمالا انتخاب شما کاملاً دقیق نیست؛ اما نگران نباشید، بعداً فرصت دارید که آن را تنظیم کنید.

یک لایه تنظیم اشباع رنگ ایجاد کنید
در پانل لایه ها، روی دکمه New Fill or Adjustment Layer کلیک کنید. در این زمان، یک منوی کشویی از گزینه های Adjustment Layer ظاهر می شود. Hue / Saturation را انتخاب کنید. اکنون، در صفحه لایه ها، یک لایه Hue / Saturation جدید در بالای لایه Background خود مشاهده خواهید کرد. اگر فقط یک سوژه برای انجام دادن دارید، می توانید تنها یک نام برایش انتخاب کنید؛ اما اگر چندین سوژه وجود دارد، برای هر لایه یک اسم بگذارید؛ این گونه، به راحتی لایۀ مربوط به هر سوژه را پیدا خواهید کرد.
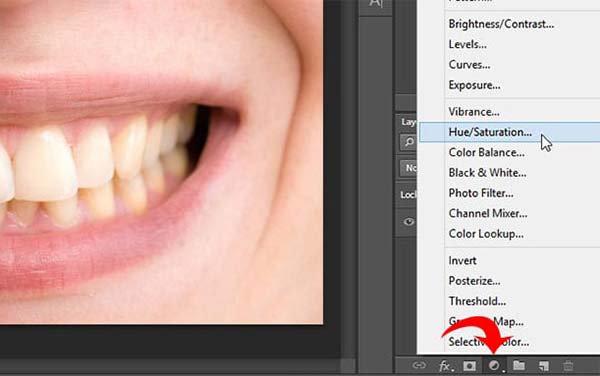
گزینه های لایه را روی Yellows تنظیم کنید
از آنجایی که هدف از سفید کردن دندان ها در فتوشاپ، کاهش زردی دندان است، در پانل Properties، لایه Hue / Saturation، روی قسمت Master کلیک کنید تا یک منوی کشویی ظاهر شود. زردها را انتخاب کنید. اکنون هر تغییری که در این لایه ایجاد کنید، فقط روی زردهای انتخاب شده تأثیر می گذارد.
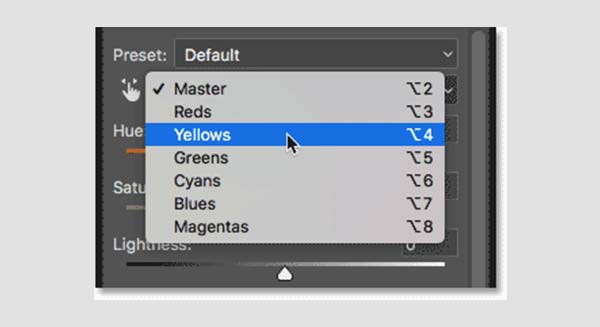
کاهش اشباع زرد به منظور سفید کردن دندان
نوار لغزنده اشباع را به سمت چپ بکشید؛ اما مراقب باشید که تا انتها به سمت چپ نروید؛ چرا که ویرایش تصویرتان مصنوعی به نظر می رسد؛ به عبارتی، مقدار بسیار کمی زردی باقی بگذارید تا جلوۀ دندان ها طبیعی تر به نظر برسد.
بیشتر بدانید: ایندیزاین و فتوشاپ چه تفاوتی هایی با هم دارند؟
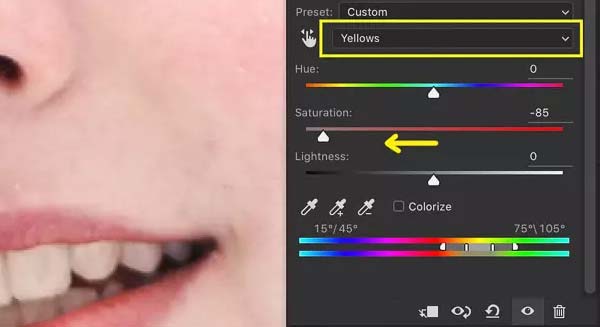
کارتان را بررسی کنید
هنگامی که تغییرات مورد نظر را انجام دادید، دو تصویر را بررسی کنید تا تاثیر تغییرات خود را ببینید. برای این کار، روی آیکون چشم کنار لایه تنظیم، کلیک کنید تا تصویر جدید مخفی شود. در این هنگام، تنها لایۀ پس زمینه ظاهر می شود و اثری از دندان های سفید نیست. برای نمایش دوباره دندان های سفید، روی آیکون چشم دوباره کلیک کنید. اگر ادیت دندان ها بیش از حد مصنوعی بود، دوباره روی آن کار کنید.
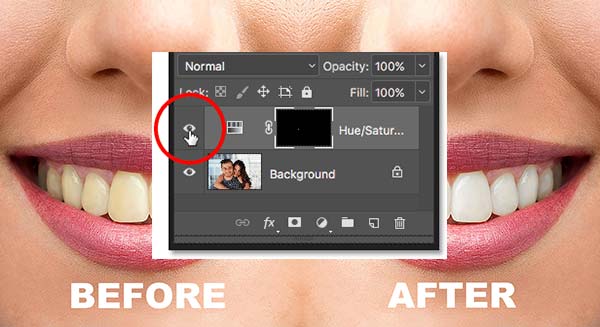
مرحله هفتم سفید کردن دندان ؛ افزایش روشنایی محدوده دندان ها در عکس
اگر از تنظیمات راضی هستید، برای روشن تر کردن دندان ها، در پانل Properties گزینه Edit را از “Yellow” به master تغییر دهید. اکنون تنظیمات شما روی همه رنگ های انتخابی تأثیر می گذارد. نوار لغزنده Lightness را به سمت راست بکشید تا روشنایی دندان ها بیشتر شود. مراقب باشید که زیاده روی نکنید و تعادل را در نظر داشته باشید. در این مرحله نیز مانند قبل می توانید کارتان را بررسی کنید.

ناحیۀ انتخاب شده تمیز و مرتب کنید
اگر همه دندان ها را به طور مرتب انتخاب نکرده اید یا به طور تصادفی، لب ها یا لثه ها را هم انتخاب کرده اید، اکنون زمان آن است که انتخاب خود را با دقت درست کنید. به تصویر کوچک Layer Mask برای لایه Hue / Saturation خود در صفحه لایه ها نگاه کنید. تصویر کوچک با رنگ پیش زمینه سند (در این مورد سیاه) پر می شود. مناطقی که انتخاب و تنظیم کرده ایم با رنگ سفید (رنگ پس زمینه سند) قابل مشاهده است.
بیشتر بدانید: چگونه محدودیت بازگشت به عقب را در فتوشاپ بیشتر کنیم

دو شیوۀ سریع انتخاب ها برای ادیت عبارت اند از:
ابزار Brush را در پانل ابزار انتخاب کنید.
- برای رنگ آمیزی مناطقی که نباید سفید شوند (لب ها، لثه ها و غیره) ، رنگ پیش زمینه (سیاه) را به عنوان رنگ خود برگزینید. آن قسمت ها را رنگ کنید تا از انتخاب خارج شوند.
- برای رنگ آمیزی مناطقی که در انتخاب اولیه خود از دست داده اید (قسمت هایی از دندان که ممکن است از دست داده باشید)، رنگ زمینه (سفید) را به عنوان رنگ خود انتخاب کنید. آن قسمت ها را رنگ کنید تا به قسمت انتخاب اضافه شود.
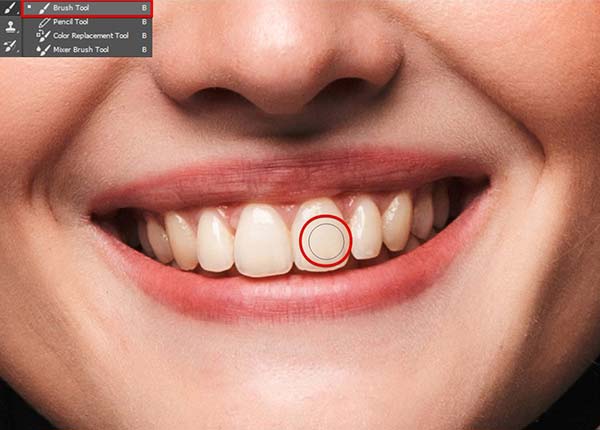
و مرحله آخر؛ سفید کردن دندان های بقیهی سوژه ها
اگر در تصویر شما افراد بیشتری وجود دارد، به مرحله 3 برگردید و روند پیش را برای هر شخص، شروع کنید. یک نکته مهم را در نظر داشته باشید که هرگز نباید ادیت دندان ها را به گونه ای انجام دهید که واضح ترین قسمت صورت باشند. پس از این مرحله، کار ادیت تصویر شما به پایان رسیده است.

سخن آخر
در این مقاله از آموزشگاه آنلاین عکاسی تصویرگران پویااندیش، نحوۀ سفید کردن دندان ها را قدم به قدم با هم پیش رفتیم. یادتان باشد که این قسمت از صورت، نقش بسزایی در جلوۀ زیبایی دارد و زیبا و طبیعی جلوه دادن آن می تواند عکسی فوق العاده را خلق کند!

سوالات متداول نحوه سفید کردن دندان با نرم افزار فتوشاپ
چطور میتوان در یک پرتره ، سفید کردن دندان با فتوشاپ را طبیعی جلوه داد ؟
تنظیم شفافیت لایه و انتخاب یک تُن ملایمتر برای رنگ سفید، نتیجهای واقعی ایجاد میکند و از سفیدی مصنوعی جلوگیری میشود.
آیا ابزار براش ساده برای سفید کردن دندان با فتوشاپ کاربرد دارد؟
بله، اما استفاده از ابزار براش در یک لایه جدید با مود Screen یا Lighten توصیه میشود تا کنترل بیشتری روی میزان روشنشدن دندانها داشته باشید.
کدام ویژگی فتوشاپ برای حذف زردی یا لکههای قهوهای دندان مؤثر است؟
ابزار Hue/Saturation و تنظیم Hue در بخش زرد یا نارنجی امکان حذف تهرنگ ناخواسته و حفظ بافت طبیعی دندان را فراهم میکند.
چه زمانی ماسک لایه در روند سفید کردن دندان با فتوشاپ ضروری است؟
برای جداسازی بخشهای موردنظر از پسزمینه و جلوگیری از اثر روی لثه یا پوست صورت، ماسک لایه ایجاد میشود تا اصلاح فقط روی ناحیه دندان اعمال شود.
آیا نیاز است قسمتهای تیره اطراف دندان هم اصلاح شوند؟
گاهی لازم است تیرگی مرز لثه و دندان اندکی روشنتر شود تا تضاد بیش از حد از بین برود و جلوه دندانها طبیعی باقی بماند.
چطور میتوان از ابزار Dodge برای درخشانتر نشاندادن دندانها استفاده کرد؟
انتخاب ناحیه Highlights در ابزار Dodge و تنظیم میزان Exposure در حد پایین باعث میشود سفیدی کنترلشدهای روی دندانها ایجاد شود.
چرا تغییر تدریجی رنگ بهتر از استفاده از فیلترهای آماده است؟
در سفید کردن دندان با فتوشاپ، کنترل جزئی بهتر از فیلترهای خودکار است تا از سفیدشدن شدید یا تغییر رنگ غیرواقعی دندان جلوگیری گردد.
کدام بخش از تنظیمات Levels یا Curves در سفید کردن دندان مؤثر است؟
جابجایی نقاط میانی در منحنی یا تنظیم ناحیه سایه و روشن، تناژ زردی را حذف میکند و بدون ازدستدادن بافت، دندانها را براقتر نشان میدهد.
آیا باید از ابزار Clone Stamp یا Healing برای دندانها کمک گرفت ؟
در صورت وجود لک یا ترک ریز، این ابزارها مفید هستند. بافت سالم از اطراف دندان نمونهبرداری میشود و هر خط یا لکه کوچک از بین میرود.
تا چه حد امکان روشنکردن دندانها وجود دارد قبل از اینکه تصویر مصنوعی بهنظر برسد؟
دو تا سه درجه روشنتر از رنگ اولیه معمولاً کافی است. شفافیت لایه هم باید بررسی شود تا با بافت اصلی همخوانی داشته باشد.
چرا در سفید کردن دندان با فتوشاپ دقت در مرزهای لثه مهم است؟
روشنشدن ناخواسته لثه یا پوست اطراف موجب ظاهر غیرطبیعی میشود. استفاده از ابزار Selection یا لایه ماسک روی همین مرزها تمرکز دارد.
چطور میتوان اثر زردی فلورسانی ناشی از نور محیط را در دندانها کاهش داد؟
ادغام لایه تنظیم رنگ با تغییر جزئی در Channelهای نور سبز یا زرد باعث تعدیل فام فلورسانی میشود و درخشش دندان طبیعیتر جلوه میکند.
کدام فیلتر فتوشاپ برای حذف لکههای کوچک ناشی از مواد غذایی کاربرد دارد؟
فیلتر Dust & Scratches در لایهای جداگانه با Opacity پایین میتواند پستیوبلندیهای جزئی را محو کند، هرچند ماسک کردن بخشهای غیرضروری هم اهمیت دارد.
چرا در اغلب آموزشها از دو لایه مختلف برای سفید کردن دندان استفاده میشود؟
یک لایه برای تعدیل رنگهای گرم و زرد و لایه دیگر برای افزایش روشنایی . این جداسازی کنترل بیشتری بر هر مرحله فراهم میکند.
چه زمانی لازم است از ابزار Liquify در سفید کردن دندانها استفاده شود؟
اگر فرم دندان کمی نامرتب بهنظر برسد، برخی طراحان با Liquify آنها را منظمتر میکنند. باید با دقت انجام شود تا حالت غیرعادی پدید نیاید.
آیا استفاده از Blend If برای سفیدی دندان در فتوشاپ کارآمد است؟
بله، این گزینه در پنجره Layer Style امکان میدهد تاثیر لایه بر نقاط روشن یا تیره را تنظیم کنید و بخشهای اضافی را حذف نمایید.
چرا تنظیم درست دمای رنگ (Color Temperature) در روتوش دندان مؤثر است؟
اگر تهرنگ زرد یا گرم در کل عکس باشد، سفید کردن دندان هم تحت تاثیر قرار میگیرد. اصلاح دمای کلی میتواند قدم اول پیش از روتوش جزئی باشد.
به چه شکل میتوان با افکت Unsharp Mask جزئیات طبیعی در دندان را حفظ کرد؟
پس از سفیدکردن، اندکی شارپ کردن با مقدار کم باعث بازگشت بافت مینای دندان میشود تا تصویر بیش از حد نرم و مصنوعی دیده نشود.
چطور میتوان هنگام سفید کردن دندان با فتوشاپ، سفیدی چشم را نیز اصلاح کرد؟
برخی مواقع چشم و دندان همزمان نیاز به روشنتر شدن دارند. با ایجاد یک لایه مشترک و ماسکگذاری روی ناحیه چشم و دندان، عملیات مشابه برای هر دو انجام میشود.
چرا انتخاب مود لایه Overlay یا Soft Light گاهی نتیجه بهتری از Screen دارد؟
مود Screen ممکن است کنتراست را کم کند، ولی Overlay یا Soft Light در عین حفظ کنتراست دندانها را روشنتر جلوه میدهد و عمق بهتری حفظ میکند.
چگونه میتوان از سفیدی بیش از حد دندان در نسخه موبایل فتوشاپ جلوگیری کرد ؟
کنترل Opacity و استفاده از قلم نرم در لایه جداگانه همچنان کلید موفقیت است. باید حین ویرایش ، عکس را چندبار از دور ببینید تا تعادل حفظ شود.
چه زمانی چندین تنظیم رنگ پیاپی برای دندانها لازم میشود؟
اگر عکس دارای منابع نوری مختلف باشد (مثلاً نور فلش و نور محیطی همزمان)، ممکن است بخشی از دندان بهرنگ زرد و بخش دیگر بهفام سردتری متمایل باشد و نیاز به تنظیمات چندمرحلهای وجود دارد.
آیا باید پس از سفید کردن دندان، سطح براقی نیز ایجاد شود؟
افزودن Highlights خیلی ملایم میتواند جذاب باشد، اما نباید در حدی باشد که بهصورت رفلکت مصنوعی دیده شود. حفظ اندازه و محل درست براقی اهمیت دارد.
در اصلاح رنگ جمعی (Batch) چگونه میتوان سفید کردن دندان با فتوشاپ را انجام داد؟
میتوان اکشن مخصوص ایجاد کرد و روی سری تصاویر اجرا کرد. اما بهتر است در نهایت یک بازبینی دستی انجام شود، چون میزان زردی در تصاویر مختلف متفاوت است.
چطور میتوان نتیجه نهایی را از جنبه واقعگرایی سنجید؟
مقایسه چهره با تصویری بدون روتوش کمک میکند میزان دگرگونی رنگ دندان مشخص شود. همچنین بازخورد افرادی که عکس را میبینند، گواه خوبی بر طبیعی بودن اصلاح است.
آیا در صورت وجود براکت ارتودنسی روی دندانها هم سفید کردن مفید است ؟
تنظیم رنگ در اطراف براکت نیازمند دقت بالاست. باید براکتها از دندان جدا ماسک شوند و صرفاً ناحیه مینای دندان روشن شود تا تداخلی ایجاد نشود.
در عکس ها، خصوصا عکس های پرتره از افراد دندان ها نقش مهمی در میزان زیبا دیده شدن آنها دارند و معمولا نیز اکثر افراد از داشتن دندان هایی سفید و یک دست محروم اند. در نتیجه با داشتن یک لبخند زیبا که در آن دندان ها با کمک ابزارهای ویرایشی سفید شده اند، قطعا قاب عکس زیباتری خواهیم داشت.
در برنامه فتوشاپ ابزاری با عنوان لایه تنظیم Hue / Saturation و همچنین LASSO TOOL وجود دارد که می توان از آن برای سفید کردن دندان ها استفاده کرد. با استفاده از این ابزارها می توان میزان زردی را کاهش داد و با تغییر آنها به سمت سفیدی و تمیزی بیشتر، دندان ها را سفید کرد.
اگر تنها یک سوژه در عکس وجود داشته باشد، تمامی مراحل سفید کردن دندان ها در فتوشاپ تنها یک بار انجام می شود. اما اگر بیشتر از یک سوژه در عکس وجود داشته باشد، ابتدا باید تمامی مراحل سفید کردن دندان ها را روی یک سوژه انجام داد و بعد از تغییر و ذخیره تغییرات، همان مراحل را مجددا روی مابقی سوژه ها اجرا کرد. در نتیجه امکان سفید کردن دندان ها برای تمامی سوژه های عکس به صورت همزمان وجود ندارد.