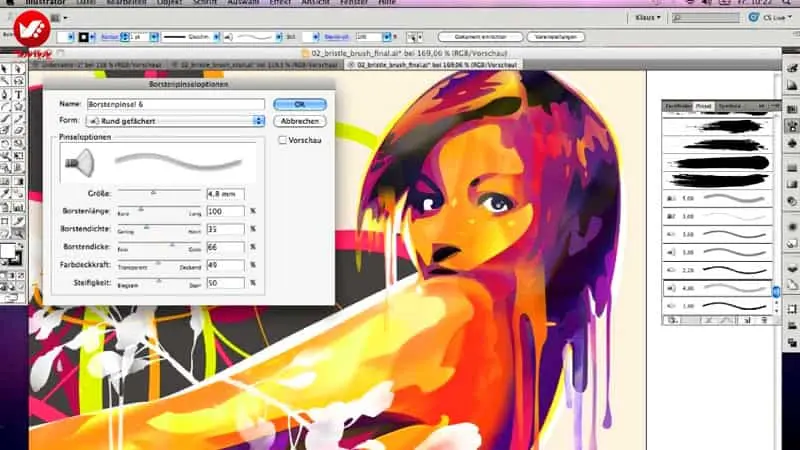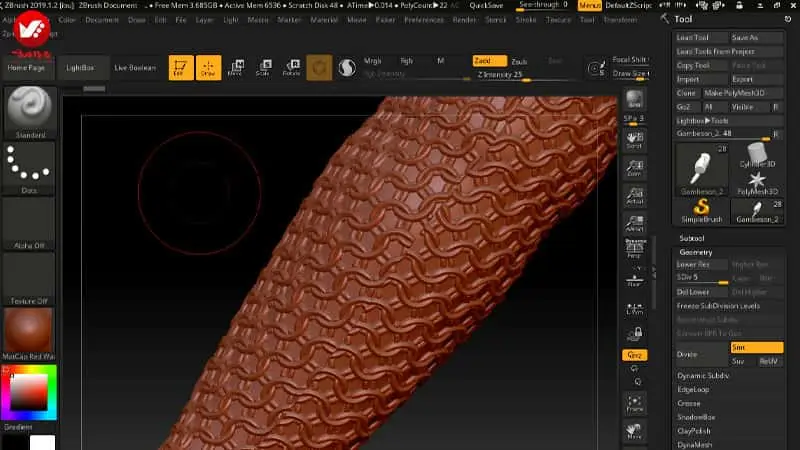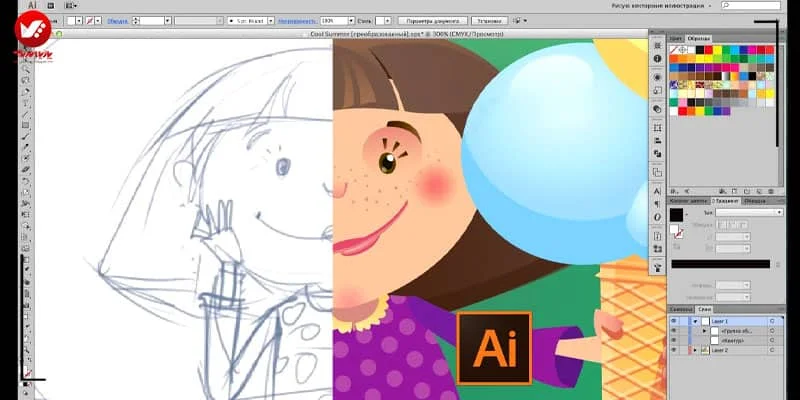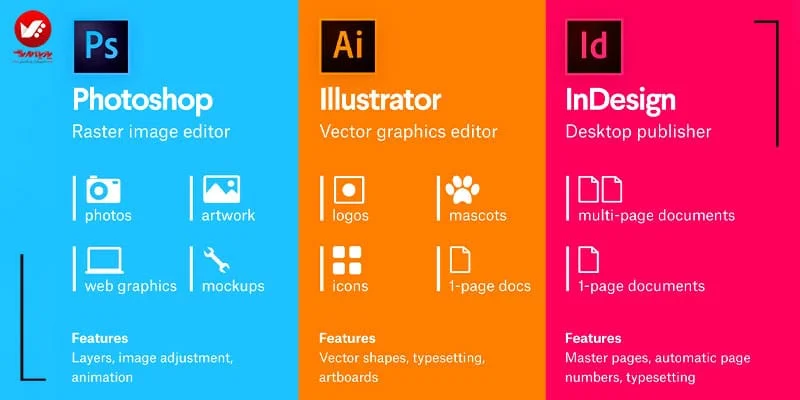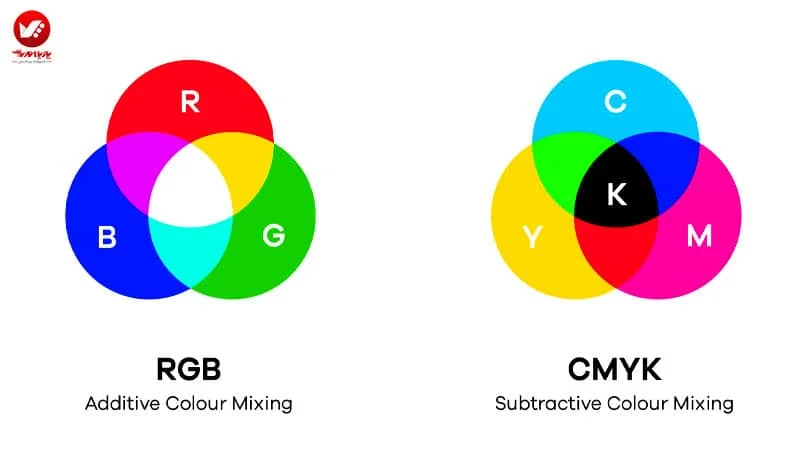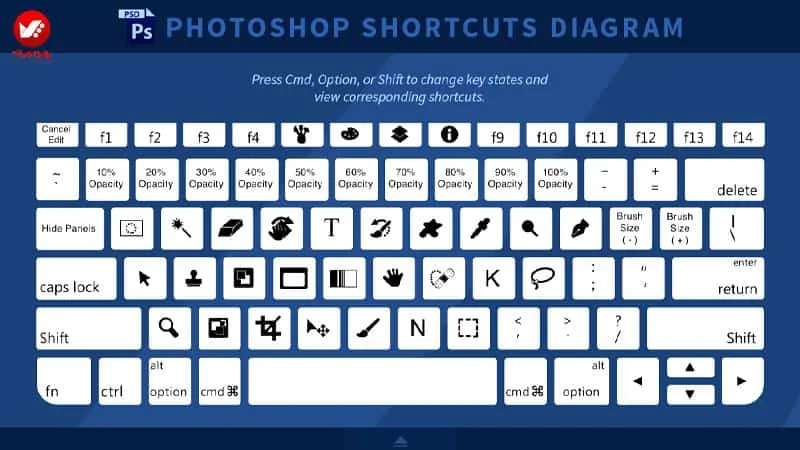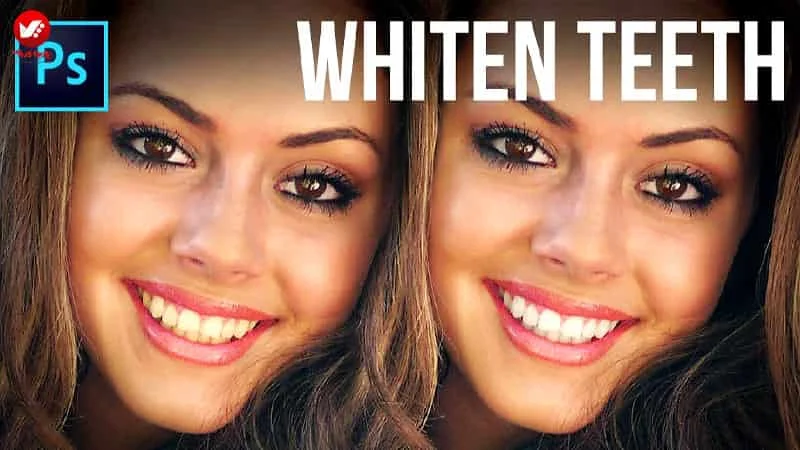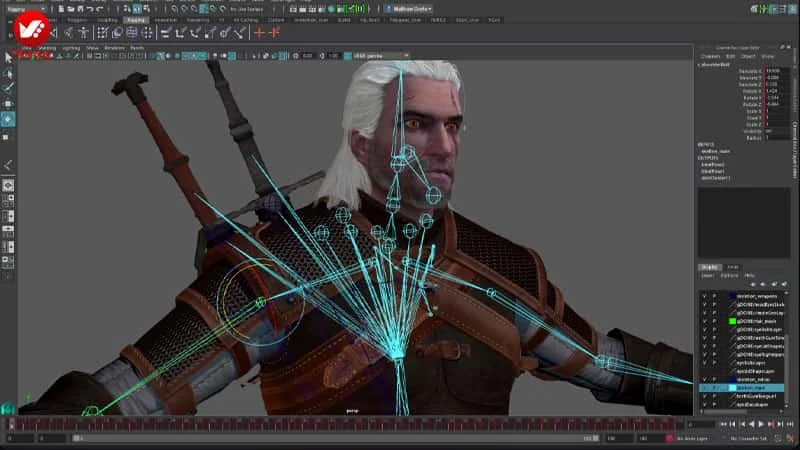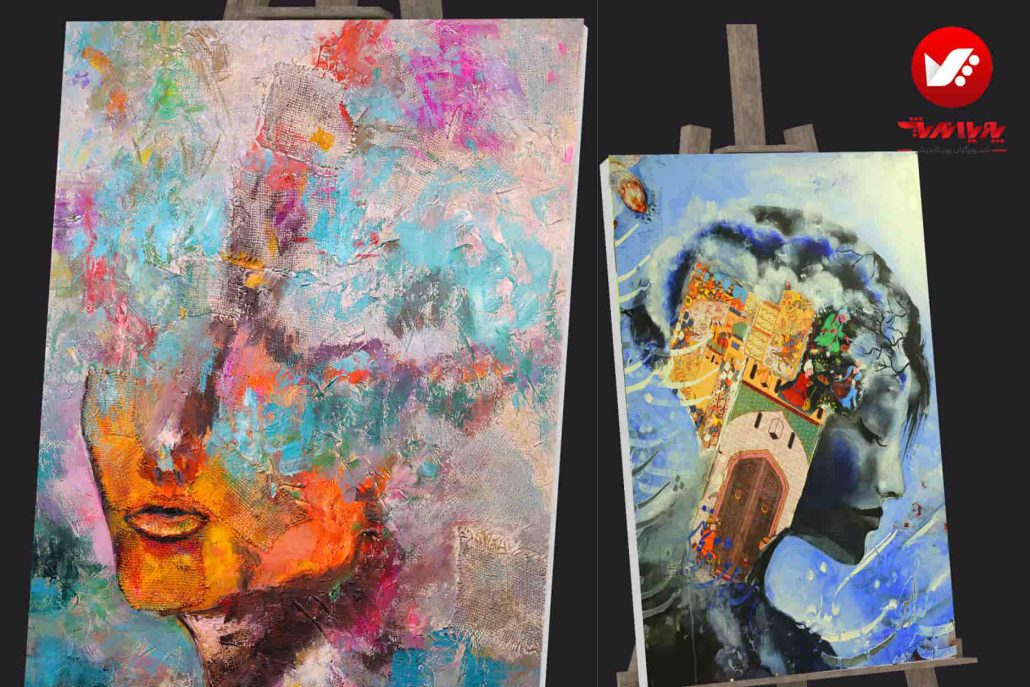ابزار های ایلوستریتور چه کاربرد هایی دارند؟
در کار با نرم افزار ایلوستریتور آنچه حائز اهمیت است، ابزار های آن می باشد. فرض کنید می خواهید نجاری کنید. حتی اگر تمام فوت و فن های کار با چوب را هم بلد باشید، بدون ابزار و شناخت هر کدام از آنها، کاری از پیش نخواهید برد.
اصلاً چگونه می خواهید بدون ابزار، نجاری را یاد بگیرید؟ این سوال تقریباً در همه نرم افزار های شرکت ادوبی نه تنها ایلوستریتور مطرح است و باید آشنایی کافی با ابزار های آن را داشته باشید. ما امروز در این مقاله سعی کردیم راهنمای کاملی از ابزار های ایلوستریتور و کاربرد هر یک را برای شما آماده کنیم. لازم به ذکر است که این راهنما برای تمام افراد، چه مبتدی ها و چه حرفه ای ها، می تواند مفید باشد.
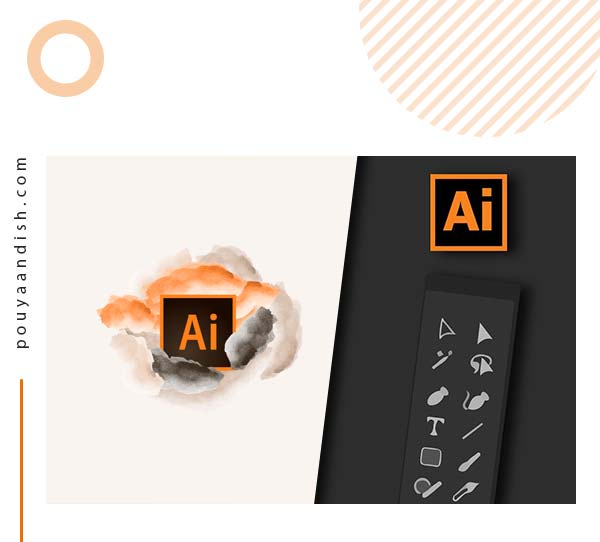
ابزار انتخاب (SELECTION TOOL)، یار همیشگی
ابزار انتخاب که نماد پیکانی شکلی دارد و همیشه در طراحی ها به آن نیاز پیدا خواهید کرد به عنوان یک مکان نما معمولی عمل می کند، به شما این امکان را می دهد تا اشیا و متن را در اطراف صفحه انتخاب کرده و به هر جا که می خواهید حرکت دهید، فقط کافیست روی آن کلیک کنید و بکشید.
همچنین در هنگام استفاده از این ابزار دو گزینه پیش روی شماست:
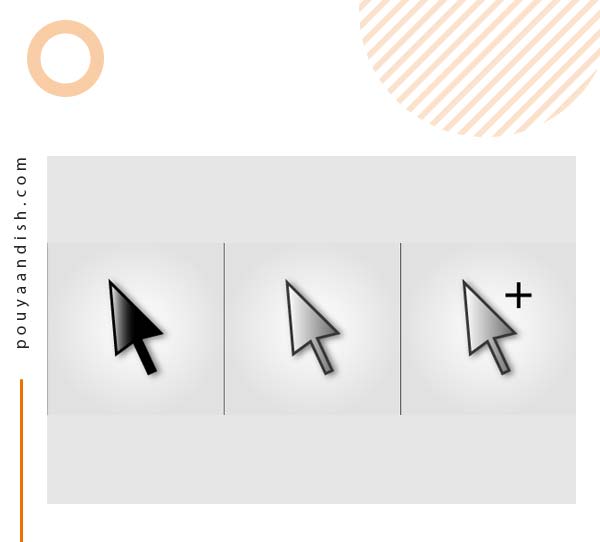
• DIRECT SELECTION TOOL (A)
با ابزار انتخاب مستقیم قادر خواهید بود که نقاط لنگر شکل خاصی از اَشکال یا خطوط برداری را جداگانه انتخاب و ویرایش کنید.
دقت کنید که این نقاط به شکل خطوط مسقیم قابل انتخاب هستند.
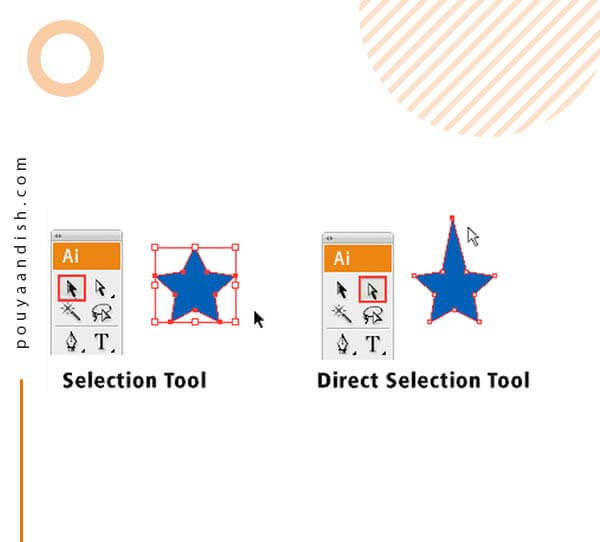
• GROUP SELECTION TOOL
به کاربر اجازه می دهد تا شئ خاص مورد نظر خود را در قالب یک گروه، جا به جا، ویرایش و تغییر سایز بدهد.
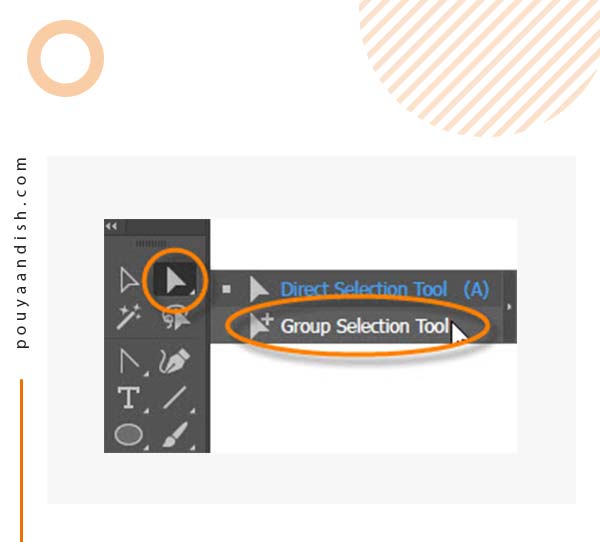
ابراز عصای جادویی (MAGIC WAND TOOL)
این عصای جادویی زمانی به درد شما می خورد که می خواهید رنگ یکسانی را روی شکل های مختلف تنظیم کنید. با استفاده از این ابزار به جای اینکه روی هر شی جداگانه کلیک کنید فقط یکبار کلیک لازم است تا ایلوستریتور این کار برایتان انجام دهد.
بیشتر بخوانید: ایلوستریتور چیست ؟ به همراه فیلم آموزشی
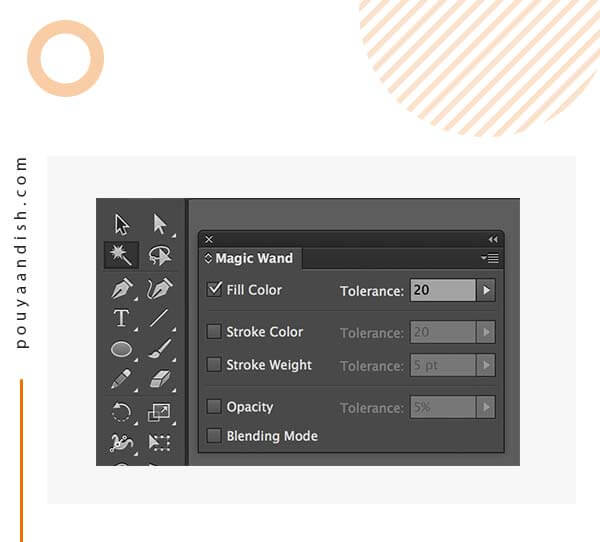
Lasso tool، نواری به وسعت صفحه
ابزار لَسو از جهاتی شبیه به Direct selection که در بالا اشاره کردیم، عمل می کند. افزون بر آن امکان ترسیم ناحیه از نقاط را به هر تعداد دفعه که بخواهید می دهد.
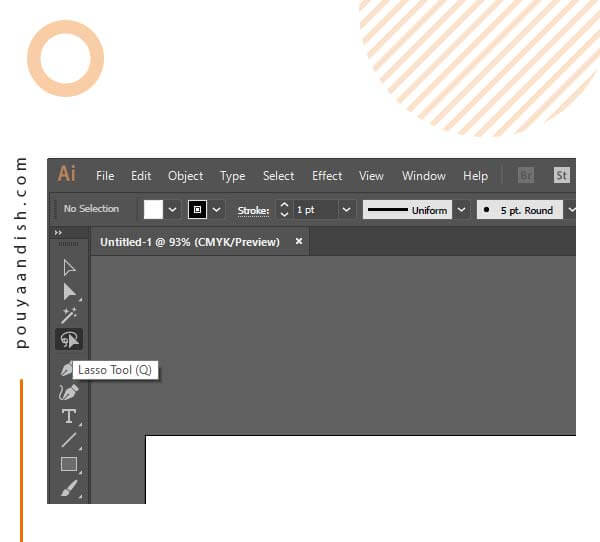
پِن تول، خالق منحنی در میان ابزار های ایلوستریتور
در این بخش می توانید با اعمال نقطه گذاری و ترسیم خطوط به شکل زاویه دار منحنی هایی با فُرم آزاد ایجاد کنید و با اتصال چندین نقطه، قادر به طراحی اشکال برداری منحصر به فرد هستید.
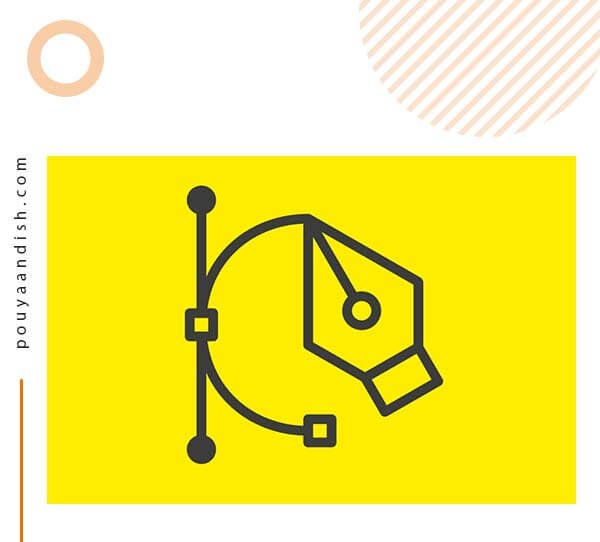
از دیگر امکانات pen tool می توان به:
• ADD ANCHOR POINT TOOL اجازه می دهد تا در وسط مسیر موجود کلیک کنید تا یک نقطه لنگر اضافی به شکل یا خط خود اضافه کرده و در صورت نیاز به ایجاد منحنی یا زاویه اضافی به شکل یا خط خود ، بدون نیاز به ترسیم مجدد کامل شکل، از این قابلیت استفاده کنید.
• DELETE ANCHOR POINT TOOL نقاط لنگری را از مسیر ها، خطوط و اَشکال پاک می کند.
• ANCHOR POINT TOOL می توانید یک یا دسته ای از خط ها و منحنی هایی را که ایجاد کرده اید را در جای دیگر کپی کنید یا به عبارت دیگر عین آن را در پروژه دیگری از ایلوستریتور ایجاد کنید.
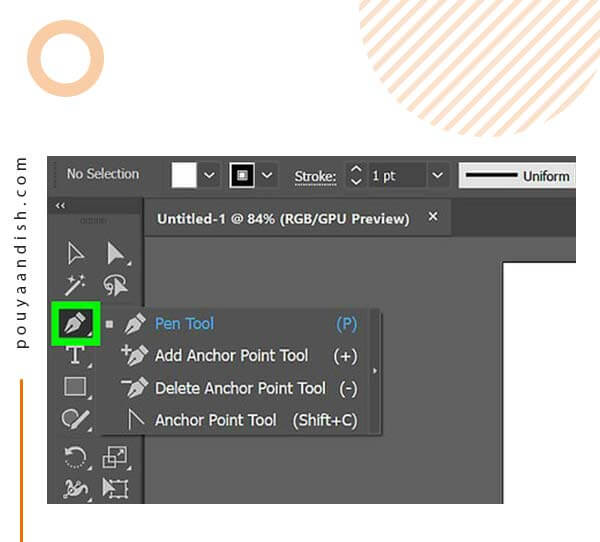
TYPE TOOL، قالب و چارچوب پروژه از ابزار های ایلوستریتور
یکی از ابزارهای متداول که به منظور ایجاد متون عمودی و یا قالب های مستطیلی در اختیار طراحان قرار دارد و شامل چندین بخش به شرح زیر است:
• AREA TYPE TOOL به وسیله آن می توان شکل دلخواه خود را انتخاب کرده و در داخل آن متنی را بنویسید.
• TYPE ON A PATH TOOL این ابزار به شما امکان می دهد از خط یا شکل موجود به عنوان مسیری برای نوشتن استفاده کنید.
• VERTICAL TYPE TOOL متن خود را به جای افقی به صورت عمودی تایپ کنید.
• VERTICAL AREA TYPE TOOL یک مسیر بسته یا شئ را به یک کادر محتوی متن عمودی تبدیل می کند.
• TOUCH TYPE TOOL این به شما این امکان را می دهد تا قسمتی از متن موجود را انتخاب کرده و آنها را به اطراف حرکت دهید.
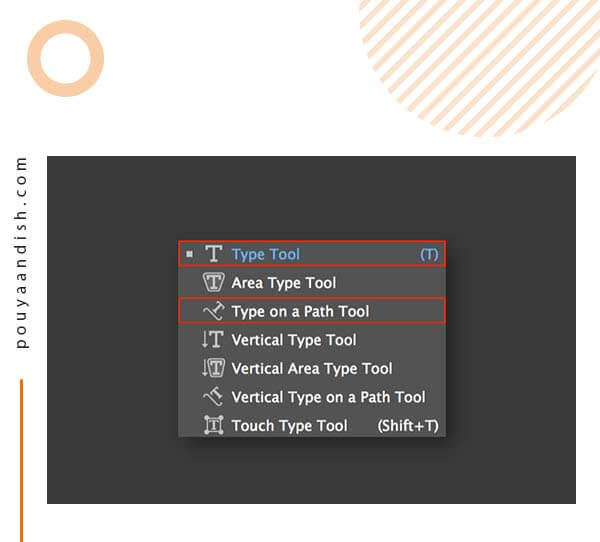
با LINE SEGMENT TOOL مثل دوران بچگی خط خطی کنید!
این ابزار دقیقاً همان کاری را انجام می دهد که شما فکر می کنید – خطوطی را ترسیم می کند!
با این وجود، برخلاف ابزار pen ، شما نمیتوانید خطوط متصل رسم کنید، فقط خطوط مجزا می توانید ایجاد کنید.
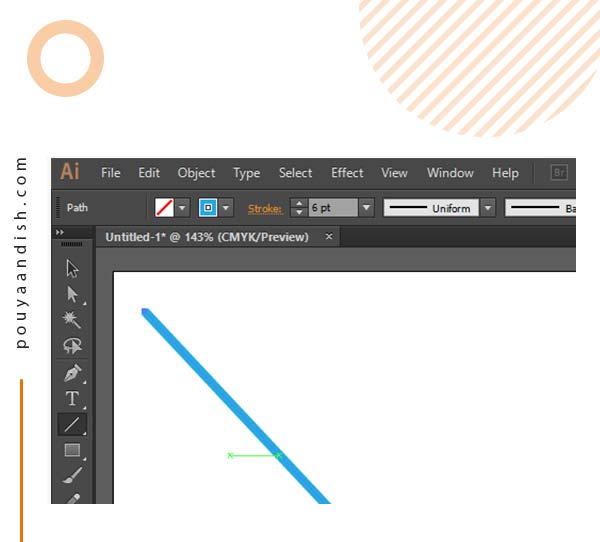
مجموعه لاین سِگمنت
لاین سِگمنت دارای زیر مجموعه هایی است که عبارتند از:
• ARCH TOOL این ابزار باعث ایجاد قوس می شود.
• SPIRAL TOOL از ابزارهای رسم برای کشیدن مارپیچ در دو جهت چپگرد و راستگرد می باشد.
• RECTANGULAR GRID TOOL یک ساختار سطری و ستونی با اندازه و تعداد دلخواه ایجاد می کند.
• POLAR GRID TOOL این ابزار یک شبکه قطبی، که ظاهراً یک مدل مدور است را با خطوط عمود که در وسط قرار می گیرند، می سازد. اما خیلی کاربردی نیست.
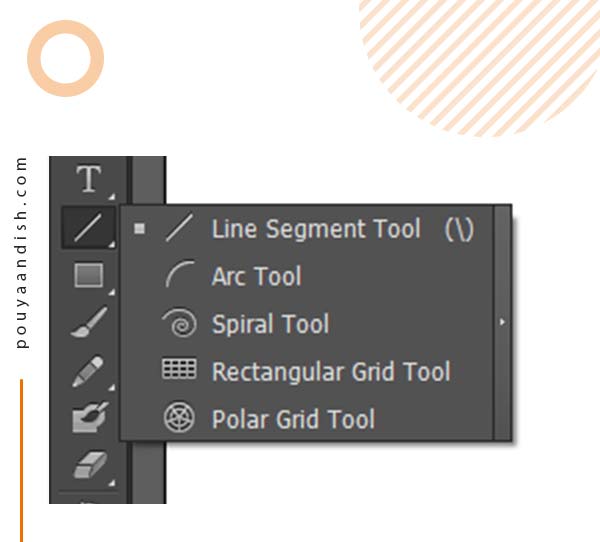
ابزار مستطیل ساده و روان
این ابزار مربع و مستطیل درست می کند. به علاوه ابزار های زیر مجموعه آن شکل های مختلفی مانند: بیضی، شش ضلعی، ستاره و دایره های تودر تو می سازند.
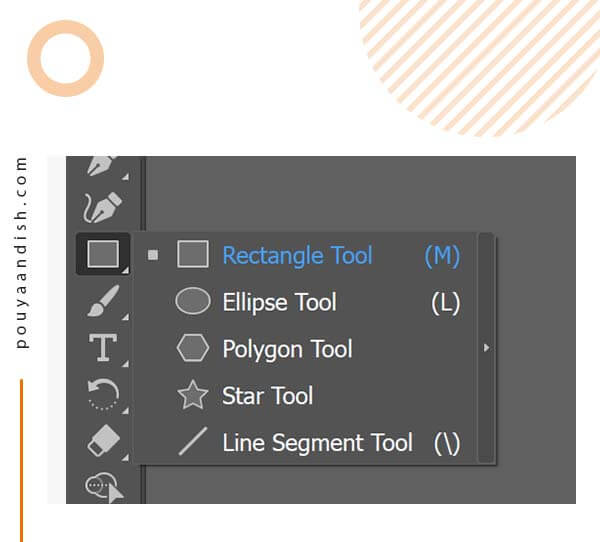
ابزار قلموی نقاشی (paint brush)، از ابزار های ایلوستریتور هنرمدانه و خاص
برای ضحامت دادن، کشیدن طرح و قالب مورد استفاده قرار می گیرد که از خطوط واقعی تشکیل شده است.
بنابراین پس از اینکه آنها را رنگ آمیزی کردید، می توانید از ابزار انتخاب مستقیم برای حرکت در نقاط استفاده کرده و منحنی هایی را که خوب و یک دست در نیامده اند را صاف کنید.
paint brush یک زیر شاخه دیگر به نام BLOB BRUSH TOOL دارد که قابلیت ایجاد شکلهای وکتور یا برداری با ناحیه دلخواه برای طراحی را به جای خطوط تکی می دهد.
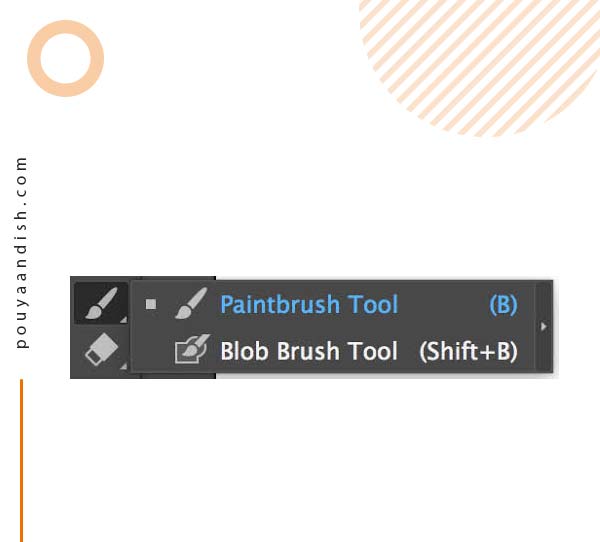
ابزار shaper به یاد نقاشی های دوران کودکی
ابزار shaper به شما امکان می دهد شکل های عمومی را با دست بکشید ، اما پس از آن ادوبی ایلوستریتور به طور خودکار آنها را تشخیص داده و شکلی را که مد نظر دارید ایجاد می کند.
بنابراین اگر از این ابزار برای ترسیم یک مستطیل فوق العاده شکننده استفاده کرده اید ، لحظه ای که انگشت خود را از روی پد ماوس بر می دارید، به طور خودکار یک مستطیل صاف و بدون ناهمواری برای شما ایجاد می کند.
سایر امکانات shaper tool به شرح زیر است:
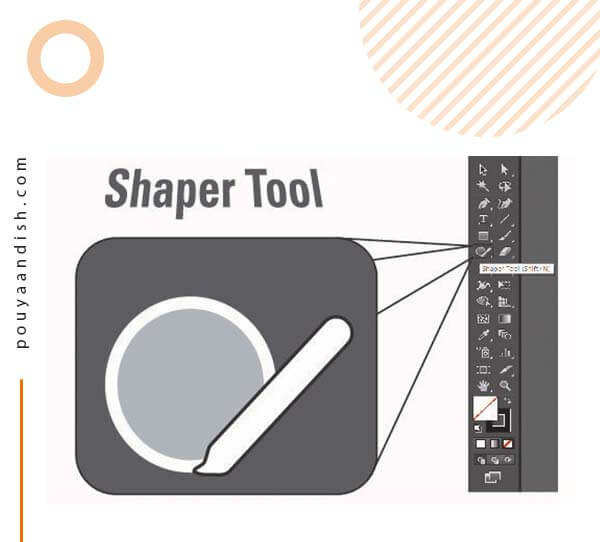
•PENCIL TOOL
از نوع ابزار پِینت براش است که می توانید بدون استفاده از pen tool با دست و به واسطهی موس، خط بکشید. اما کاربرد زیادی ندارد زیرا مدیریت دقیق آن دشوار است، اما گاهی اوقات مفید واقع میشود.
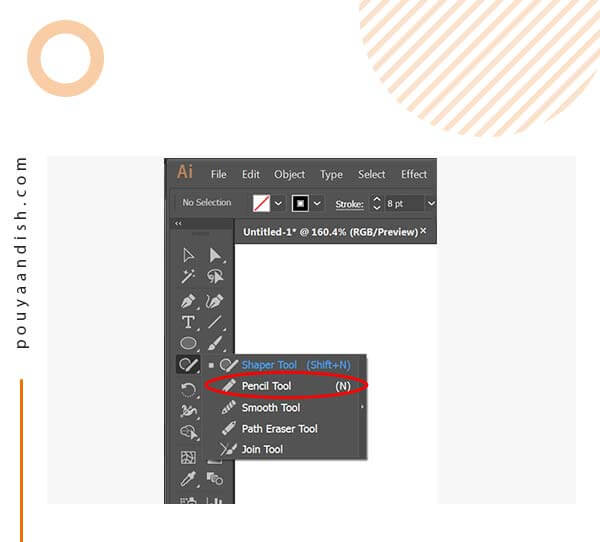
• SMOOTH TOOL
این ابزار خطوط را صاف می کند و باعث می شود از ناهمواری و ناهمگونی طرح کاسته شود. خوب است بدانید میزان ترمیم کنندگی smooth tool قابل تنظیم می باشد.
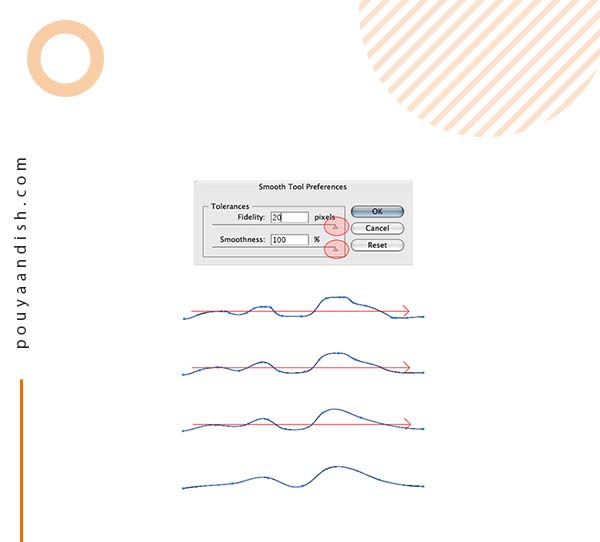
• PATH ERASER TOOL
اگر معنی Eraser را بدانید مفهوم آن را درک خواهید کرد. ساده بگویم از این ویژگی برای پاک کردن بخش هایی از خطوطی که به آنها نیاز نداریم، استفاده می شود.
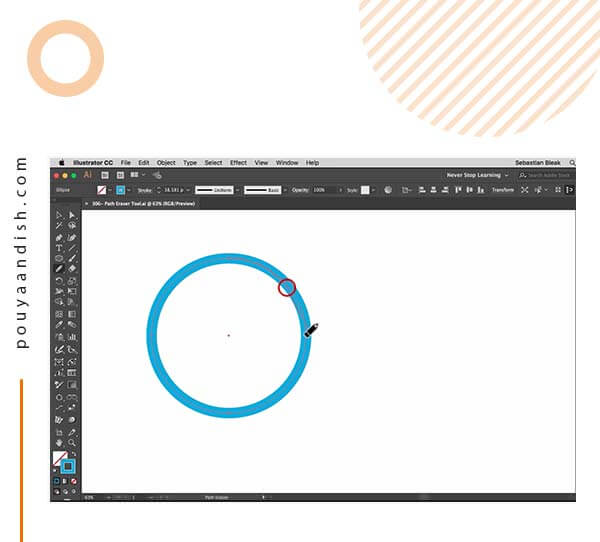
• JOIN TOOL
به شما اجازه می دهد دو مسیر را طراحی کرده و آنها را به هم متصل کنید تا یک مسیر واحد ایجاد شود. با انتخاب ابزار join ، فقط کافیست یک دایره را در اطراف دو نقطه انتهایی مسیری که می خواهید متصل شود بکشید، تا ایلوستریتور آنها را به هم بپیوندد.
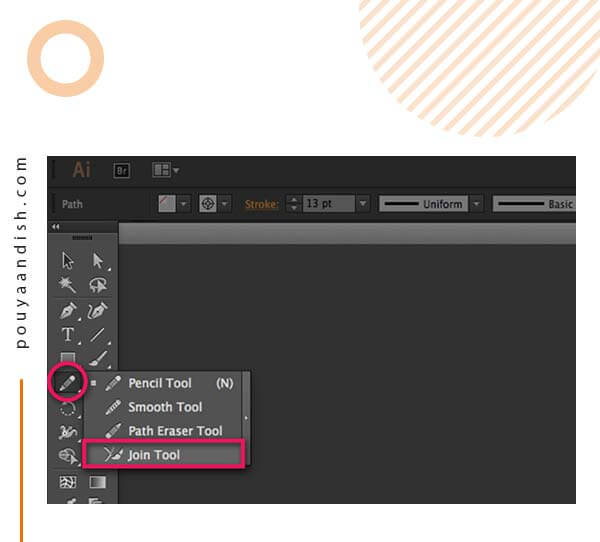
با ابزار پاک کن (ERASER TOOL)، نگران اشتباهات خود نباشید.
ابزار پاک کن… پاک می کند. می دانم. اگر می خواهید از شر بخشی از یک شی یا مسیر برداری (وکتور) خلاص شوید، این ابزار واقعاً مفید واقع می شود.
بر خلاف ابزار پاک کن مسیر، می توانید کل یا قسمتی از بخش های شکل ها را پاک کنید و موجب میشود شکل وکتوری شما خطوط مرزی خارج خود را دوباره ترمیم کند.
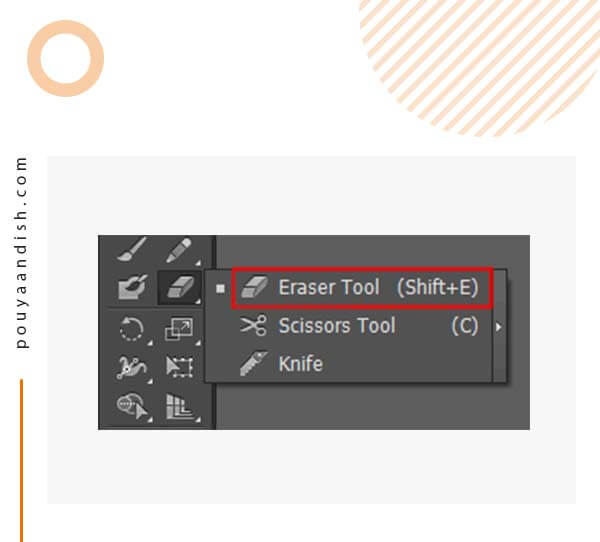
مجموعه ERASER TOOL از ابزار های ایلوستریتور
دیگر ملزومات ERASER TOOL به شرح زیر است:
• ابزار قیچی (SCISSORS TOOL) مسیرها و یا فریم های مستقیم را روی یک خط یا نقطه برش می دهد.
• ابزار چاقو (KNIFE TOOL) همان کار قیچی را انجام می دهد، اما به جای اینکه فقط خطوط مستقیم را برش دهد، هر ناحیه را که بخواهید جدا می کند.
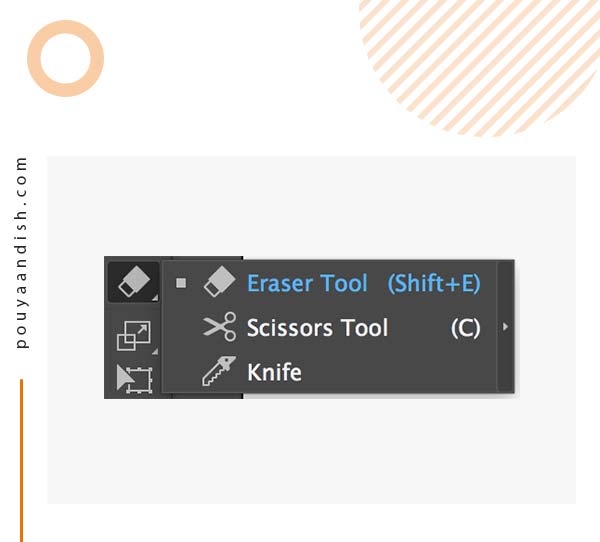
چرخش (ROTATE TOOL) مثل چرخ و فلک!
ROTATE TOOL به منظور چرخش بکار گرفته می شود. برای استفاده از آن، ابزار را انتخاب کنید و یک بار در وسط شکل کلیک کنید ، نقطه محور خود را تعیین کنید (آن نقطه آبی) که می خواهید شکل، به دور آن بچرخد. سپس بر روی شکل کلیک کرده و بکشید تا چرخانده شود.
از جمله دیگر امکانات روتِیت تول، ابزار منعکس (reflect tool) است که همانند ابزار چرخش کار می کند. ولی در عوض تصویر یا شئ (object) را منعکس می کند نه اینکه فقط آن را بچرخاند.
بیشتر بخوانید: فتوشاپ و ایلوستریتور چگونه در کنار هم قدرتمند می شوند؟
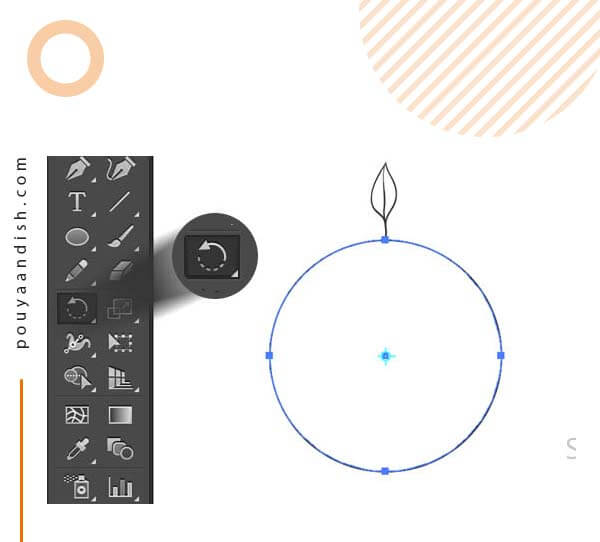
دوری و نزدیکی همراه با SCALE TOOL یکی از ابزار های ایلوستریتور
نحوه کار این ابزار مشابه ابزارهای منعکس و چرخش عمل می کند، بدین صورت که شما باید یک محور را تعریف کنید، سپس با کلیک و کشیدن خارج از شکل ، اندازه آن را تغییر دهید. از زیر شاخه های SCALE TOOL می توان به:
• SHEAR TOOL با کج کردن و حالت دادن به تصویر نمایی خاص به آن می بخشد.
• RESHAPE TOOL ابزار تغییر شکل به شما امکان می دهد تا چندین نقطه لنگر را روی یک خط یا شکل انتخاب کنید و همه آنها را در یک جهت حرکت دهید.
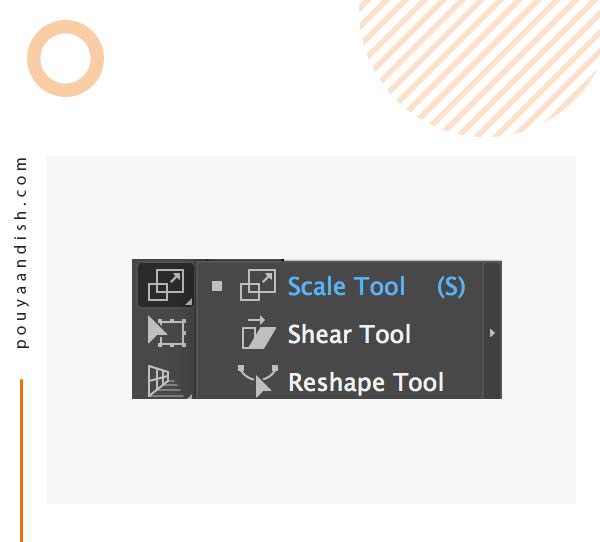
سخن پایانی در مورد ابزار های ایلوستریتور و تمام!
خب دوستان احتمالاً از اینکه بحث کمی به درازا کشید خسته شدید. این ها بخشی از ابزار های ایلوستریتور بود که برایتان آماده کردیم.
برای یادگیری بیشتر و کامل تر همهی آنها به انضمام آموزش کار با نرم افزار ایلوستریتور ، آموزشگاه پویا اندیش در نظر دارد با برگزاری کلاس های حضوری و آنلاین گامی مؤثر در جهت مهارت آموزی شما عزیزان بردارد.
شما با شرکت در این کلاس ها افزون بر یادگیری این مباحث از پشتیبانی لازمِ همراه با این آموزش بهره مند خواهید شد.
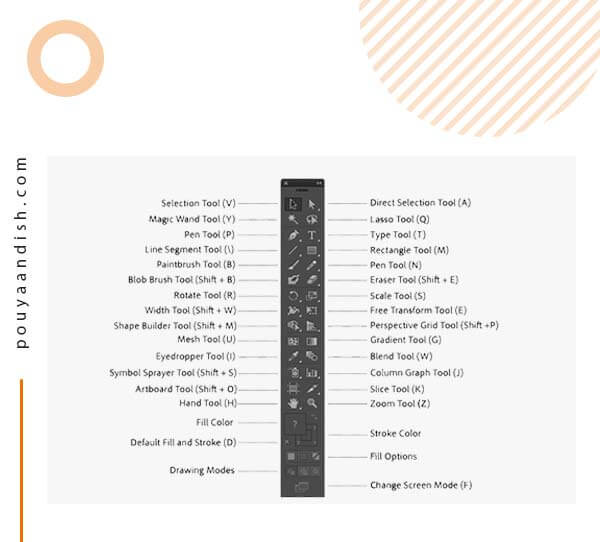
سوالات متداول ابزار های ایلوستریتور
ابزار Pen در ایلوستریتور چه وظیفهای دارد؟
طراحی مسیرهای برداری دقیق و ایجاد اشکال پیچیده را امکانپذیر میکند. با کنترل دقیق گرهها و منحنیها، رسم طرحهای خلاقانه و تمیز سادهتر میشود.
ابزار Selection در نرمافزار Illustrator چگونه به جابهجایی اشکال کمک میکند ؟
گزینههایی برای انتخاب و حرکت دادن سریع اشکال فراهم میکند و همچنین امکان تغییر اندازه و چرخش عناصر وکتوری را در دسترس میگذارد.
ابزار Direct Selection در چه مواقعی مفیدتر است؟
مدیریت دقیق گرهها و خطوط منحنی را آسان میسازد. میتوان نقاط لنگر را تغییر داد و اصلاح ظریف روی اشکال برداری انجام داد.
چرا ابزار Shape Builder برای ایجاد طرحهای ترکیبی در ایلوستریتور مهم است؟
با ترکیب یا حذف بخشهای همپوشان اشکال، سرعت فرآیند رسم طرحهای پیچیده را بالا میبرد و زمان زیادی برای ادیت جزئیات صرفهجویی میشود.
ابزار Gradient چه کمکی به ایجاد طیف رنگی در طراحی وکتور میکند؟
ایجاد رنگهای تدریجی را تسهیل میکند و با شخصیسازی زوایا و تنالیته، حالتی طبیعیتر و جذابتر به المانهای گرافیکی میبخشد.
چگونه ابزار Eyedropper انتخاب رنگ در ایلوستریتور را سادهتر میکند؟
با برداشت مستقیم رنگ از یک المان و اعمال آن به المانی دیگر، هماهنگی رنگی میان بخشهای مختلف طرح به سرعت صورت میگیرد.
کاربرد ابزار Artboard در مدیریت فضای کاری چیست؟
با ساخت و تنظیم چندین آرتبُرد در یک فایل، امکان سازماندهی پروژههای گوناگون یا صفحات متعدد به شکل یکپارچه فراهم میشود.
چرا ابزار Pathfinder در ایلوستریتور کاربرد فراوان دارد؟
قابلیت تلفیق، تفریق یا برش اشکال را فراهم میسازد تا طرحهای خلاقانه بدون نیاز به مراحل اضافه رسم شوند.
روش استفاده از ابزار Blob Brush برای طراحی طبیعیتر چگونه است؟
با رسم قلمموهای وکتوری که به طور خودکار به شکل بسته تبدیل میشوند، میتوان طرحهایی به سبک نقاشی سنتی ولی در محیط برداری خلق کرد.
ابزار Pencil در Illustrator چه کمکی به ترسیم سریع میکند؟
امکان کشیدن خطهای آزاد و دستی را فراهم میکند. برای ایدهپردازی و ایجاد طرحهای اولیه بسیار مناسب است.
ابزار Curvature برای کنترل شکل منحنیها چه مزیتی دارد ؟
بهجای کار با گرهها و اهرمهای متعدد، تنها با کلیک روی مسیر، منحنی ایجاد میکند و اعمال تغییرات را برای رسم مسیرهای نرم سریعتر میسازد.
چرا ابزار Type در ایلوستریتور برای طراحی لوگوتایپ مهم محسوب میشود؟
امکان افزودن متن و کنترل جزئیاتی مثل فاصله حروف، جهت متن و فرم نوشته به شکل برداری وجود دارد و خروجی باکیفیتی برای چاپ و دیجیتال ارائه میدهد.
ابزار Eraser چه تأثیری در اصلاح سریع طرحهای وکتور دارد؟
با پاک کردن بخشهای ناخواسته از اشکال یا خطوط، نیاز به بازگشت به مرحله قبل را کاهش میدهد و کنترل فوری روی بخشهای اضافی طرح برقرار میکند.
چطور میتوان از ابزار Width برای ایجاد ضخامتهای متنوع در یک خط استفاده کرد؟
با کشیدن روی خط در نقاط مختلف، ضخامت موضعی تغییر میکند و جلوهای پویا به طرح میدهد، بدون نیاز به ترسیم چندین مسیر مجزا.
چرا ابزار Mesh امکان سایهپردازی و رنگآمیزی طبیعیتری ایجاد میکند؟
با ایجاد شبکهای از نقاط رنگی داخل یک شکل، تدریج و ترکیب رنگها واقعیتر بهنظر میرسد و جزییات نور و سایه با دقت بیشتری نمایش داده میشوند.
کاربرد ابزار Slice برای بخشبندی طرح در چه شرایطی سودمند است؟
برای آمادهسازی المانهای مجزا بهمنظور وب یا ذخیره بخشهای مجزا از یک فایل بزرگ، میتوان مناطق مختلف را برش داده و جداگانه خروجی گرفت.
ابزار Puppet Warp چگونه در اصلاح حالت شکلها در ایلوستریتور کمک میکند؟
با افزودن پین روی یک شیء وکتوری، تغییر فرم آن بخش امکانپذیر میشود؛ بهخصوص برای کاراکترهای کارتونی یا عناصر گرافیکی با ساختار متحرک مفید است.
با چه روشی میتوان از ابزار Perspective Grid برای رسم در نمای سهبعدی استفاده کرد؟
با فعالسازی این شبکه، قرار گرفتن اشکال در خطوط پرسپکتیو سادهتر شده و میتوان پلانهای مختلف سهبعدی را در نمای دوبعدی تنظیم کرد.
چرا ابزار Rotate برای تغییر زاویه اشکال در طراحی وکتور حیاتی است؟
چرخش دقیق یا آزاد یک شیء امکان کنترل بهتر ترکیببندی را فراهم میکند و در کنار ابزارهای دیگر، چیدمان عناصر را کاملاً منعطف میسازد.
ابزار Reflect چه کاربردی در ساخت طرحهای متقارن دارد؟
ایجاد انعکاس یا قرینگی اشکال را تسهیل میکند. این ویژگی در طراحی الگوهای گرافیکی یا لوگوهای متقارن بسیار مؤثر است.
چه زمانی استفاده از ابزار Free Transform برای ویرایش آزاد اشکال پیشنهاد میشود؟
تغییر شکل، کجی یا پرسپکتیو دلخواه روی اشکال وکتوری را ممکن میکند و برای دستیابی به جلوههای خلاقانه یا ویرایش سریع بسیار کارآمد است.
ابزار Zoom چگونه در جزئیاتپردازی کمک میکند ؟
تمرکز بر بخشهای کوچکتر طرح را آسان میکند و در هنگام نیاز به اصلاح بخشهای ریز و ظریف، تسلط بیشتری بر خطوط و گرهها میدهد.
چه تفاوتی میان ابزار Pen و Pencil در ایلوستریتور وجود دارد؟
گزینه اول دقت بالاتری در رسم مسیرهای منظم دارد، درحالیکه گزینه دوم برای طراحی آزاد و طبیعی مناسبتر است و تجربه شبیه به نقاشی دستی را فراهم میکند.
کاربرد ابزار Gradient Mesh با ابزار Gradient چه تفاوتی دارد؟
ابزار Gradient تغییر رنگ در یک محور یا دایره را ارائه میدهد، اما ابزار Gradient Mesh با افزودن گرههای متعدد درون شکل، سایهپردازی نرم و واقعیتر ایجاد میکند.
ابزار Symbol چه مزیتی در تکرار المانها در ایلوستریتور دارد ؟
مجموعهای از اشکال یا طرحهای تکرارشونده بهصورت یک مجموعه ذخیره میشود و با درگکردن آن روی صفحه، سرعت کار در طراحی پروژههای گرافیکی افزایش مییابد.
ایلوستریتور یک نرم افزار کاربردی در زمینه طراحی گرافیکی است که از آن برای تهیه پوستر، بازاریابی و تهیه کارت های تبلیغاتی، دفترچه های یادداشت و … استفاده می شود. این برنامه یک ابزار وکتور بسیار قدرت مند بصری است که می توان از آن برای طراحی لوگو و تصاویر گرافیکی با کیفیت استفاده کرد. ابزارهای متفاوتی در این برنامه در دسترس است که کارایی این برنامه را شکل می دهند.
ابزار انتخاب، ابزار خط، ابزار مستطیل، ابزار انتخاب رنگ و ابزار تایپ و ویرایش متن از مهم ترین و اصلی ترین ابزارهای در دسترس در نرم افزار ادوبی ایلوستریتور است که قطعا برای ساده ترین کاربردها نیز از این ابزارها استفاده می شود. البته که ابزارهای دیگری نیز در نرم افزار در دسترس اند که با توجه به نوع پروژه از آنها استفاده می شود.
این مجموعه ابزارها را می توان به منظور ایجاد قوس و رسم مارپیچ ها و منحنی ها مورد استفاده قرار داد. علاوه بر این با قابلیت دیگری که در این مجموعه در دسترس است می توان یک ساختار ستون مانند یا سطری را به صورت یک دست و در اندازه های مورد نظر ایجاد کرد. با استفاده از مجموعه لاین سِگمنت می توان مدل های مدور را نیز ایجاد کرد.