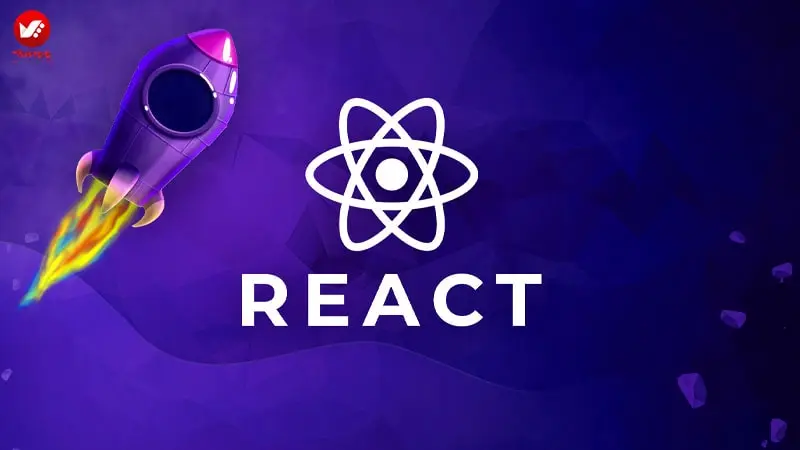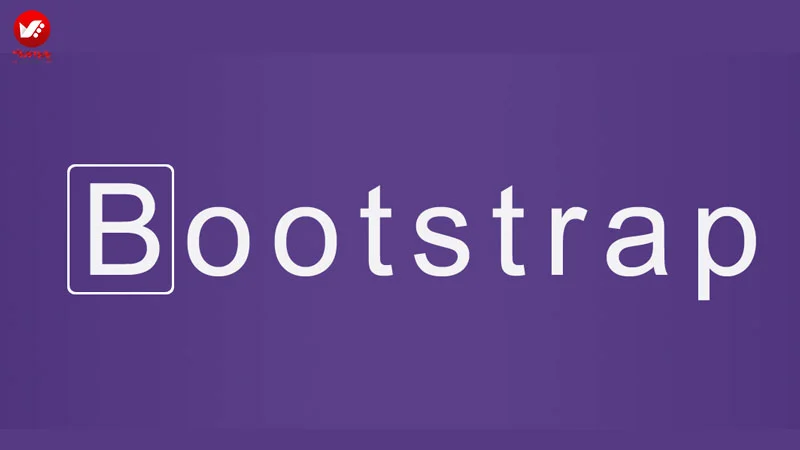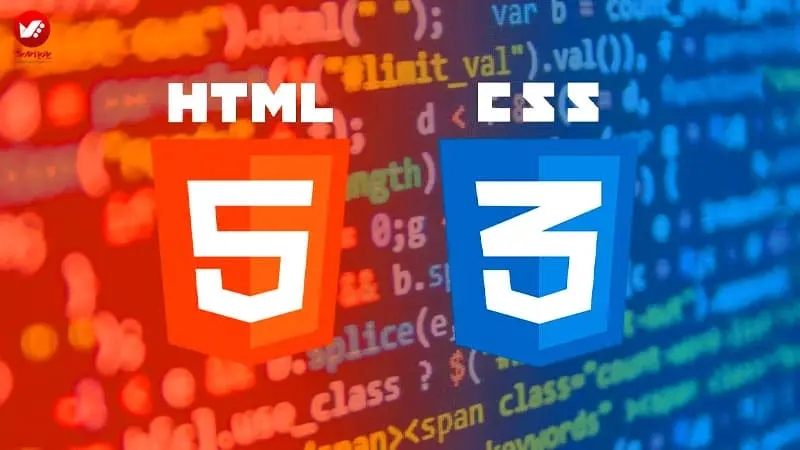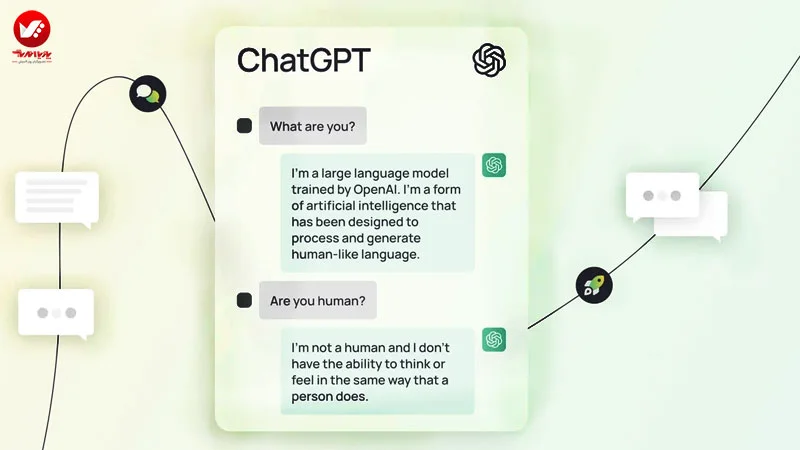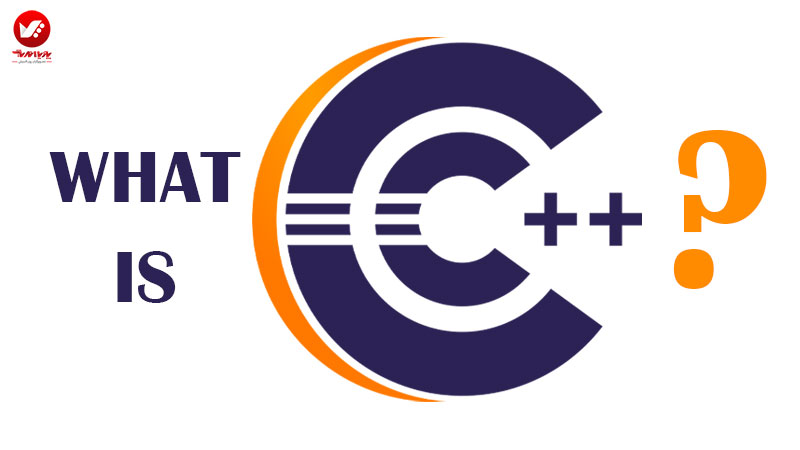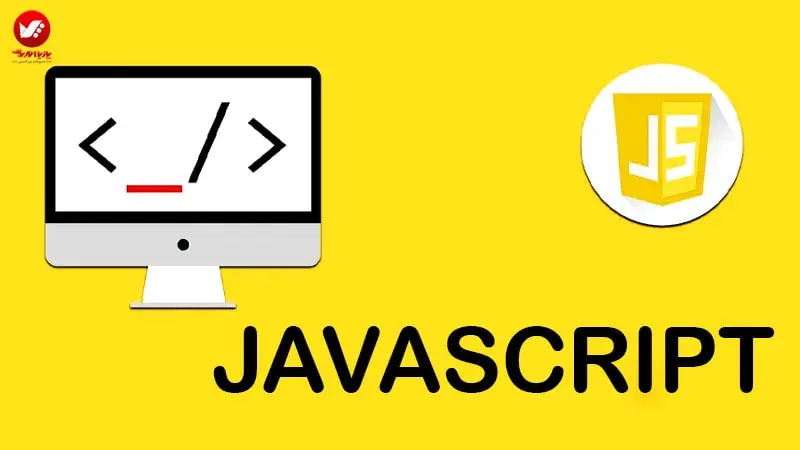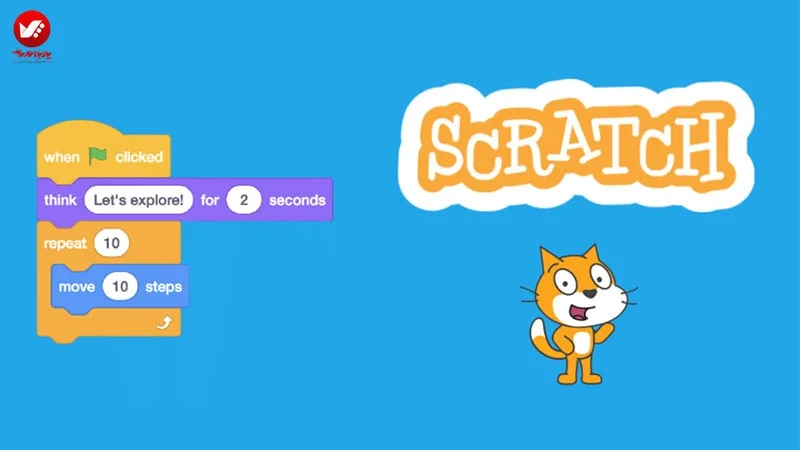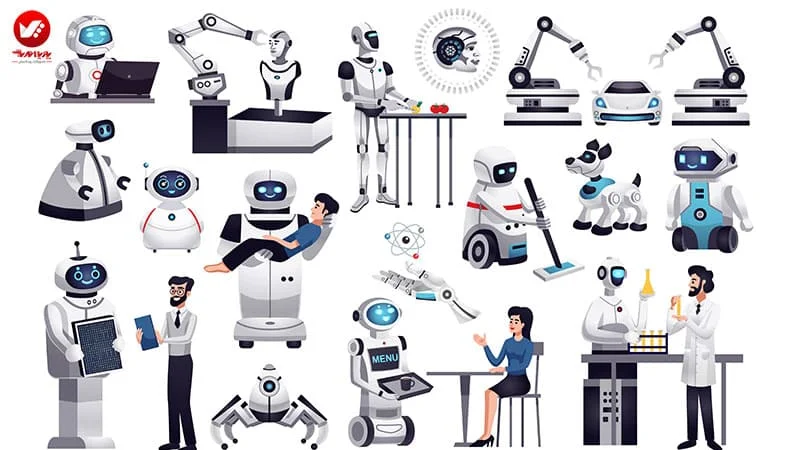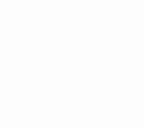در این آموزش، نحوه ی ساخت افکت فانتزی بر روی تصاویر را در فوتوشاپ خواهیم آموخت. در اینجا از عکس یک مدل خانوم ایستاده در یک پرتره ی تاریک، مرموز و در حال تجزیه ی جادوگر وارد می نماییم. براش های سفارشی فوتوشاپ از ابزار اصلی این آموزش خواهند بود. این آموزش در سطح متوسط قرار داشته و به دانش نسبی از لایه ها، تنظیمات عکس، ماسک های لایه نیاز خواهد داشت. با مرکز آموزش های فتوشاپ تصویرگران پویا اندیش همراه باشید .
نکته:
این آموزش در نرم افزار Photoshop CC انجام شده و ممکن است برخی از تصاویر با نسخه های قدیمی تر فوتوشاپ تفاوت داشته باشند. برخی از براش ها مخصوص نرم افزار Photoshop CS6 و یا بالاتر می باشند. این پیش نمایشی از افکت نهایی این آموزش است:
برای انجام این آموزش، به موارد زیر نیاز خواهید داشت:
- Grunge Texture Pack
- مدل majranum-stock
- hair brushes
- آتش
- Magic Glyph
- Splatter Brushes
مرحله ی اول – آموزش ادیت فانتزی تصویر در فتوشاپ
یک سند جدید در ابعاد ۱۴۴۰ در ۶۷۹ پیکسل با پس زمینه ی مشکی ایجاد کنید. Grunge texture (در اینجا تصویر ۰۲ مجموعه استفاده شده است) را در فوتوشاپ بارگذاری کرده و قسمت زیر را انتخاب کنید:
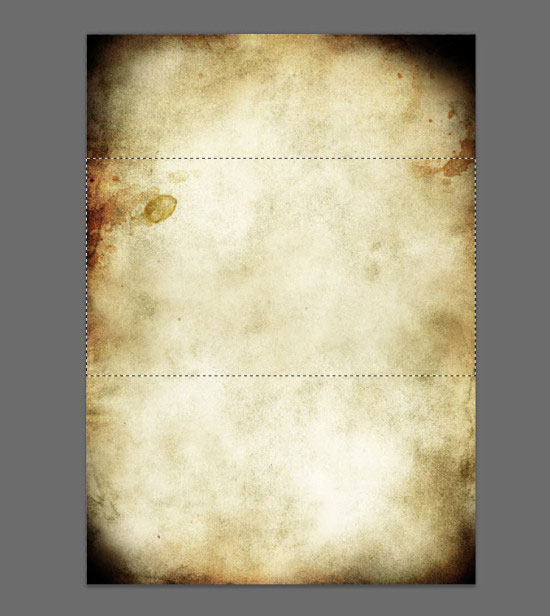
این قسمت انتخاب شده را به سند کپی پیست می کنیم و اندازه های آن را با استفاده از ابزار transform تنظیم نموده و صفحه را می پوشانیم:
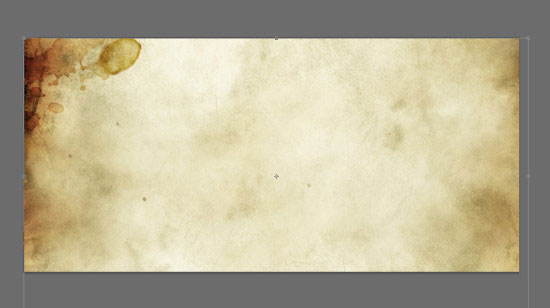
لایه های تنظیم عکس زیر را به عنوان ماسک اعمال می کنیم:
Black and White
Levels
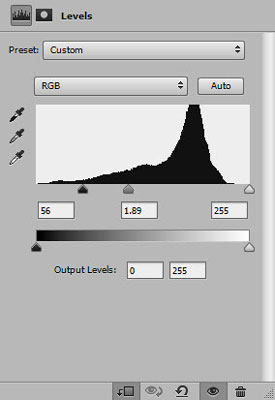
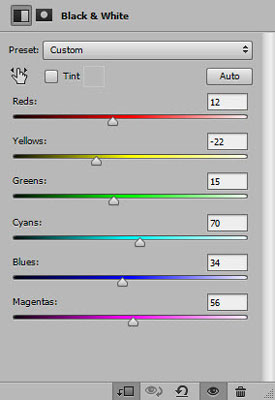
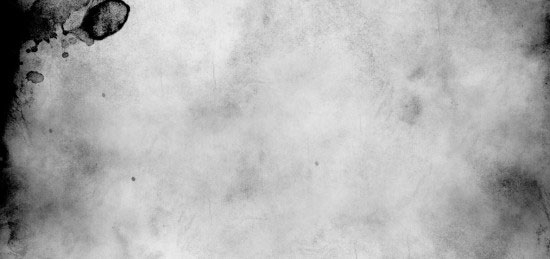
مرحله ی دو – ادیت فانتزی تصویر در فتوشاپ
تصویر مدل را در فوتوشاپ بارگذاری کنید و قسمت بالای آن را جدا کرده و در این قسمت از صفحه پیست کنید:
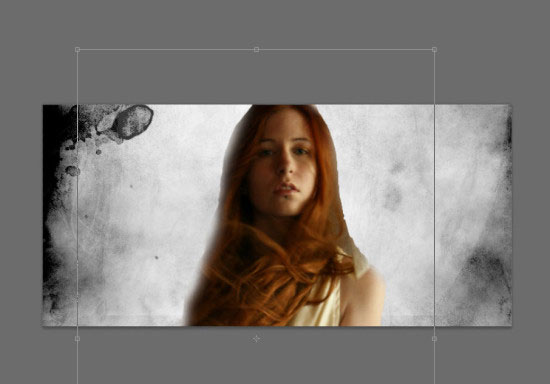
تنظیمات تصویر زیر را به عنوان ماسک برای این لایه ی مدل استفاده کنید:
Black and White
Levels
Curves
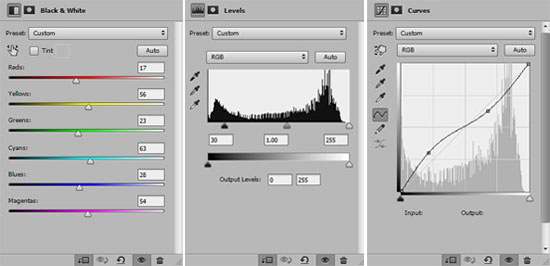
همانند تصویر زیر از hairbrush ها برای کشیدن مو در سمت راست صورت استفاده کنید:
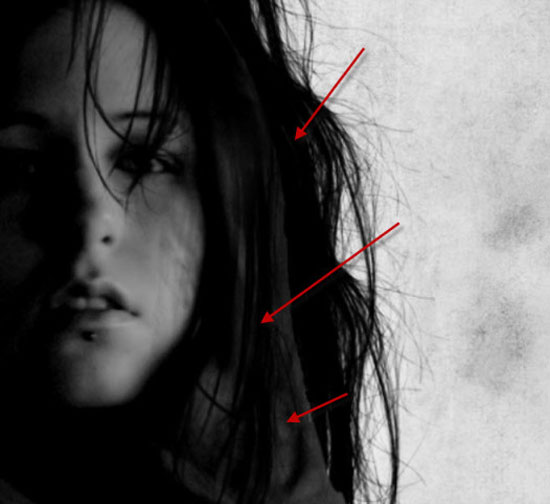

مرحله ی سه
در این مرحله بر روی افکت تجزیه کار می کنیم. برای این آموزش از مجموعه ی «Dried Blood Splatter» استفاده شده است: مقداری Splatter در اطراف بدن بکشید: سپس از ابزار پاکن (eraser) استفاده کنید، پاکن را تنظیم کنید تا از همان مجموعه ی «dried blood splatter» استفاده کنید، رنگ splatter را خرد کنید: این افکتی است که پس از تکرار چند باره ی مرحله ی بالا به دست آمده است:



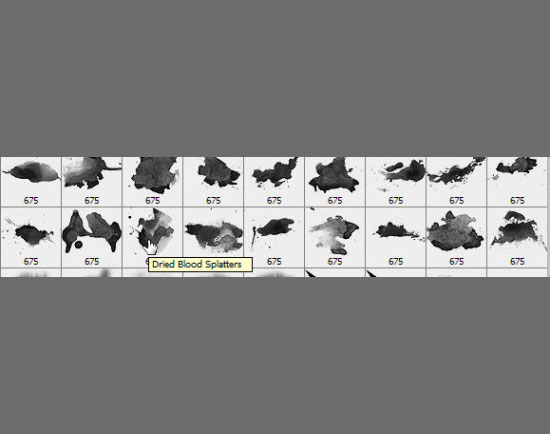
همچنین مقداری رنگ splatter در اطراف صورت اضافه می کنیم:
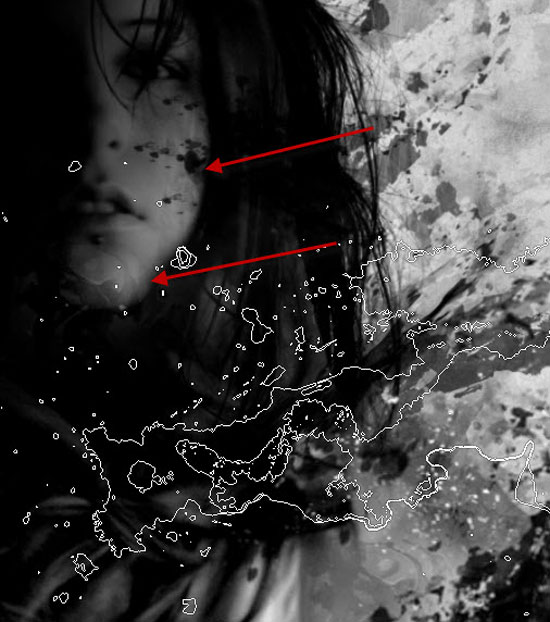
در قسمت چپ، مقداری رنگ ابری اضافه می کنیم:
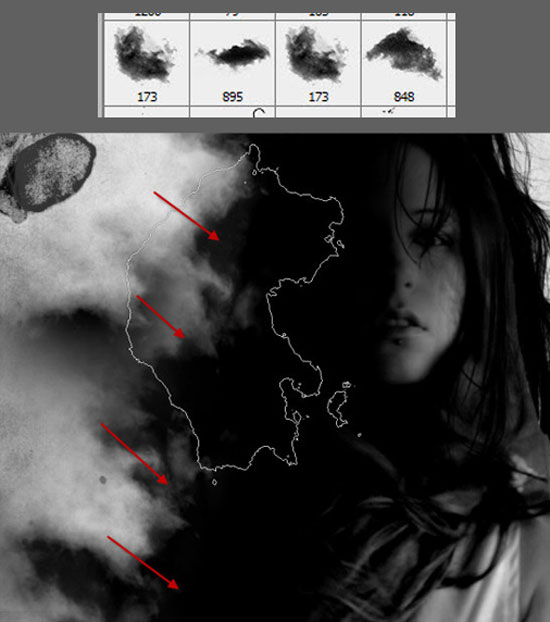
مرحله ی چهار
یک magic glyph به تصویر اضافه می کنیم. Glyph stock image را در فوتوشاپ بارگذاری می کنیم:
همه ی تصویر را انتخاب کرده، در سند پیست می کنیم و یک لایه ی جدید در زیر لایه ی مدل قرار می دهیم.حالت ادغام لایه(layer blend) را بر روی «Multiply» تنظیم می کنیم:
Layer opacity را برای glyph layer تا حدود ۴۰٪ کاهش دهید، تا در حد بسیار کمی قابل مشاهده باشد:

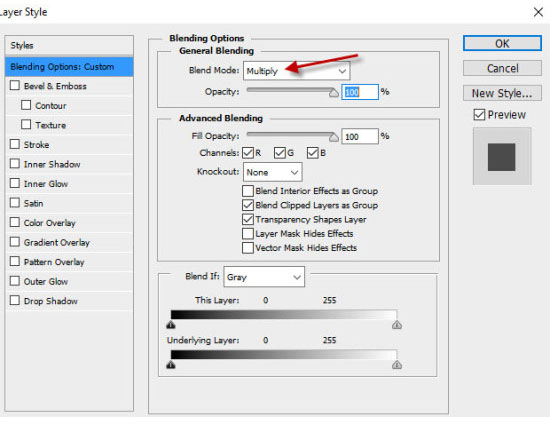

مجموعه ی آتش را در فوتوشاپ بارگذاری کنید و قسمت چپ حلقه ی آتش را انتخاب کنید:

قسمت انتخاب شده را به سند کپی پیست کنید و حالت ادغام لایه را بر روی «Screen» قرار دهید:
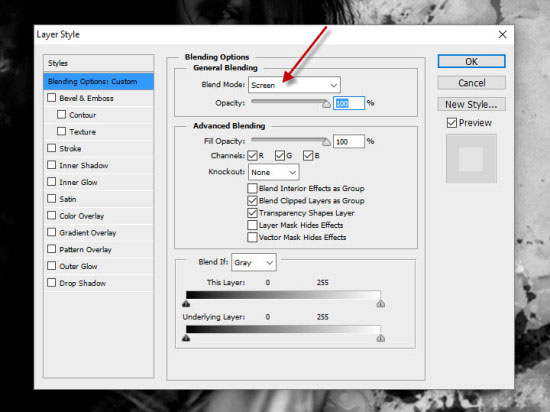
آتش را به قسمت glyph برده و اندازه های آن را تنظیم کنید. این تصویری است که پس از انجام این مرحله خواهیم داشت:
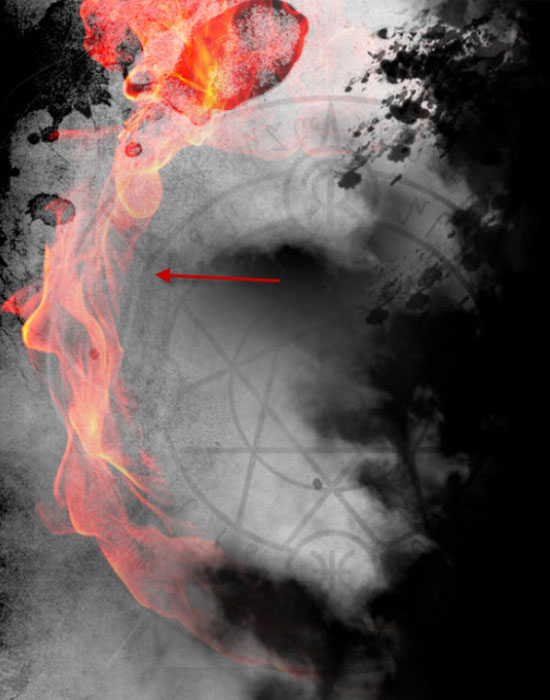
مرحله ی پنج
در این مرحله به چشم مدل آتش اضافه می کنیم. به مجموعه ی تصاویر آتش (fire stock image) رفته و قسمت زیر را با استفاده از ابزار Lasso (Lasso Tool) انتخاب کنید ( feather را بر روی ۴۰ پیکسل تنظیم کنید):
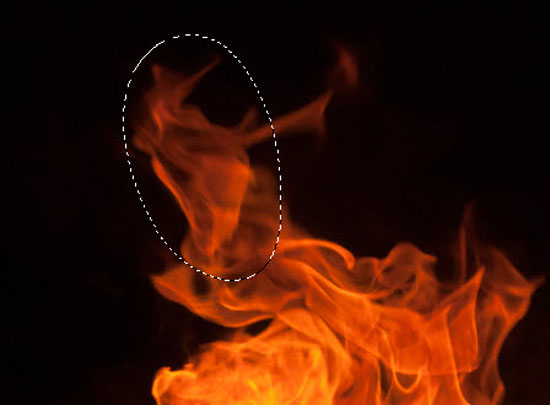
قسمت انتخاب شده را کپی پیست کنید، برای فشرده کردن و کشیدن
به شکل زیر از ابزار free transform استفاده کنید:
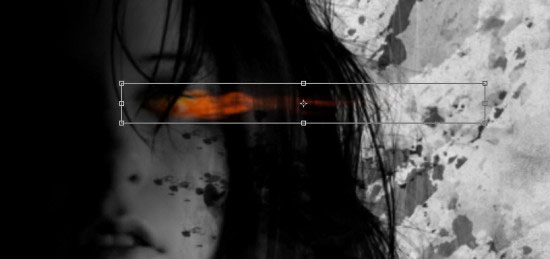
یک لایه ی جدید بر روی لایه ی آتش ایجاد کنید، از یک براش سفید نرم برای اضافه کردن نقاط مانند تصویر زیر استفاده کنید:
حالت ادغام لایه (layer blend) این لایه ی نقطه ی سفید را به «Overlay» تغییر دهید:
این لایه ی نقطه ی سفید را ده بار تکثیر کنید و این افکت به دست خواهد آمد:
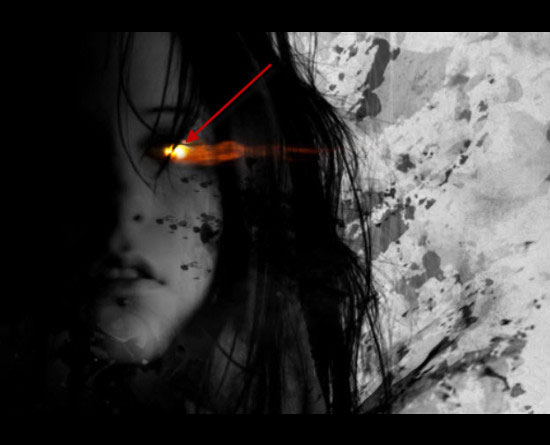
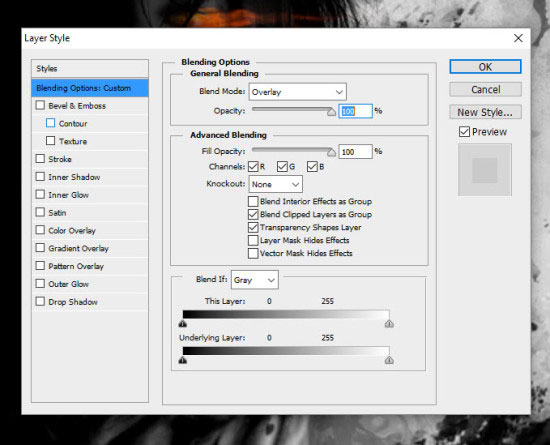
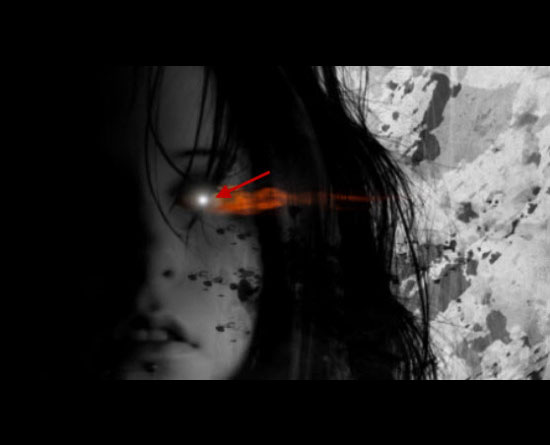
مرحله ی شش
تقریبا کار به پایان رسیده است، مقداری اجزای قرمز به رنگ خون در اطراف صحنه اضافه می کنیم تا حس و حال تجزیه به خوبی ایجاد شود:

مقداری ابر در پایین صفحه بکشید:
در آخر تصویر را مسطح کرده و لایه ی پس زمینه را تکثیر کنید، و افکت «Accented Edges» زیر را به تصویر اعمال کنید:
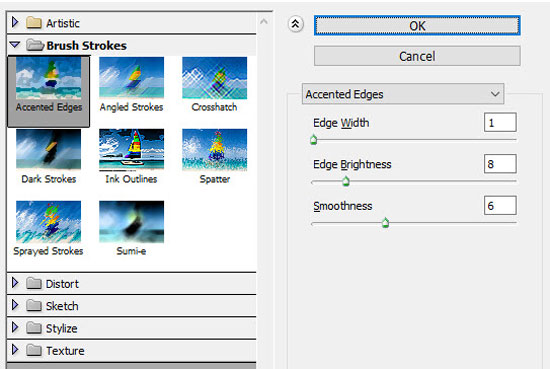
افکت تا این مرحله به این شکل درآمده است:

علاوه بر این با استفاده از لایه های تنظیم تعادل رنگ مقداری رنگ به تصویر اضافه می کنیم و این تصویر نهایی ما خواهد بود( برای بزرگ شدن بر روی آن کلیک کنید).
آموزش تصویری ساخت قلعه در فتوشاپ




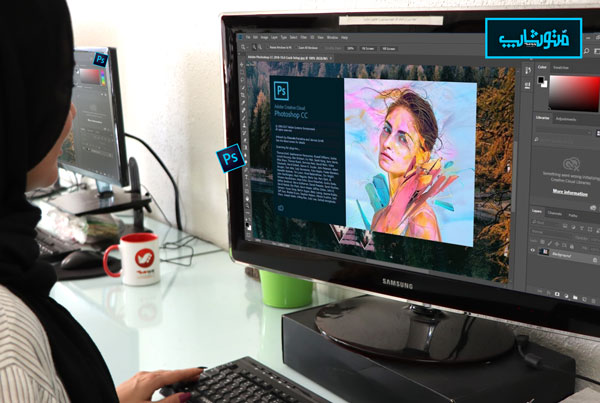


جهت ثبت نام و اطلاع از شرایط