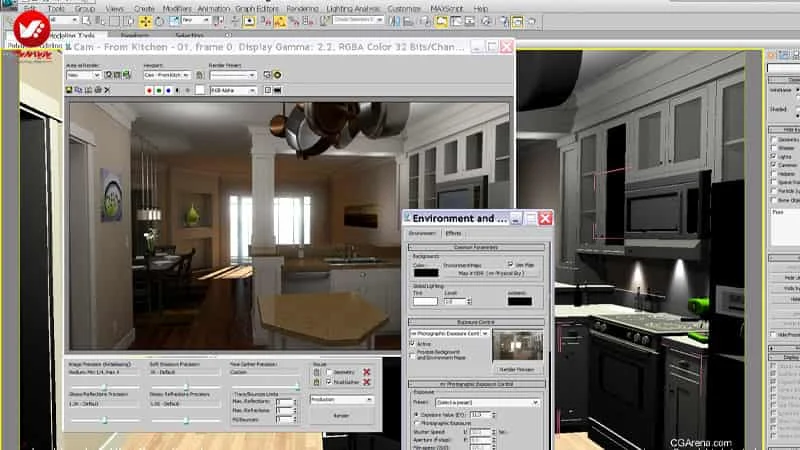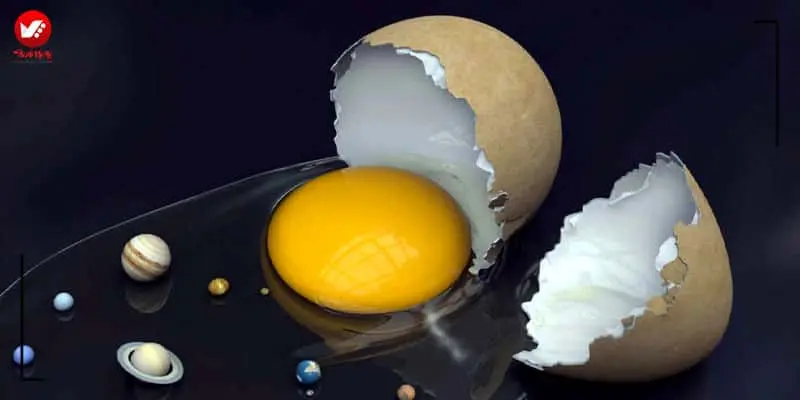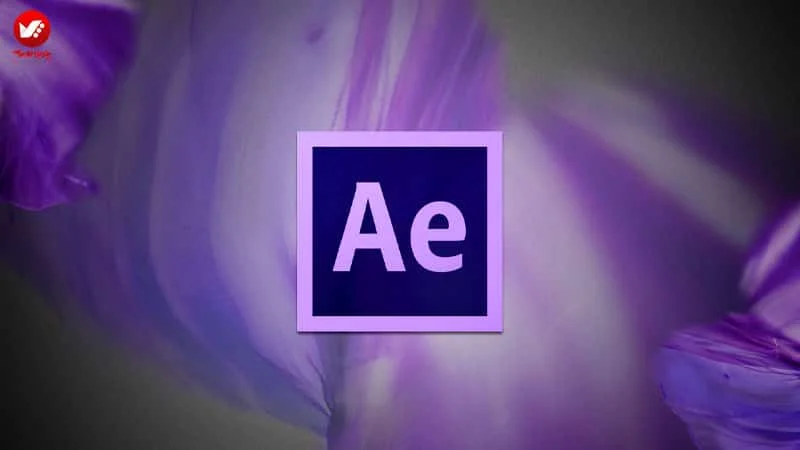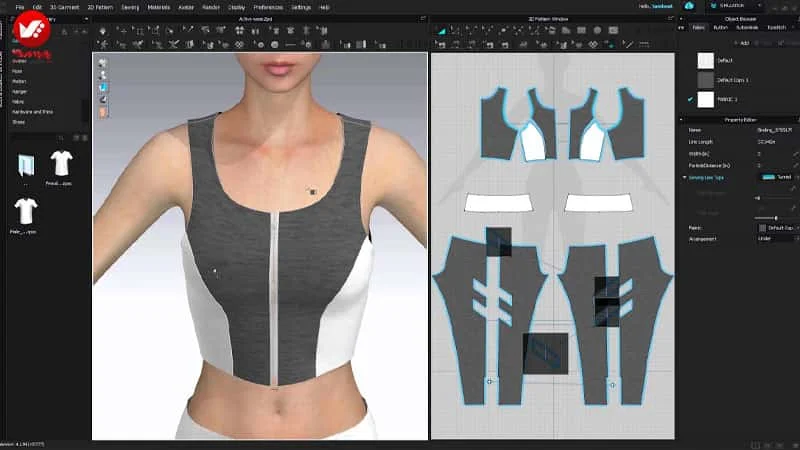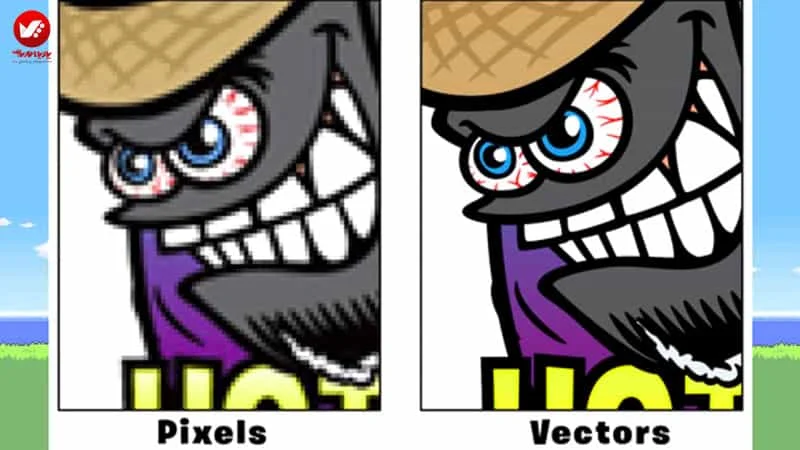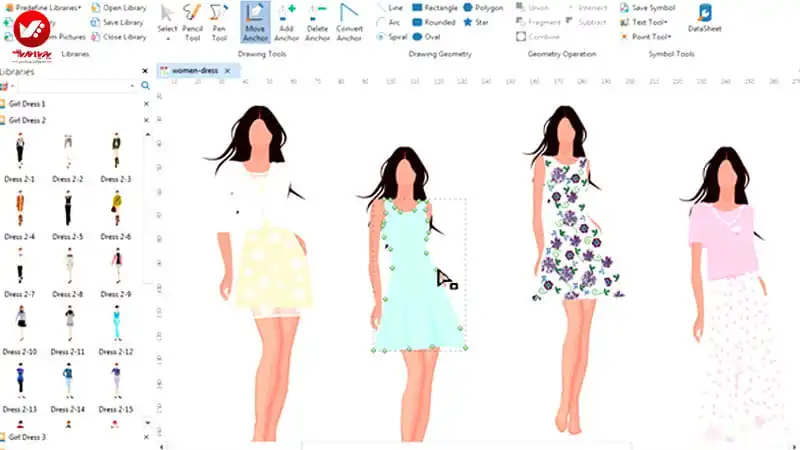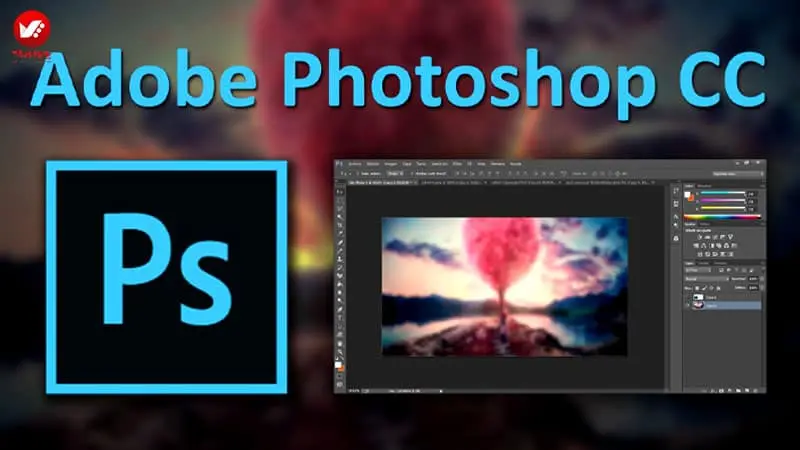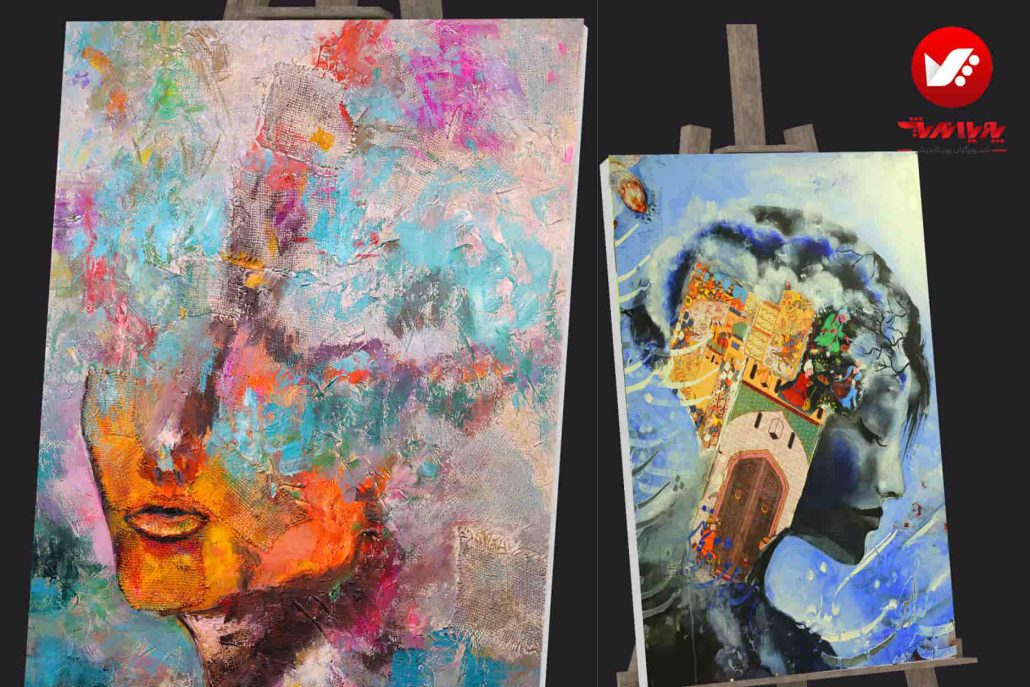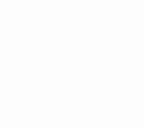روتوش یا پرداخت عکس یکی از اصلی ترین عملکردها در هنر دیجیتال است.
با این عملکرد با کمپوزیسیون، ادغام، کارهای پیچیده و بسیاری از جنبه های یک طراح خوب بودن آشنا می شویم.
در آموزش امروز با نحوه ی روتوش یک جنگجوی فانتزی آتشین با استفاده از تکنیک های حرفه ای آشنا می شویم.
در ادامه خواهید آموخت که چگونه تصاویر مختلف را در یک صحنه ترکیب کنید.
نحوه ی درست ادغام، اعمال ساختار سطح، نورپردازی و بسیاری از مسائل دیگر را نیز خواهید آموخت.

در اینجا تصویری از نتیجه ی نهایی آموزش را داریم:
مرحله ی یک
فوتوشاپ را باز کرده و یک فایل جدید ایجاد کنید. به مسیر File> New رفته و تنظیمات زیر را اعمال کنید.
تصویر را سیاه کنید.
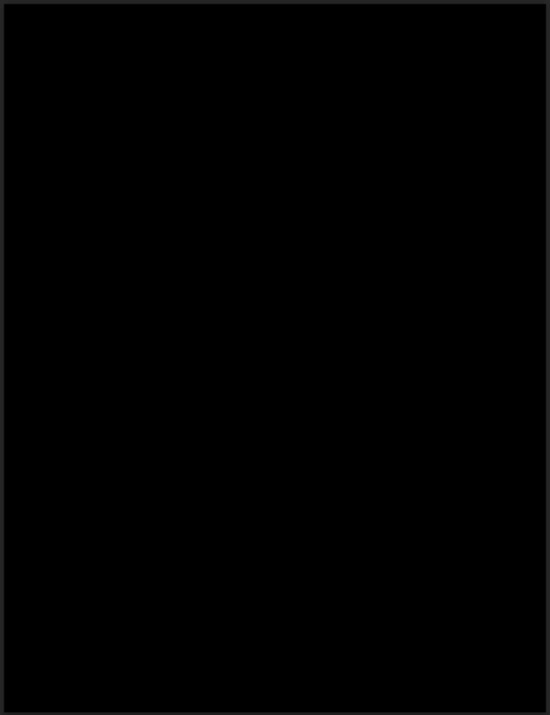
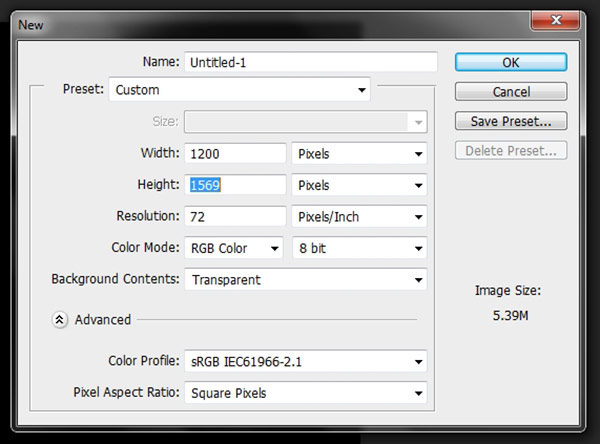
مرحله ی دو
مجموعه ی تصاویر آسمان را باز کرده و بخش مشخص شده را انتخاب کنید.
قسمت انتخاب شده را در سند پیست کنید.
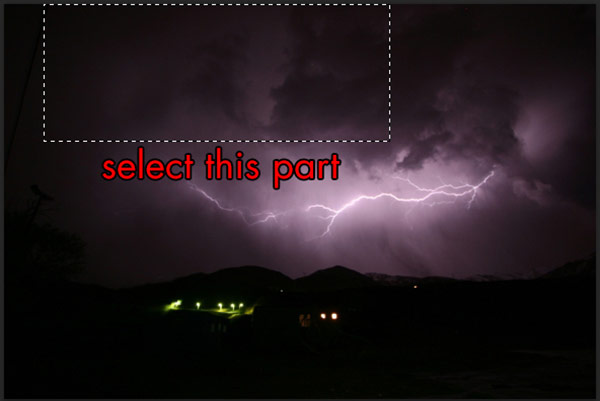
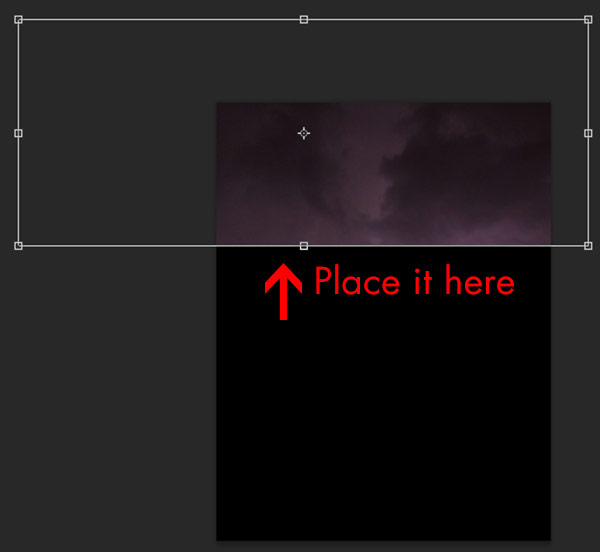
مرحله ی سه
لایه های تنظیم زیر را به لایه ی آسمان اعمال کنید.
Hue/Saturation-Brightness/Contrast
تا اینجا به چنین تصویری می رسیم.
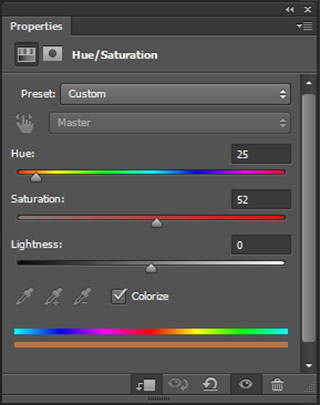
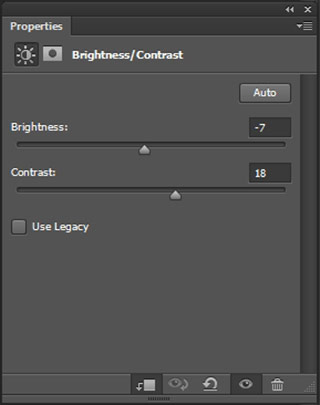
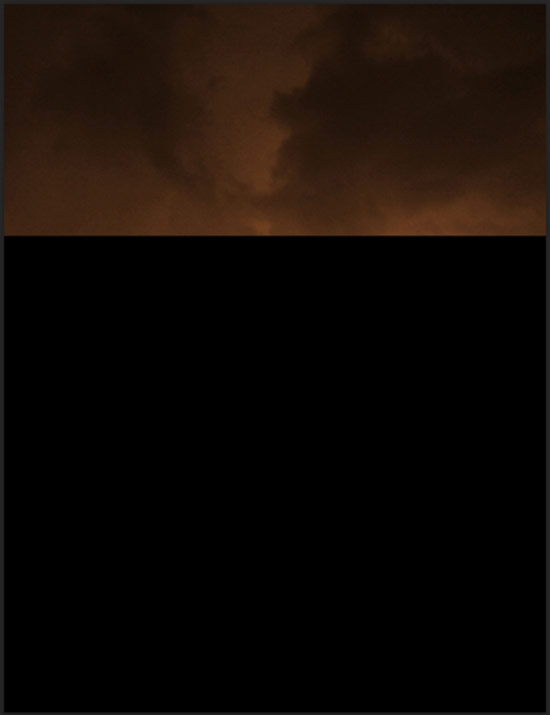
مرحله ی چهار:
تصویر کوه را باز کرده و قسمت کوه را جدا کنید
( این کار را می توانید با استفاده از ابزار Tool یا Quick Selection انجام دهید).
پس از انجام این کار، کوه جدا شده را در صفحه کپی کرده و همانند تصویر زیر جاگذاری کنید:
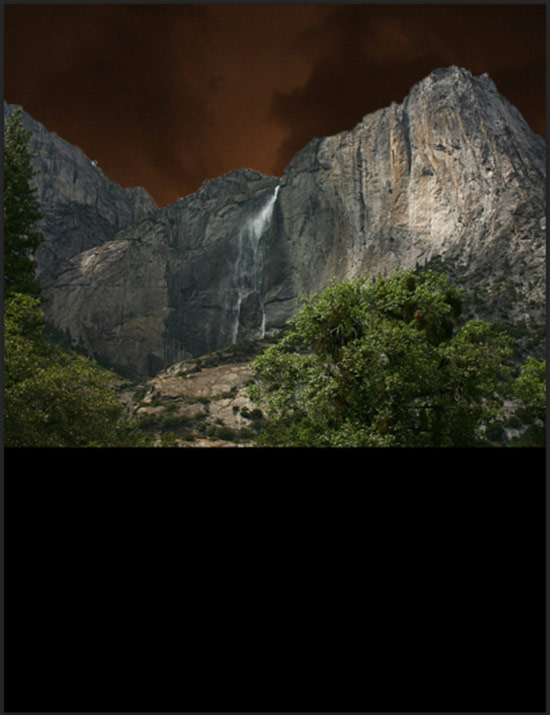
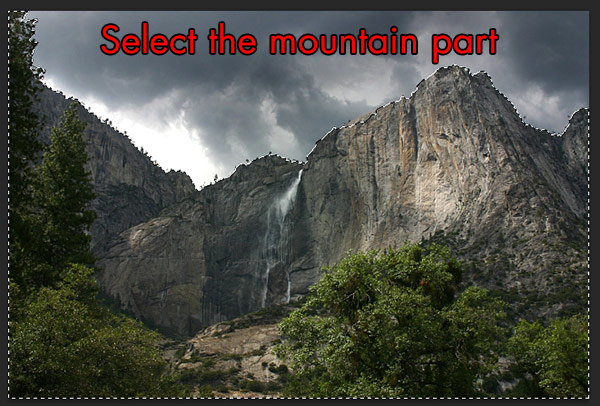
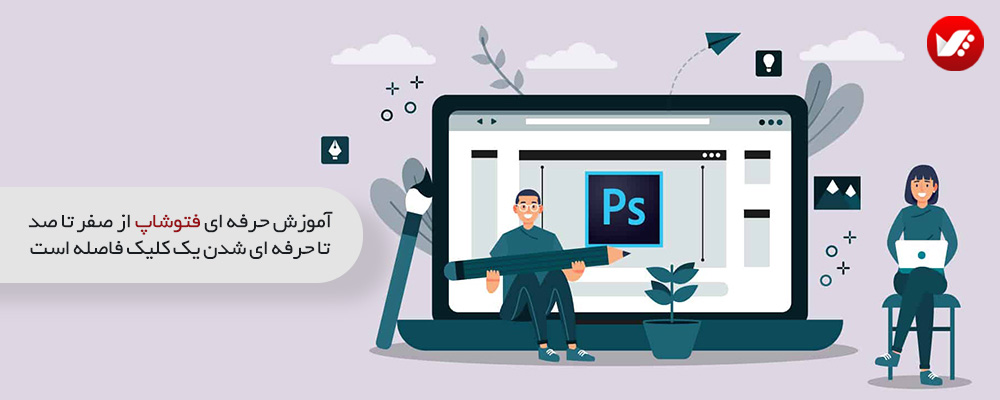
در ادامه لایه ی کوه را به Smart Object تبدیل می کنیم.
می توانید این کار را با کلیک راست بر روی لایه و انتخاب Convert to Smart Object انجام دهید.
با انجام این کار فیلترهای مختلفی به لایه اضافه خواهد شد، opacity فیلتر را تنظیم می کنید
و بدون نیاز به ایجاد یک لایه ی جدید ماسک می کنید.
همیشه می توانید در صورت لزوم تمام فیلترهای اعمال شده را حذف کنید.
همچنین می توانید بدون تغییر در کیفیت عکس، این «Smart Object» را scale یا transform کنید.
حالا به مسیر Filter> Blur رفته و یک Gaussian Blur ۰.۸ پیکسلی اعمال کنید.
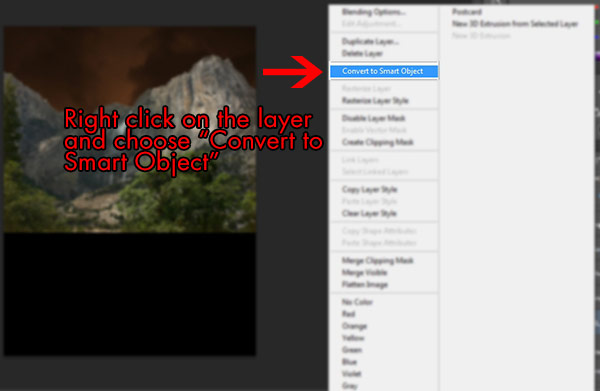
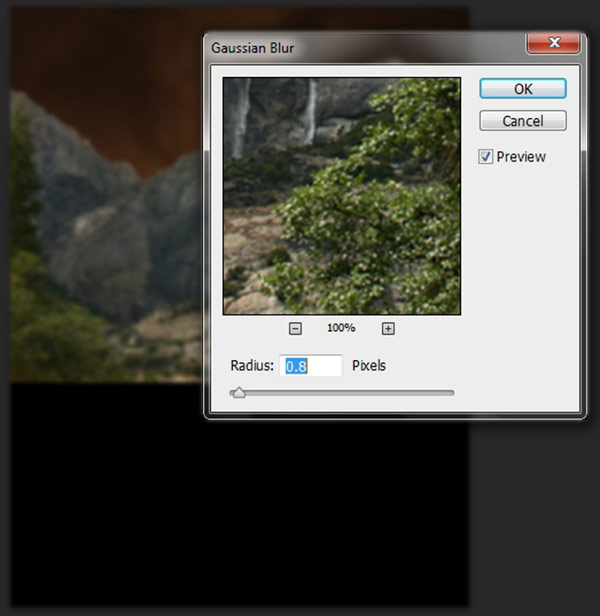
مرحله ی شش
از لایه های تنظیم برای ترکیب متناسب کوه استفاده می کنیم.
Brightness/Contrast-Photo Filter-Canvas-Exposure
بر روی لایه ی کوه کلیک راست کنید، Blending Option را انتخاب کرده
و Inner Shadow را به این صورت ویرایش کنید:
حالا به لایه ی تنظیم Curves رفته و تعدادی ماسک لایه اضافه کنید.
تا اینجا این تصویر را داریم.
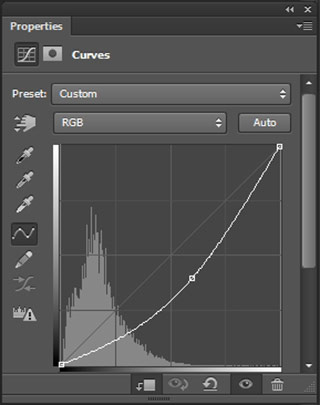
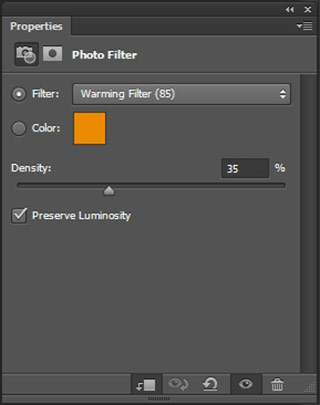
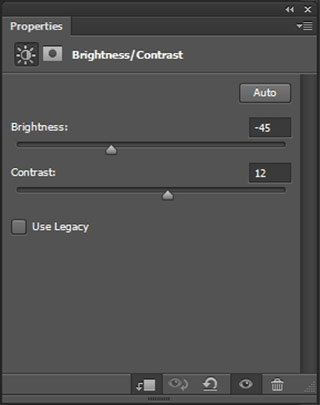
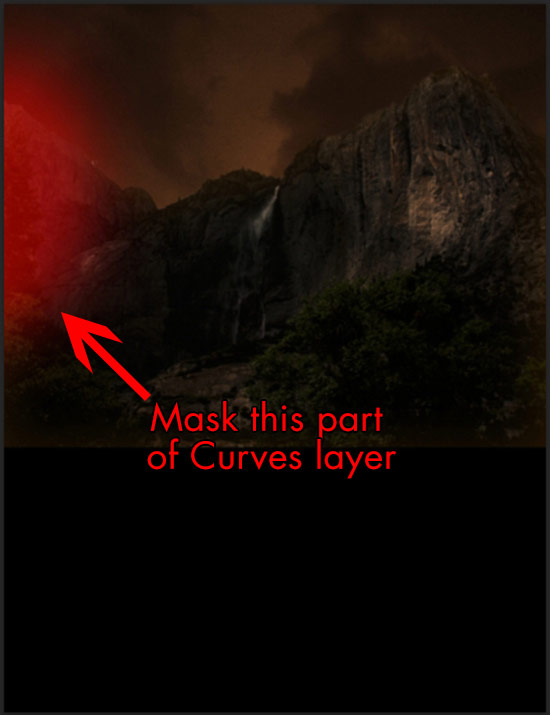
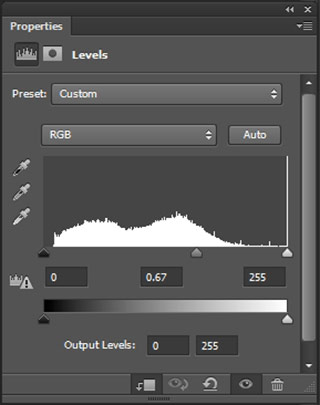
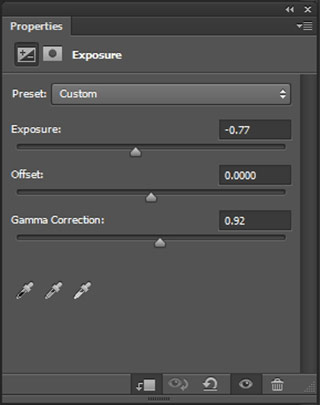
مرحله ی هفت
پس از ادغام کوه، به سراغ بخش بعد می رویم: خرابه
تصویر خرابه را باز کرده و بخش های زیر را جدا کنید:
آن را در سند پیست کرده و در اینجا جاگذاری کنید:

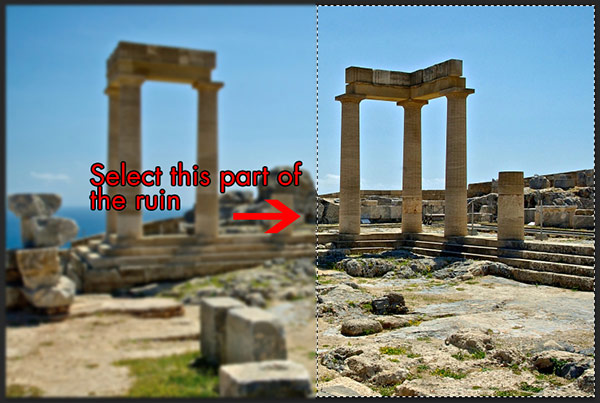
مرحله ی هشت
برای ادغام لایه ی خرابه چند لایه ی تنظیم دیگر اضافه کنید:
Brightness/Contrast-Hue/Saturation-Levels-Exposure
بر روی لایه ی تنظیم Levels ماسک اعمال کنید.
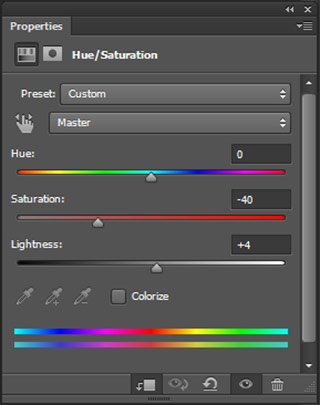
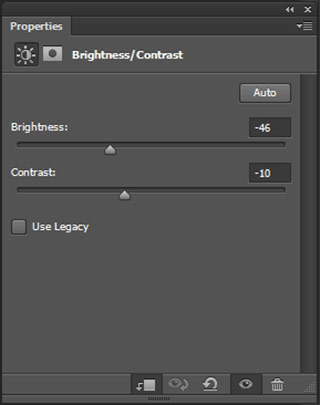
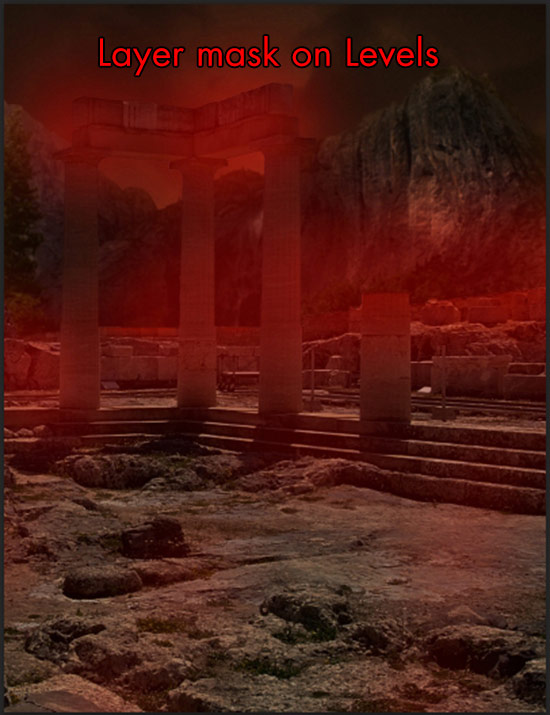
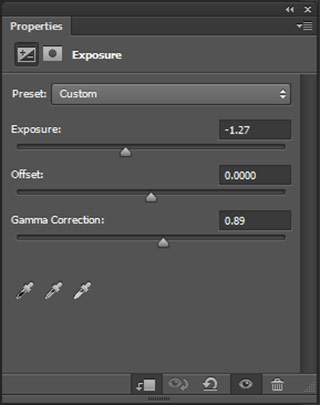
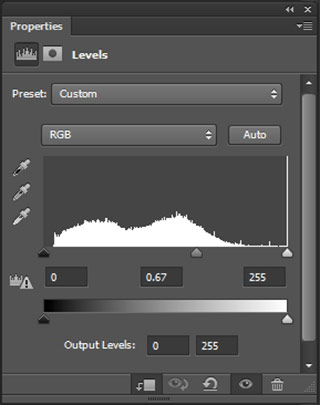
مرحله ی نه
حالا شیوه ی استفاده شده در کوه را تکرار کنید، خرابه را به Smart Object تبدیل کرده
و بعد یک فیلتر Gaussian Blur ۱.۲ پیکسلی اعمال کنید.
سپس یک لایه ی جدید در بالای لایه ی خرابه ایجاد کنید و یک ماسک clipping
(با کلیک راست بر روی لایه و انتخاب Create Clipping Mask) ایجاد کرده و از یک براش
نرم با رنگ #dc6f25 برای رنگ آمیزی لبه های خرابه به این شکل استفاده کنید:
Blend Mode لایه را به Soft Light تغییر داده و opacity را بر روی ۸۰٪ تنظیم کنید.
حالا به لایه ی خرابه برگردید در Gaussian Blur تعدادی ماسک لایه اضافه کنید.
تصویر تا به اینجا به این شکل درآمده است.
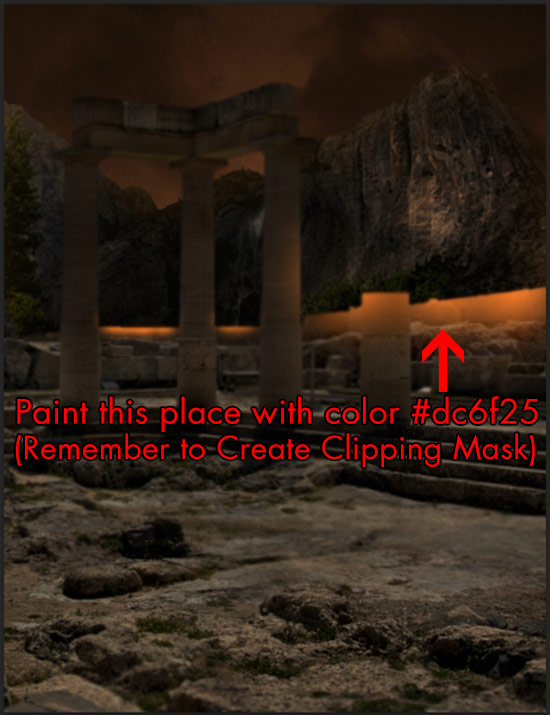
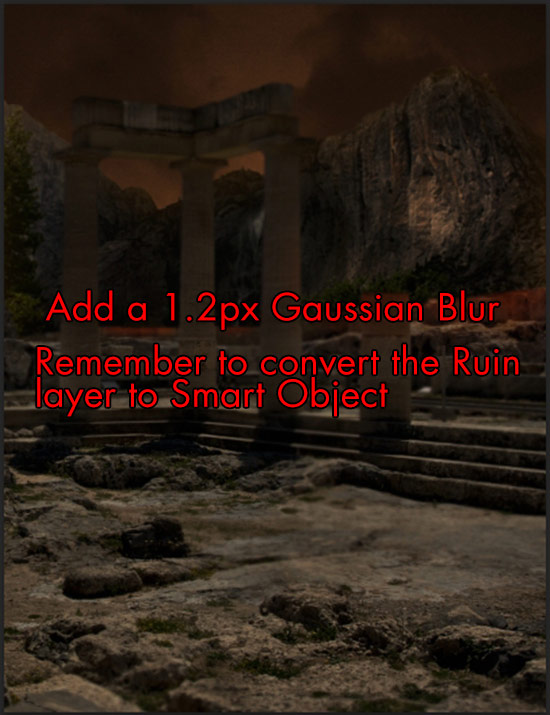
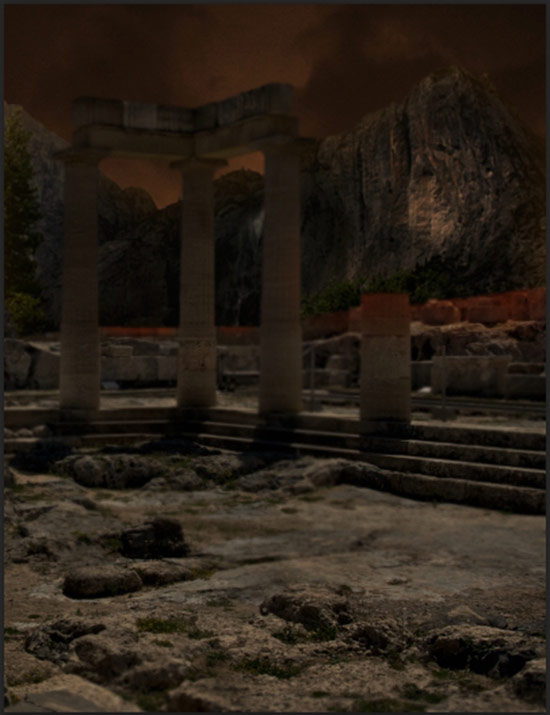
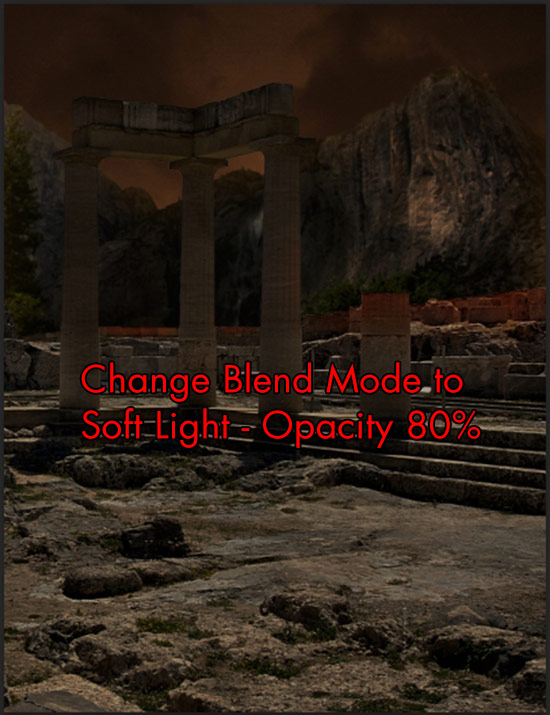
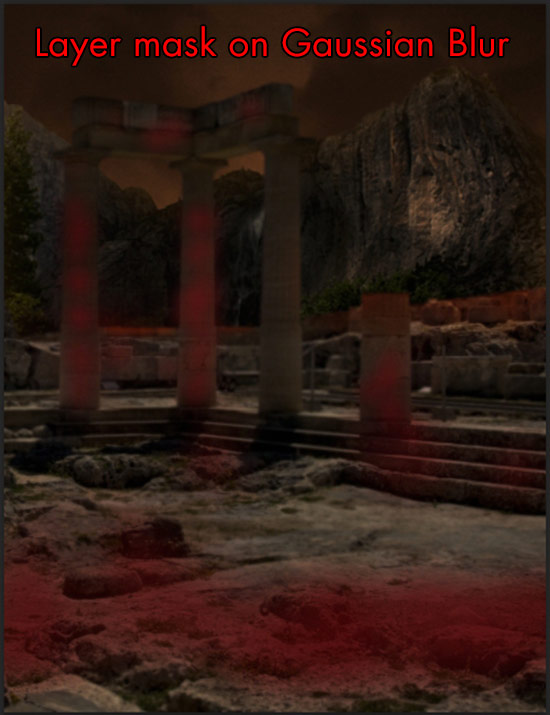
مرحله ی ده
از اینجا با افزودن آتش به صحنه فضایی جنگی به وجود می آوریم.
تصاویر آتش را باز کرده و آنها را در پشت خرابه قرار می دهیم.
Blend moe لایه ی آتش را بر روی Screen قرار داده تا پس زمینه ی مشکی حذف شود.
این لبه ها در همه ی لایه های آتش قابل مشاهده خواهند بود
بنابراین می توانید با استفاده از ماسک لایه از شر آنها خلاص شوید.
و آتش شروع به زبانه کشیدن می کند.
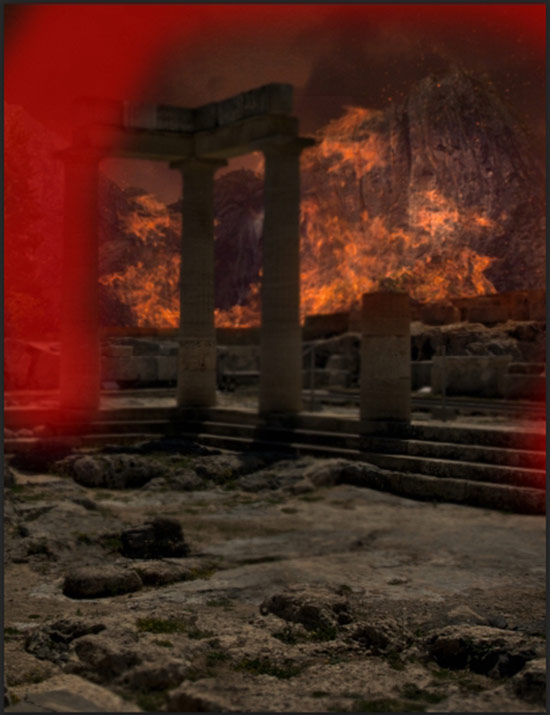
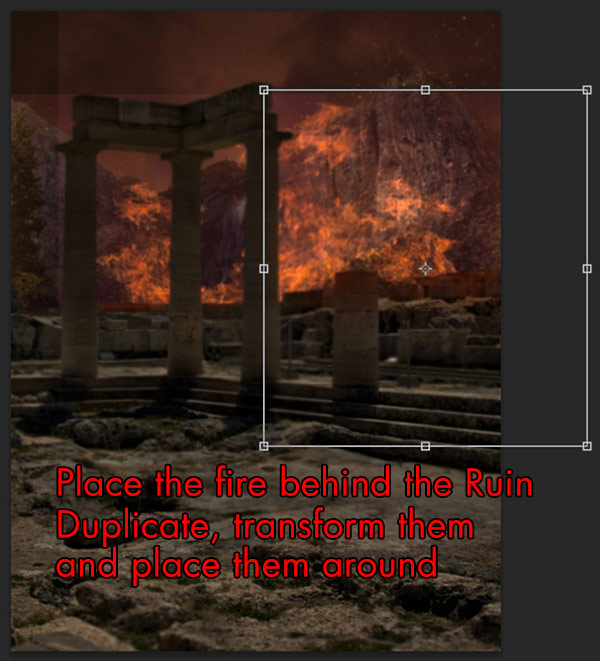
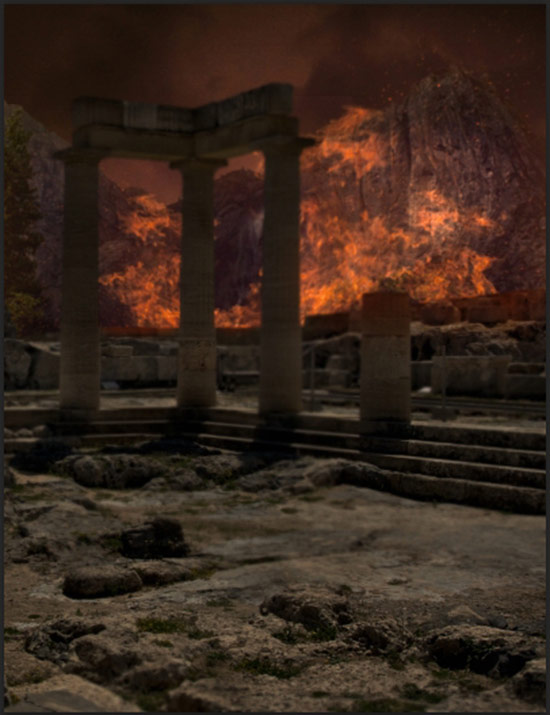
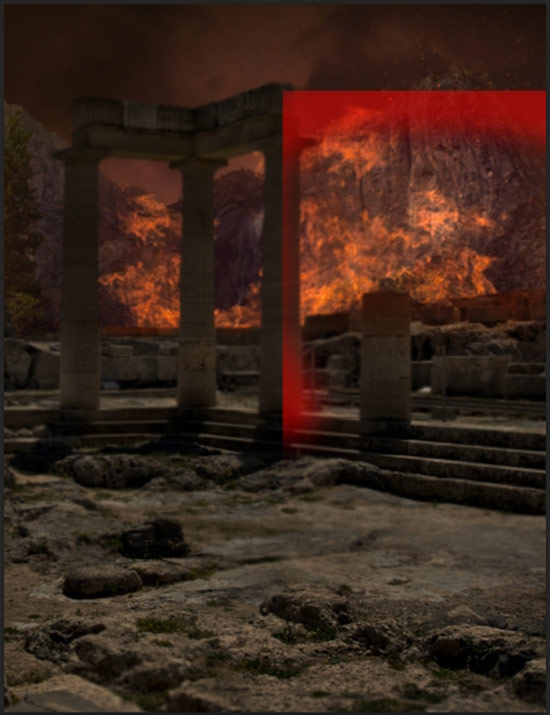
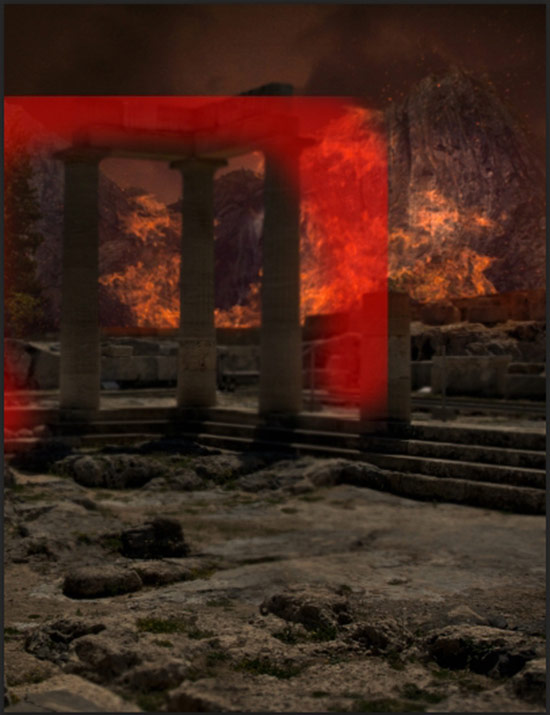
مرحله ی یازده
حالا تنظیمات نهایی را در خرابه انجام می دهیم.
لایه ی تنظیم Brightness/Contrast را بر روی همه ی لایه ها اضافه کنید.
بر روی Brightness/Contrast ماسک اعمال کنید.
این هم نتیجه ی کار:
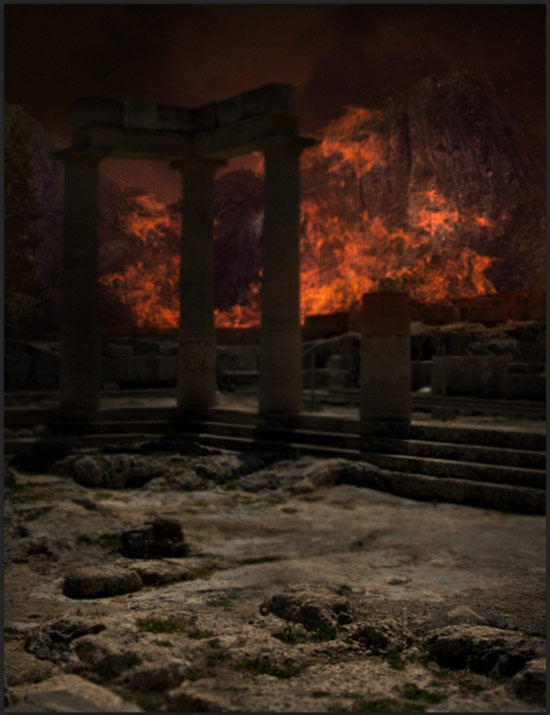
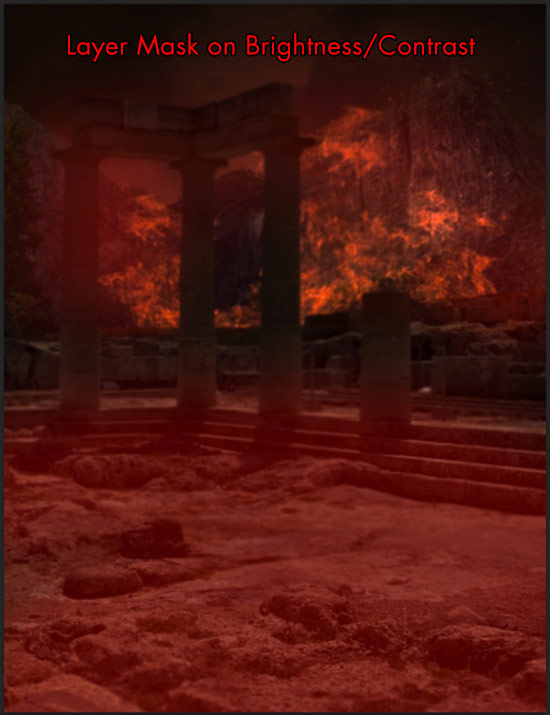
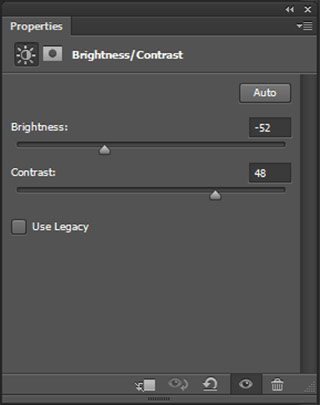
مرحله ی دوازده
Crack Texture را باز کرده و در اینجا قرار دهید:
از ابزار Distort Transformation برای روتوش این قسمت به این شکل استفاده کنید:
Blend Mode را به Overlay تغییر دهید.
لبه ها را با استفاده از ماسک لایه از بین ببرید.
یک لایه ی تنظیم Brightness/Contrast به Crack Textureاضافه کنید.
حالا یک زمین زیبا و بی نقص داریم.
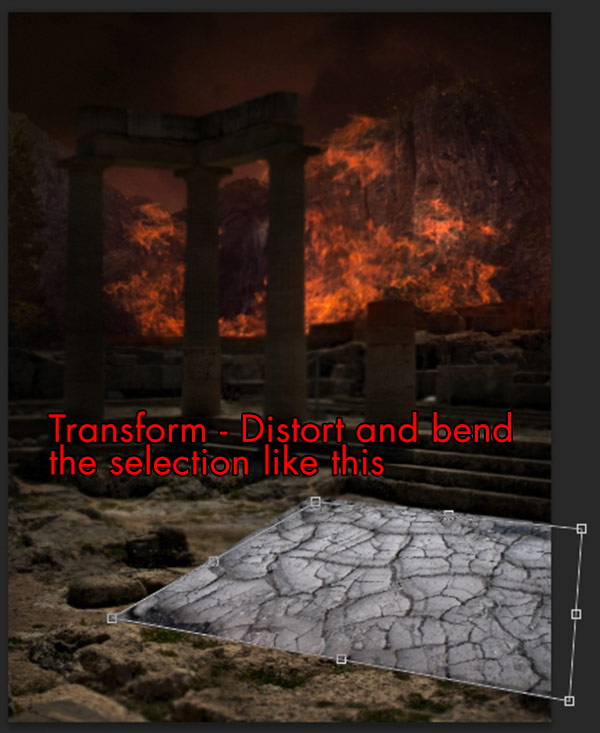
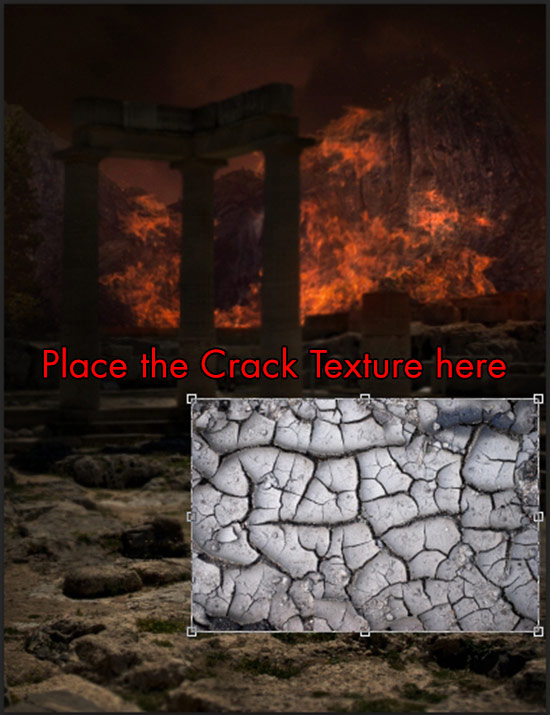
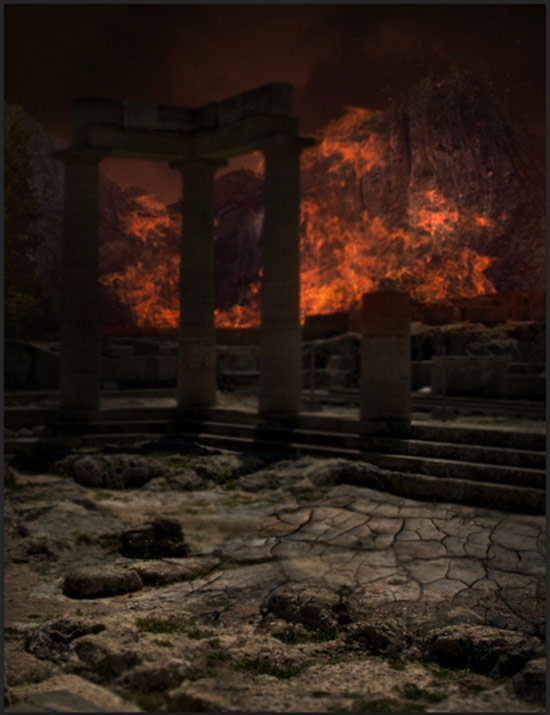
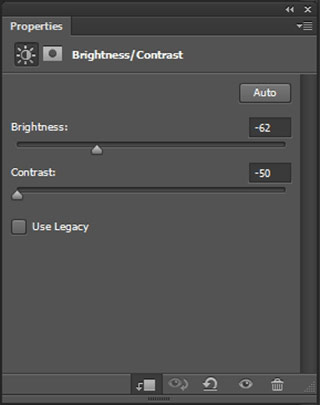
مرحله ی سیزده
باید شکاف ها را بیشتر کنیم.
این مرحله مشابه مرحله ی دوازده است با این تفاوت که باید ساختار شکسته را بر روی ستون ها اضافه کنید.
لایه های تنظیم Brightness/Contrast را به دو ستون اضافه کنید، ابتدا ستون سمت چپ و سپس ستون سمت راست.

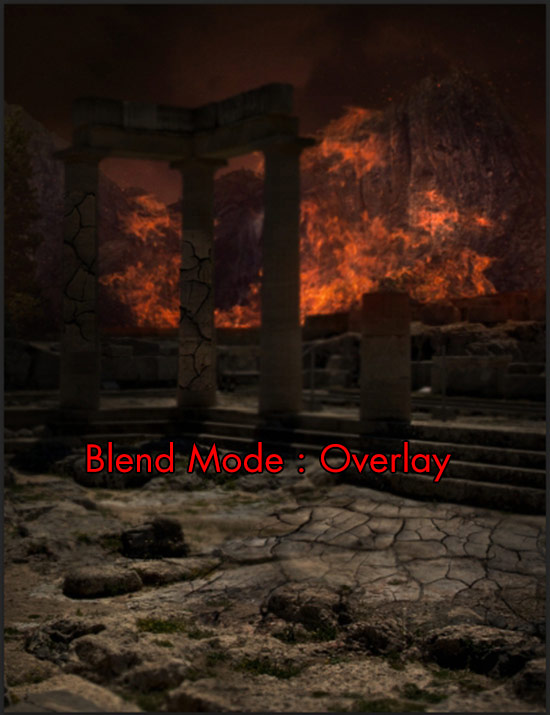
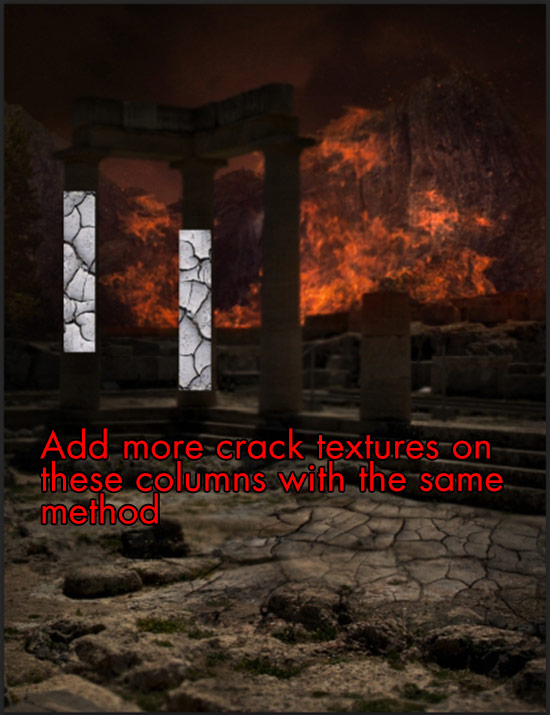
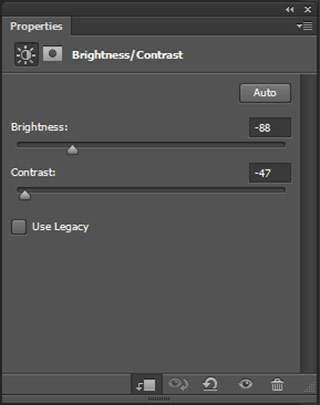
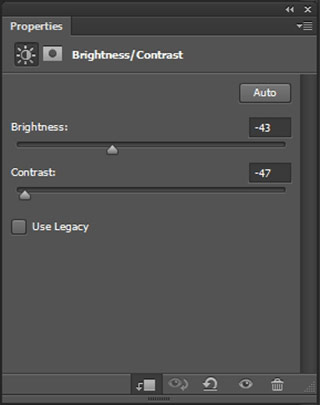
مرحله ی چهارده
از مجموعه ی تصاویر Bone Pile مقداری استخوان جدا کرده و بر روی زمین قرار دهید.
یک لایه ی دیگر در زیر استخوان ها ایجاد کرده و زیر آنرا مشکی کنید.
Blend Mode را بر روی Soft Light تنظیم کنید.
یک لایه ی تنظیم Exposure بر روی استخوان ها اضافه کنید.
این لایه ی تنظیم را به شکل زیر ماسک کنید:
حالا کار ما با استخوان ها به پایان رسیده است.
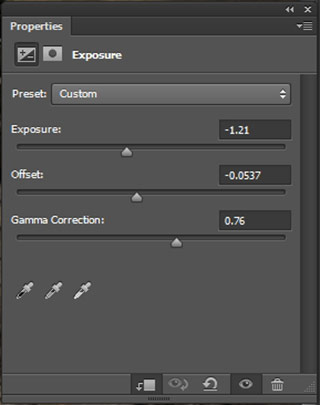

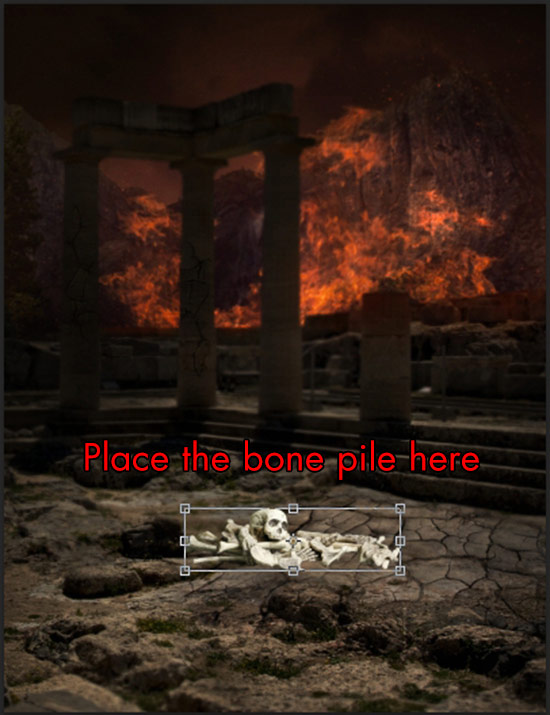
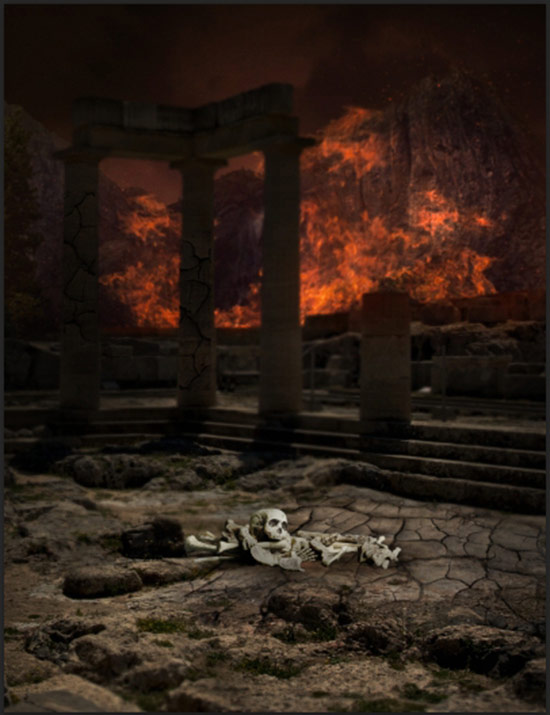

مرحله ی پانزده
یک تصویر آتش دیگر به سند وارد کنید، آن را بر روی استخوان ها قرار دهید.
Blend Mode را به Screen تغییر دهید.
از ماسک لایه برای حذف کردن لبه ها استفاده کنید.
یک لایه ی تنظیم Curves و Level اضافه کنید.
کار پس زمینه به پایان رسیده است. مرحله ی بعدی دشوارتر خواهد بود.
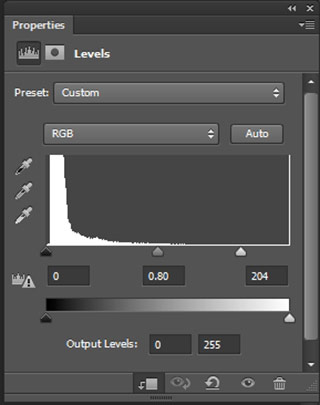

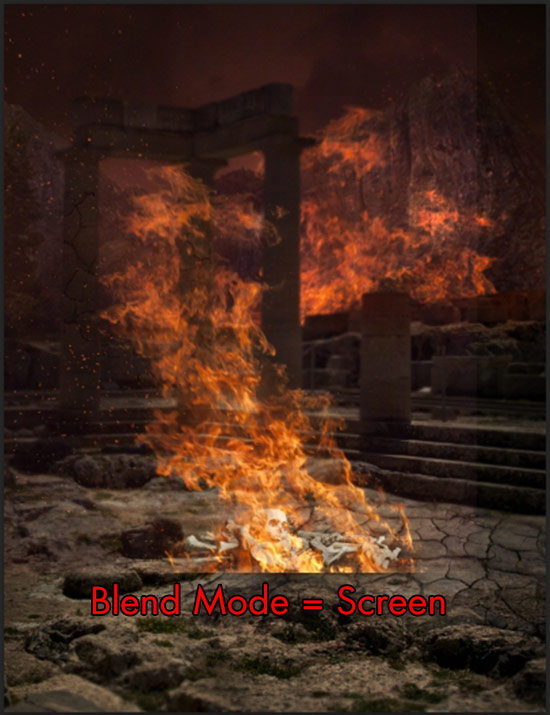

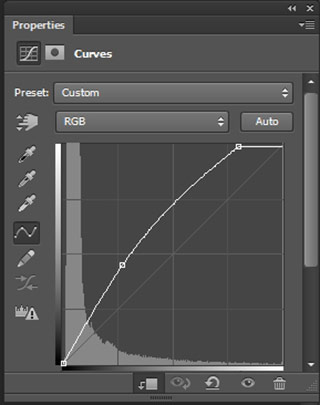
مرحله ی شانزده
تصاویر مدل را باز کرده و مدل را جدا کنید.
نیازی به جدا کردن جزییات مو نیست، ما روش بهتری برای انجام این کار در نظر داریم.
با استفاده از ابزار Smudge برای مدل مو می کشیم.
ابزار Smudge با کلیک بر روی یک قسمت نمونه ای از بافت اصلی را برداشته و
با کشیدن آن عملیات را تکرار می کند، در اینجا از موهای اصلی این مدل به عنوان
نمونه استفاده می کنیم، چند خط از موها به سمت بیرون بکشید،
با این تنظیمات می توانید خط موی زیبا و واقع گرایانه رسم کنید.
این کار با تبلت بسیار آسان تر است، اما انجام آن
با ماوس نیز غیر ممکن نیست تنها کمی صبر و حوصله نیاز دارد.
Mode: Normal
Strength: ۹۱-۹۷٪ (به ضخامت خط موی موردنظر بستگی دارد)
Brush Size: ۳-۴ پیکسل
می توانید با مشاهده ی تصویر اصلی، نحوه ی طراحی نمونه را مطابقت دهید.
روش های بسیاری برای ایجاد مو وجود دارد اما هر یک در موقعیت های خاصی کاربرد دارند.
این شیوه ی بسیار مناسبی برای کشیدن مو بر روی پس زمینه ی پیچیده با جزییات بسیار است.
پس از اینکه کار کشیدن مو پایان یافت، مدل را به سند وارد می کنیم.
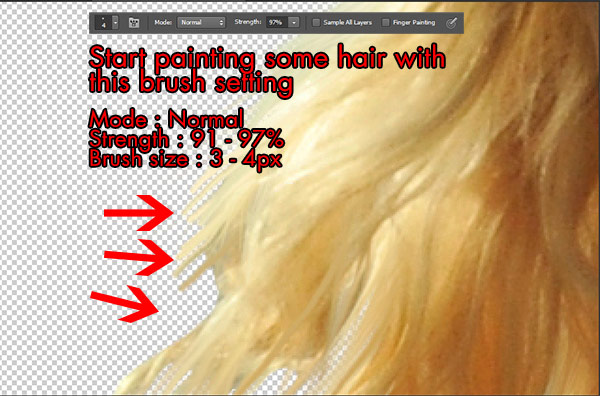
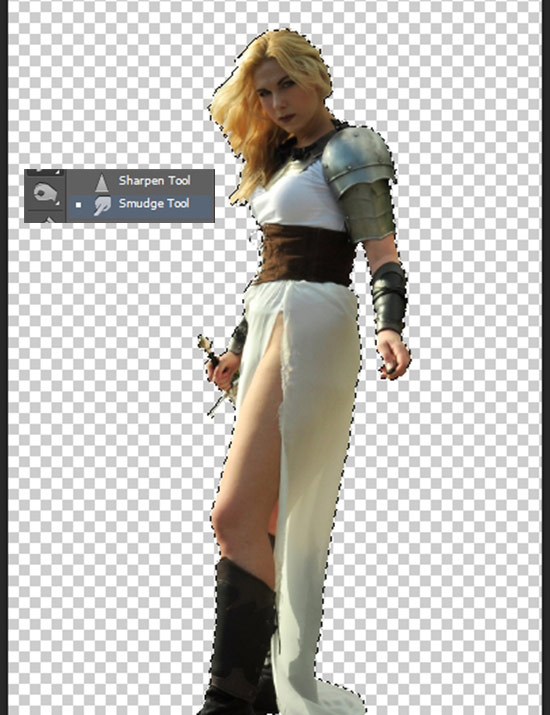



مرحله ی هفده
باید برای مدل تغییراتی ایجاد کنید. Inner shadow (رنگ:#e3a614) را در Blending Option مدل تنظیم کنید.
Brightness/Contrast-Hue/Saturation-Photo Filter
این هم نتیجه ی کار:
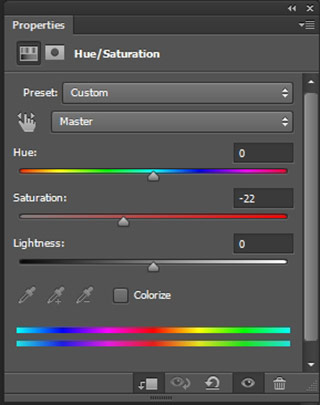
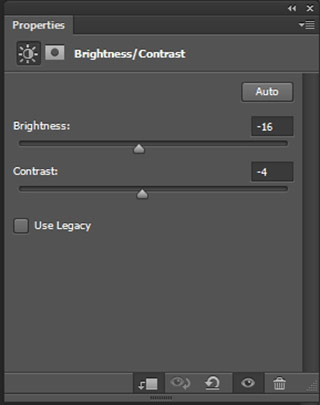
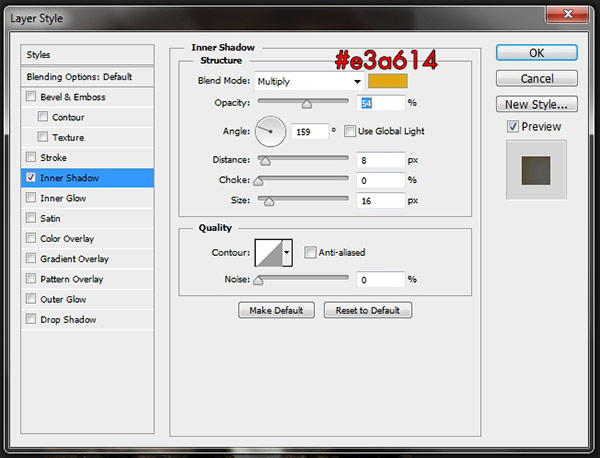

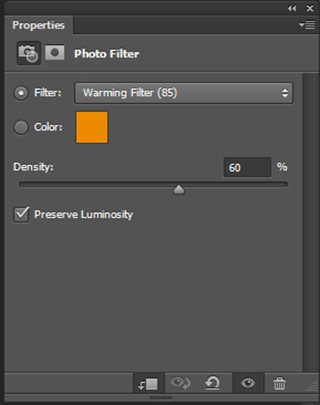
مرحله ی هجده
مقداری رنگ مشکی بر روی مدل بکشید تا برخی قسمت ها را تیره کنید:
Opacity را بر روی ۴۰٪ تنظیم کنید.

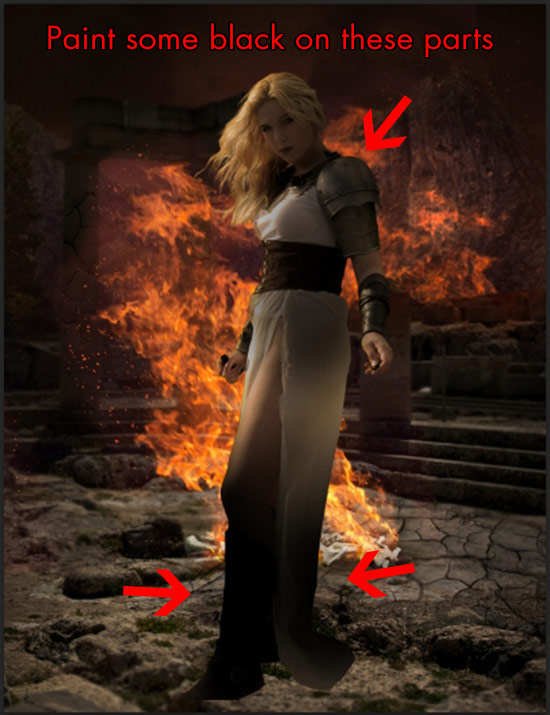
مرحله ی نوزده
از آنجایی که به خاطر حجم عظیم آتش پشت سر، نورپردازی بر روی مدل مناسب
این تصویر نیست این تنظیم را با استفاده از ابزار dodge/burn تغییر می دهیم.
ابتدا یک لایه ی جدید ایجاد کرده و آن را ۵۰٪ خاکستری کنید و به مدل ماسک Clipping اضافه کنید.
ابزار Dodge در روشن کردن اجزا به کار می رود، در مقابل از ابزار Burn برای تیره تر کردن استفاده می شود.
از یک قلموی نرم کوچک با Exposure 10% استفاده کنید و نورپردازی مدل را انجام دهید.
(فلش های قرمز نشان دهنده ی قسمت هایی است که باید از ابزار Dodge استفاده
شود، فلش های آبی نشان می دهند که در کدام قسمت ها باید از ابزار Burnاستفاده کنید).
در اینجا پیش نمایشی از نتیجه ی کار پس از استفاده ی صحیح از این دو ابزار را مشاهده می کنیم.
تفاوت واضح این دو عکس را بر روی صورت، مو و پای مدل مشاهده می کنید.

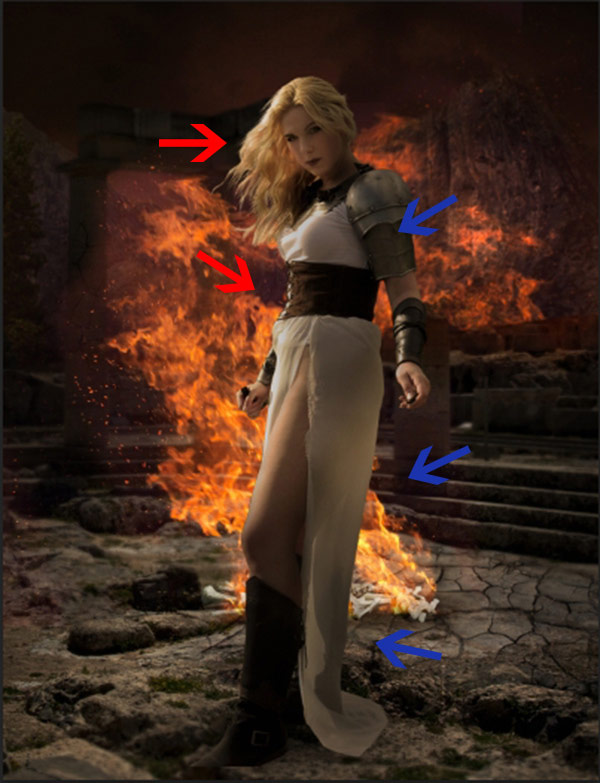
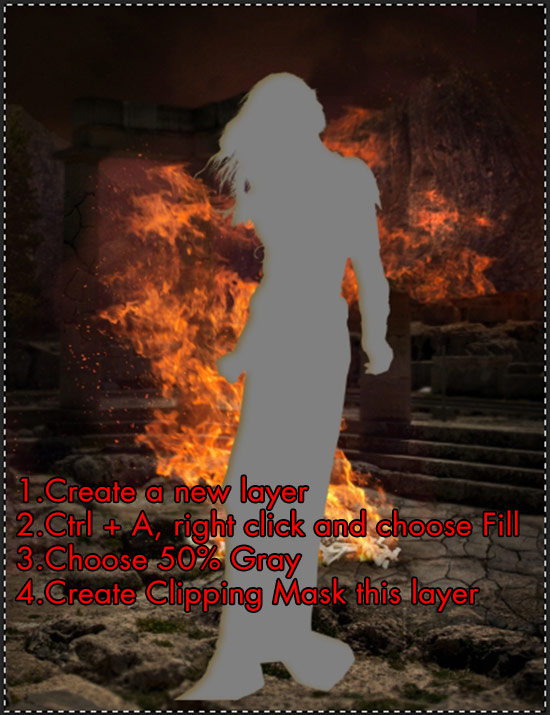
مرحله ی بیست
این مدل در یک میدان جنگ ایستاده پس نمی تواند بدون زخم یا هیچ صدمه ای باقی مانده باشد.
بافت Blood Splatter را به سند وارد کنید، با استفاده از ماسک clipping آن را بر روی مدل اجرا کنید.
Blend Mode را بر روی Multiply تنظیم کنید تا همه ی بافت های سفید از بین بروند و لکه های خون باقی بمانند.
قسمت های غیر ضروری بافت را با ماسک لایه حذف کنید، این مقدار خون بیش از حد زیاد است.
حالا تصویر طبیعی تر شده است.
با همین شیوه مقداری خون در قسمت بالا اضافه کنید.
حالا این مدل کاملا با صحنه ی جنگی متناسب شده است.
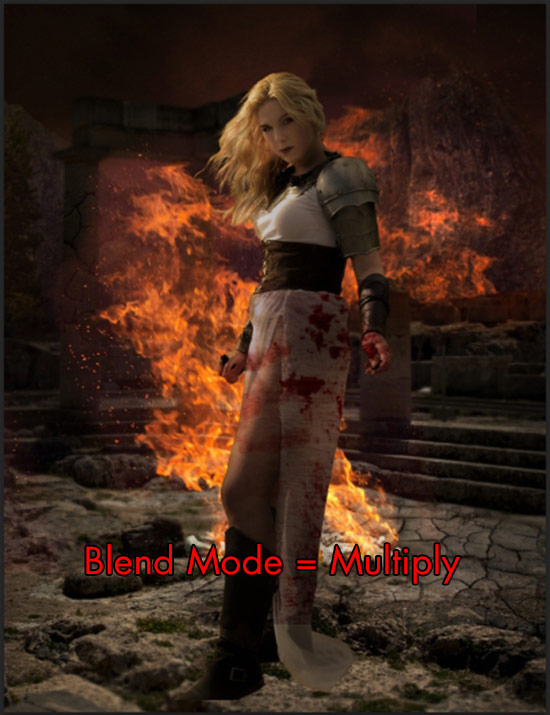



مرحله ی بیست و یک
این مرحله به سرعت انجام می شود.
یک لایه ی دیگر ایجاد کرده و با استفاده از یک براش نرم با رنگ #de750c اطراف
لبه های مدل را رنگ آمیزی کنید، باید نشان دهید که نور شعله کدام قسمت ها را روشن می کند
و با توجه به این مسئله رنگ آمیزی را آغاز کنید.
Blending Mode را بر روی Overlay با Opacity 60% تنظیم کرده و رنگ را اجرا کنید.
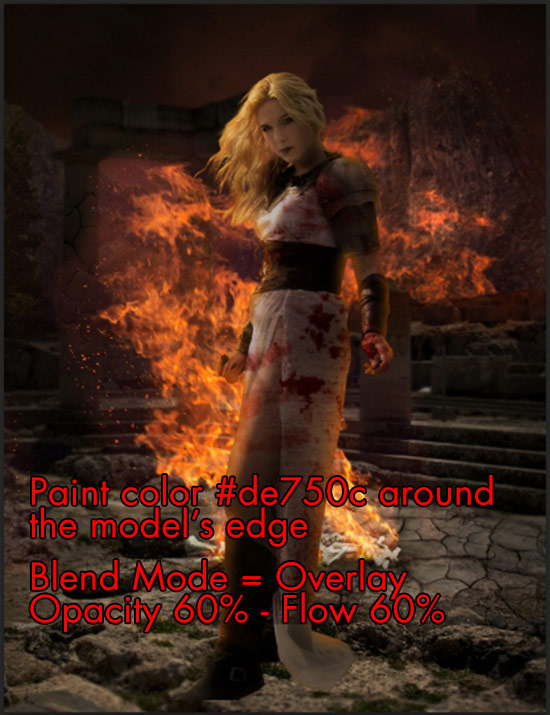
مرحله ی بیست و دو
در تصاویر مشاهده می کنید که مدل یک شمشیر به دست دارد،
می خواهیم یک ابزار هیجان انگیزتر در دست او قرار دهیم.
نیزه ی سه شاخه را به سند وارد کنید و به این شکل جاگذاری کنید.
برخی از قسمت های آن را به خصوص دستی که نیزه را به دست دارد، با ماسک لایه بپوشانید.
در Blending Option شمشیر تغییراتی ایجاد کنید.
Bevel & Embross- Contour- Color Overlay
این تنها یک روتوش اصلی با اضافه کردن عمق و رنگ متالیک به شمشیر به حساب می آید،
در مرحله ی بعد بر روی رنگ ها کار می کنیم.
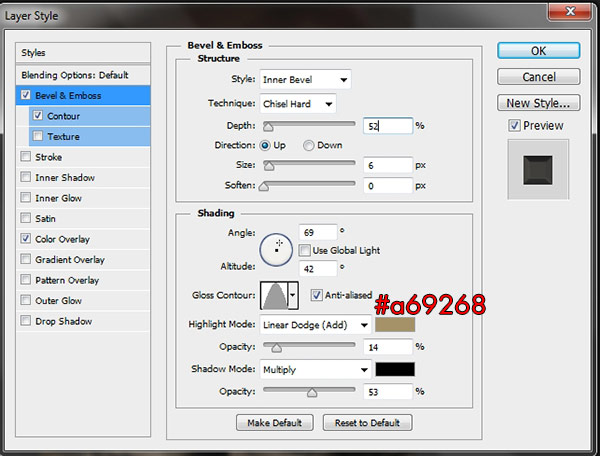
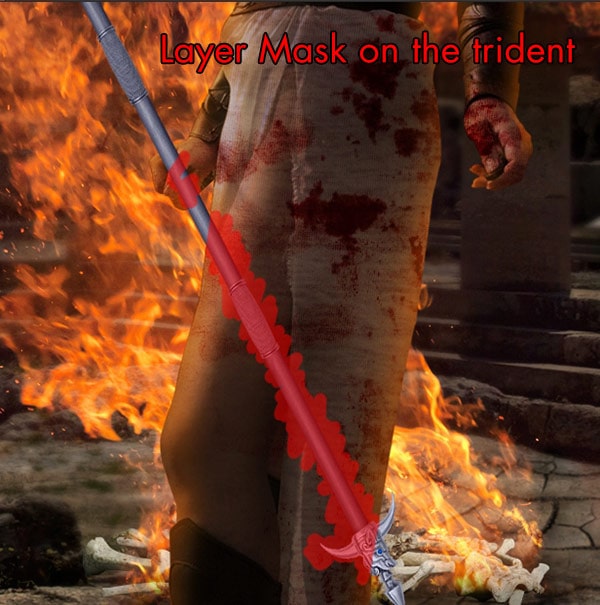


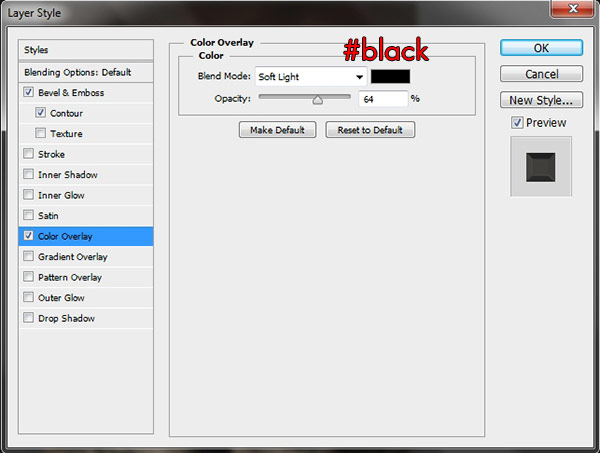
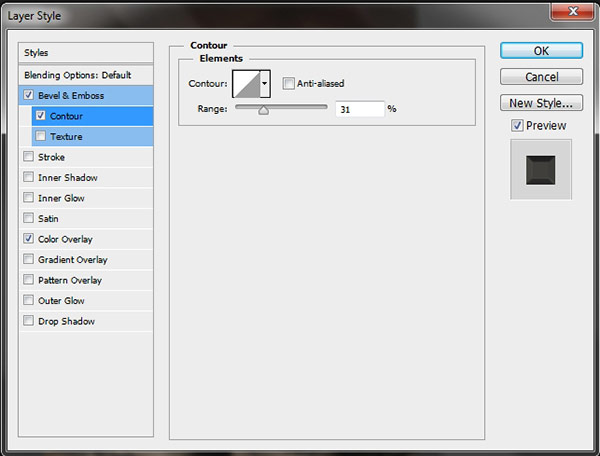
مرحله ی بیست و سه
این لایه های تنظیم را برای نیزه اضافه کنید.
Hue/ Saturation- Photo Filter- Exposure
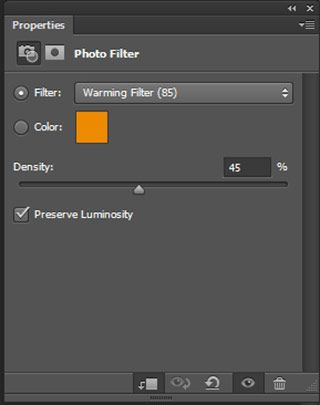
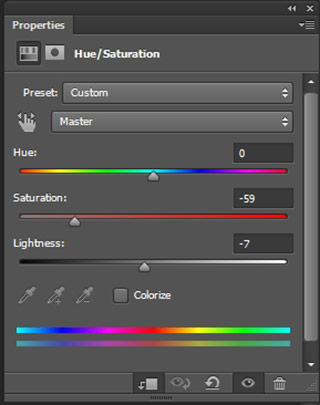

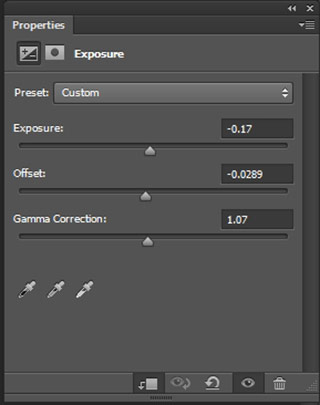
مرحله ی بیست و چهار
حالا باید افکت درخشش را بر روی اسحله ی روی شانه ی مدل ایجاد کنیم.
یک لایه ی جدید ایجاد کرده و یک ابزار بزرگ نرم با رنگ سفید انتخاب کنید.
از Wrap در ابزار Transform برای خم کردن آن به این شکل استفاده کنید:
اندازه ی آن را تغییر داده و بر روی اسلحه قرار دهید، Blend Mode را بر روی Overlay تنظیم کنید.
همین کار را با قسمت دیگر اسلحه انجام دهید. می توانید با تکثیر لایه افکت درخشندگی را افزایش دهید.
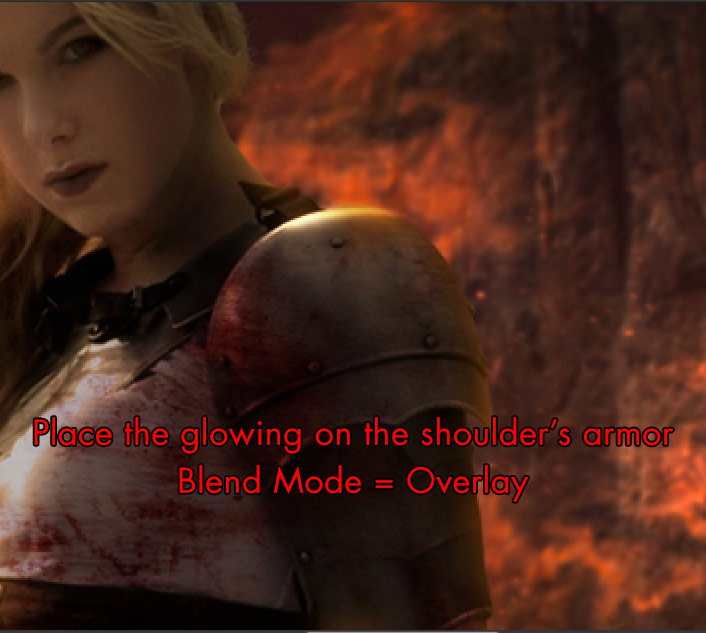
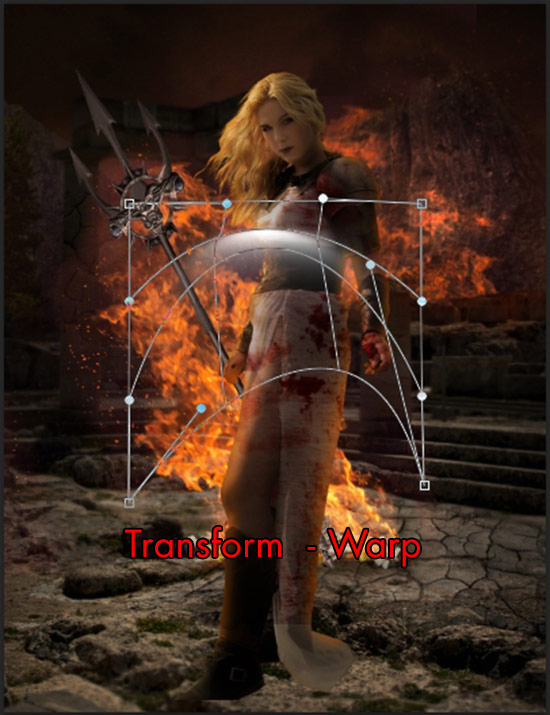


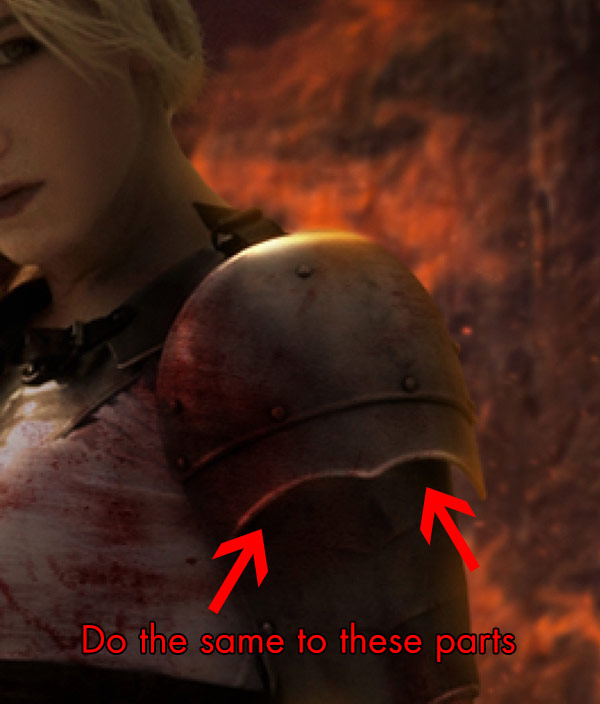
مرحله ی بیست و پنج
مجموعه ی Lens Flare را باز کرده و این شعله را بکشید:
آن را به سند وارد کنید و بر روی نیزه قرار دهید.
Hue/Saturation
Blending Mode شعله را به Color Dodgeتغییر دهید و حالا خشمگین ترین سلاح را در اختیار دارید.

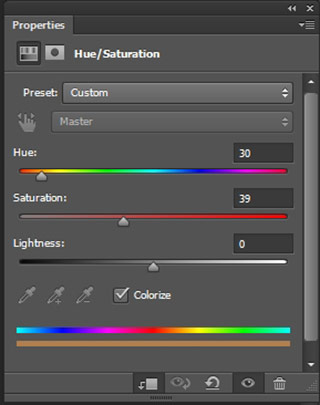

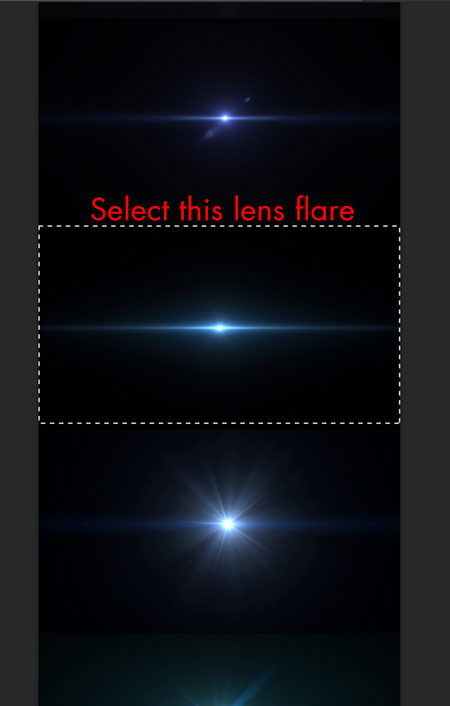
مرحله ی بیست و شش
یک عکس خرابه باز کنید و این سنگ را بردارید:
آن را در پایین عکس قرار دهید تا قسمت حذف شده یک پای مدل را بپوشانید.
سنگ های بیشتری تکثیر کرده و در اطراف آن قرار دهید.
همه ی لایه های سنگ را با انتخاب یکجا و راست کلیک و انتخاب Merge Layers ادغام کنید.
یک Gaussian Blur ۱ پیکسلی به سنگ ها اضافه کنید.
مقداری لایه ی تنظیم برای سنگ ها اضافه کنید.
Brightness/Contrast- Levels- Exposure
تقریبا کار به پایان رسیده!
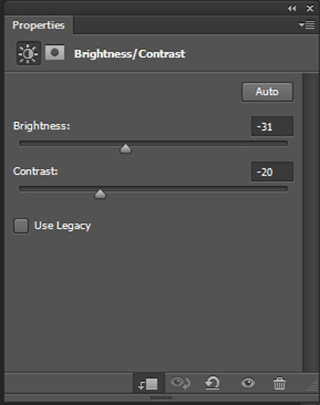
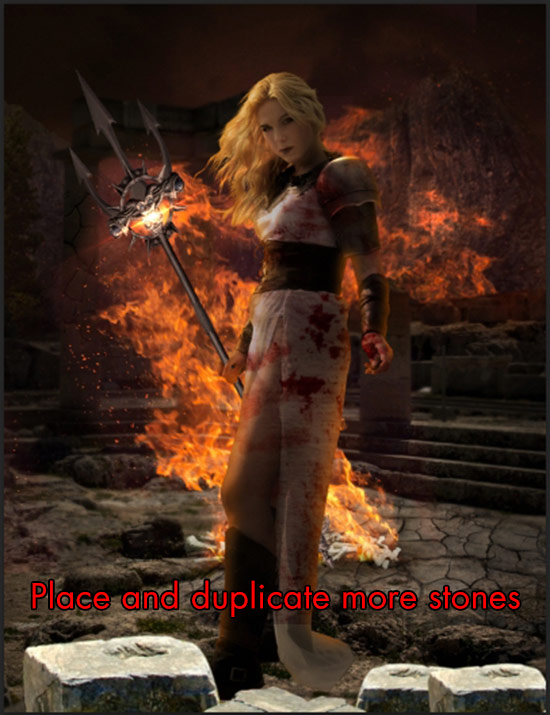


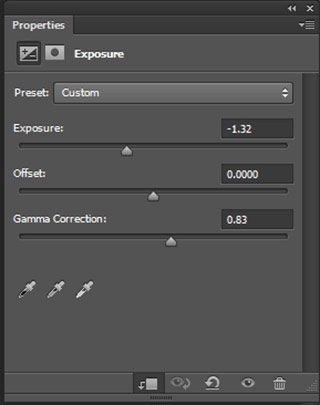
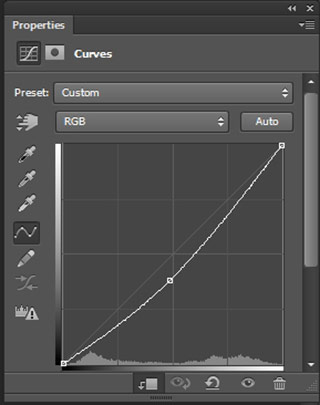
مرحله ی بیست و هفت
پیش از تنظیم رنگ نهایی مقداری افکت دیگر اضافه می کنیم.
یک لایه ی جدید ایجاد کرده و اطراف عکس را کمی سیاه کنید.
Opacity را پس از آن بر روی ۴۰٪ تنظیم کنید.
یک لایه ی دیگر ایجاد کرده و مقداری رنگ مشکی بیشتر به این قسمت اضافه کنید.
Blend Mode را بر روی Soft Light تنظیم کرده و Opacity را در ۴۰٪ قرار دهید.
با استفاده از یک براش نرم و بزرگ سفید نور بیشتری بر روی نیزه ایجاد کنید.
Blend Mode را بر روی Overlay قرار دهید و opacity را بر روی ۷۵٪ و Fillرا بر روی ۴۲٪ تنظیم کنید.



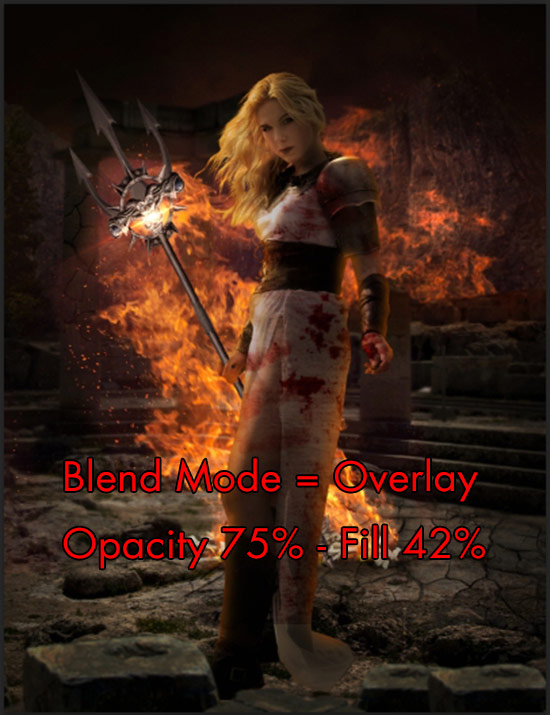

مرحله ی بیست و هشت
مقداری افکت مه (fog effect) با ابر در Filter option ایجاد کنید.
پیش از انجام این کار حتما رنگ پیش زمینه را به سفید و رنگ پس زمینه را بر روی سیاه تنظیم کنید،
زیرا رنگ های مه از این طریق پدیدار می شوند.
Blend Mode را برروی Soft Light قرار داده و opacity را به ۵۵٪ تغییر دهید.
ماسک لایه
حالا تصویر بهتر و بهتر به نظر می رسد.



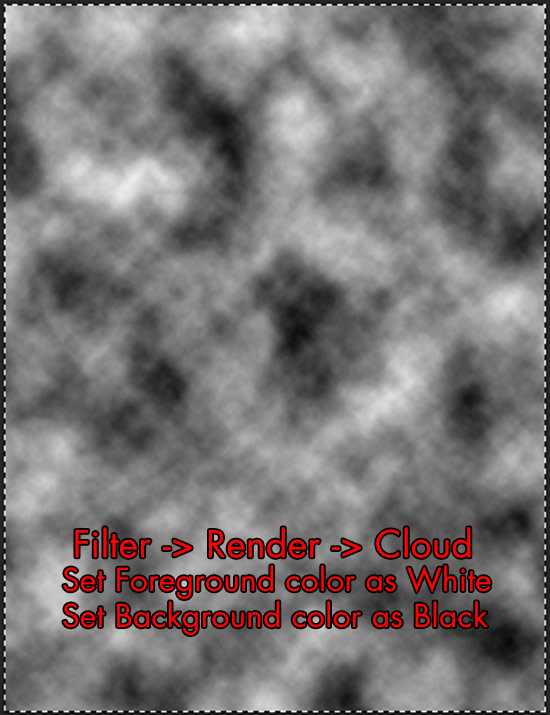
مرحله ی بیست و نه
بد نیست که مقداری جرقه به صحنه اضافه کنیم. حالا Spark texture را وارد می کنیم.
Blend Mode را به Screen تغییر داده، مقداری ماسک لایه اضافه کنید تا جرقه ها بیش از حد نباشند.
حالا به مرحله ی پایانی رسیدیم.

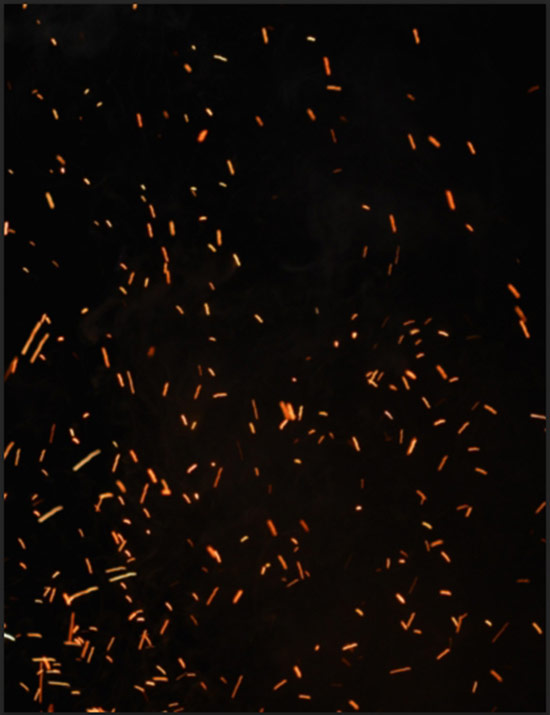
مرحله ی سی
مقداری لایه ی تنظیم برای انجام روتوش نهایی اضافه کنید.
Curves- Color Balance- Selective Color 1- Selective Color 2- Curves
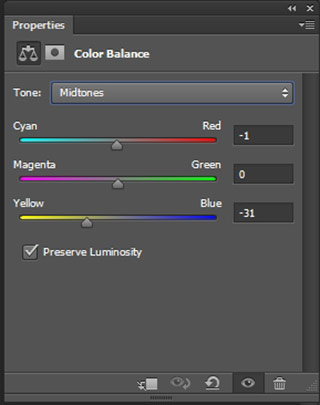
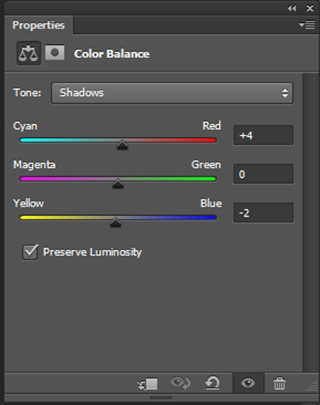
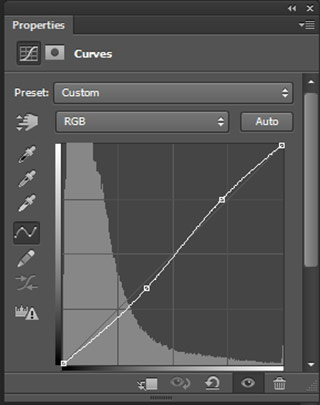
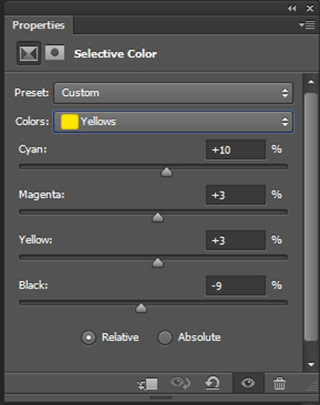
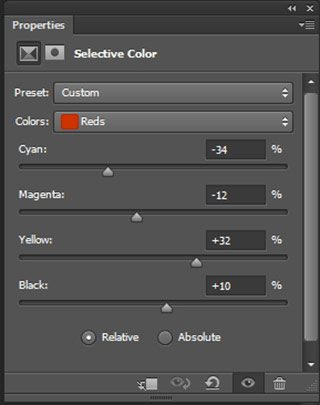
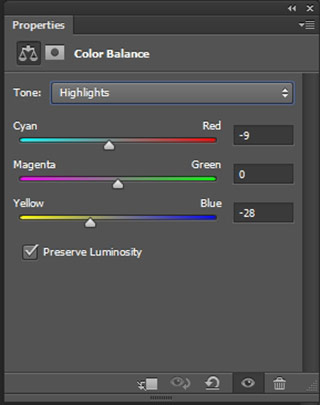
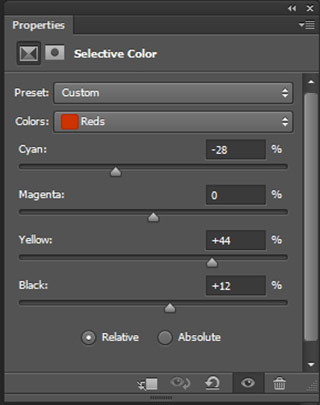
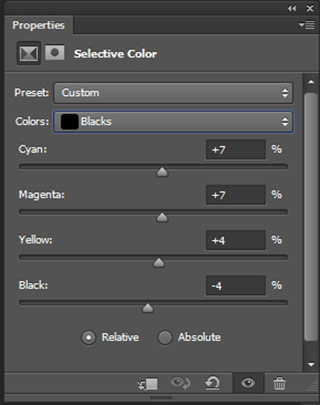
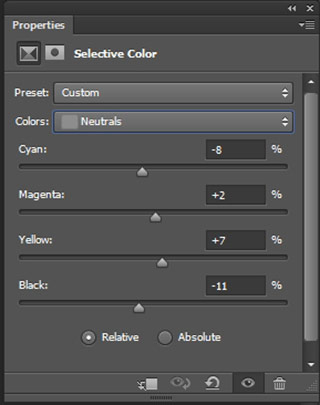
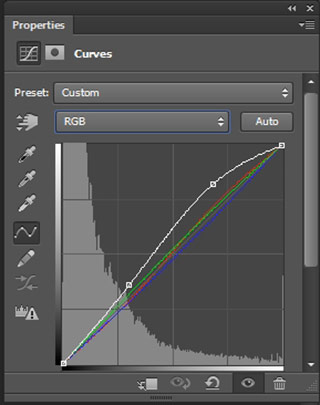
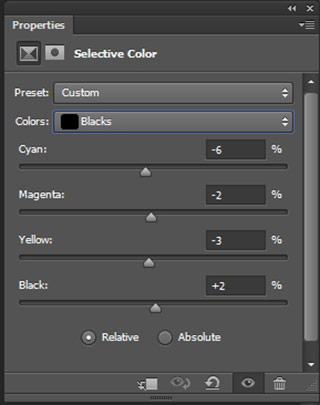
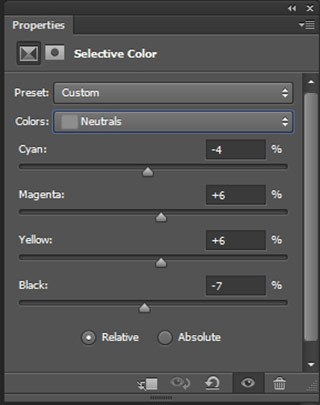
مرحله ی سی و یک
ماسک لایه های بیشتری اضافه کنید.
در اینجا کار ما به پایان رسیده است.


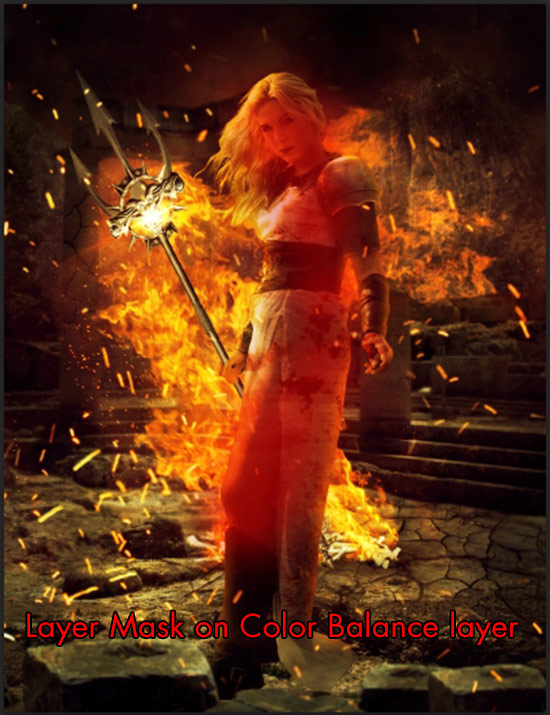
سوالات متداول ساخت کاراکتر جنگجو در فتوشاپ
چطور میتوان ایده کاراکتر جنگجو را در فتوشاپ شکل داد ؟
ابتدا طرح کلی کاراکتر را روی کاغذ یا بهصورت اسکچ در خود فتوشاپ ترسیم کنید. در این مرحله به تناسب اندام، ویژگیهای چهره و تجهیزات جنگی اصلی (مانند زره یا سلاح) دقت داشته باشید.
کدام تنظیمات فتوشاپ برای شروع نقاشی کاراکتر جنگجو پیشنهاد میشود ؟
ایجاد یک بوم با ابعاد معقول (مثلاً A4 در 300dpi) کمک میکند بتوانید جزئیات را دقیق پیاده کنید. اگر احتمال چاپ یا استفاده در پروژههای گرافیکی هست، رزولوشن بالای 300dpi مناسبتر است.
چرا لایهبندی در رسم کاراکتر جنگجو اهمیت دارد ؟
میتوانید بخشهای مختلف را در لایههای جداگانه رسم کنید؛ برای مثال، یک لایه مخصوص بدن، یک لایه برای زره، یک لایه برای رنگ پایه و یک لایه برای سایهها و هایلایتها. این روش ویرایش هر بخش را ساده میکند.
چطور میتوان بدن کاراکتر جنگجو را در فتوشاپ از نظر تناسب و آناتومی بهتر اجرا کرد؟
اسکچ اولیه را با خطوط راهنما ترسیم کنید. استخوانبندی سادهای رسم کنید تا نحوه ایستادن و تناسب اندام مشخص شود. سپس بهتدریج حجم عضلات را اضافه کنید. در نهایت برای جلوه باورپذیرتر، میتوانید از عکس مرجع بدن یا عضلات استفاده کنید.
چگونه میتوان ویژگیهای زره و لباس جنگجو را طراحی کرد؟
ابتدا طراحی زره را با خطوط ساده روی بدن اسکچ کنید. جنس آن را مشخص کنید (فلزی، چرمی، پارچهای) و براساس آن جزئیاتی مثل سگک، درز، پرچم یا تیغههای تیز را اضافه کنید. در مراحل بعدی، رنگ و بافت هر بخش را روی لایه جداگانه بیاورید.
برای طبیعی جلوهدادن بافت زره یا سلاح در کاراکتر جنگجو، از چه تکنیکی میتوان بهره برد؟
استفاده از براشهای دارای بافت فلز یا خراشیدگی مفید است. اگر چنین براشهایی ندارید، میتوانید تکسچرهای واقعی را وارد کرده و با تغییر Blending Mode (مثلاً Overlay، Soft Light) به طرح خود اضافه کنید.
چطور رنگ پایه را برای کاراکتر جنگجو در فتوشاپ اعمال کنیم؟
یک لایه زیر اسکچ بسازید و با یک براش مناسب ، رنگ پایه بدن، زره و لباس را اعمال کنید. بهتر است ابتدا رنگهای کلی را مشخص کنید و سپس جزئیات را در لایههای بالاتر رسم کنید.
چرا انتخاب سایهزنی دقیق برای کاراکتر جنگجو مهم است؟
سایهها و هایلایتها حجم بدن و تجهیزات را مشخص میکنند. اگر منبع نور در نظر گرفته شود (مثلاً نور از بالا-چپ)، آن قسمتها که دورتر از نور است تاریکتر و بخشهای نزدیک به نور هایلایت میگیرند.
چطور میتوان حالت جنگجو را پرقدرت نشان داد؟
زاویه بدن و حالت پاها را کمی بازتر کنید. سر کمی پایین و شانهها بالا باشند تا حس استحکام منتقل شود. دستها را در وضعیتی طراحی کنید که حس اقتدار یا آماده نبرد بودن را به بیننده القا کند.
آیا اضافهکردن جزییات خاص به کاراکتر جنگجو کمک میکند ؟
قطعاً. بخشهایی مانند علامت یا سمبل روی زره، خراشیدگیها یا جای زخم روی بدن، جزییات سلاح (حکاکیها یا نوشتهها) میتواند حس داستان و شخصیتپردازی بیشتری بدهد.
چطور میتوان سلاح کاراکتر جنگجو را طراحی کرد؟
در لایه جدا ابتدا شکل کلی سلاح (شمشیر، تبر، چکش) را ترسیم کنید. ویژگیهایی چون دسته تزئینشده، تیغه تیز یا طرح حکاکیشده روی سلاح را بیفزایید. سپس با ایجاد سایهروشن روی تیغه، حس فلز را بهتر ایجاد کنید.
چگونه میتوان رنگآمیزی زره را واقعگرایانه کرد؟
از رنگهای خاکستری متمایل به آبی یا طلایی برای فلز استفاده کنید و بخشهای تیرهتر را در نواحی سایهدار تعریف کنید. نقاط روشن را با رنگی کمی متمایل به سفید یا انعکاس محیط تعیین کنید تا فلز براقتر دیده شود.
چطور میتوان از نقشههای بافت (Texture) در فتوشاپ بهره برد؟
پس از انتخاب ناحیه زره یا پارچه، تصویر بافت فلز، پارچه یا چرم را روی لایه بالاتر بگذارید و Blending Mode را به Overlay، Multiply یا Soft Light تغییر دهید تا با رنگ اصلی ادغام شود. سپس با ماسک لایه بخشهای اضافی را پاک کنید.
آیا برای رسم کاراکتر جنگجو حتماً نیاز به قلم نوری داریم؟
استفاده از قلم نوری آزادی حرکت و تنوع فشار را فراهم میکند و فرایند نقاشی را شبیه قلم واقعی میکند. اما اگر قلم نوری در دسترس ندارید، میتوانید با ماوس هم کار کنید، هرچند شاید دقت و سرعت کمتری داشته باشید.
چرا استفاده از فیلتر Gaussian Blur روی بخشهایی از کاراکتر گاهی مفید است؟
با ایجاد کمی محوشدگی در بخش پسزمینه یا پشت کاراکتر، میتوانید جلوهای از عمق میدان ایجاد کنید تا تمرکز روی چهره یا سلاح جنگجو بالاتر برود.
چطور میتوان چهره و فرم موی جنگجو را بهتر نشان داد؟
در لایه مربوط به سر و مو ، از براشهایی با نوک متنوع استفاده کنید. برای مو، براشهای خطوط ظریف انتخاب کنید و رنگهای روشنتر را بهعنوان هایلایت روی قسمتهای برجسته مو قرار دهید. برای چهره، سایهزنی و هایلایت را روی استخوان گونه و ابرو اعمال کنید تا صورت قدرتمند به نظر برسد.
آیا باید افکت درخشش خاصی به کاراکتر جنگجو اضافه کرد؟
میتوانید در بخشهایی از زره یا سلاح که نور بهشدت میتابد، افکت درخشش ضعیف اضافه کنید. روش دیگر، ساخت لایه جدید با مود Screen یا Add است و سپس با براش نرم کمی نوردهی روی نقاط درخشان نمایید.
چطور میتوان در فتوشاپ پسزمینه مناسبی برای کاراکتر جنگجو ایجاد کرد ؟
پیشنهاد میشود پسزمینه را ساده اما متناسب با فضای جنگجو (مثل مه، میدان نبرد تاریک یا فضای محو خاکستری) طراحی کنید تا توجه مخاطب به خود کاراکتر جلب شود. اگر میخواهید محیط کامل رسم کنید، لایههای جدا برای محیط و کاراکتر بسازید.
چرا برخی هنرمندان از Light and Shadow Layer جداگانه در نقاشی دیجیتال استفاده میکنند؟
با ساخت یک لایه روی تمام نقاشی و قرار دادن مود Multiply برای سایه یا Screen برای نور، میتوان سایهروشن کلی را کنترل کرد و تغییرات را بدون صدمه به رنگهای اصلی انجام داد.
چطور میتوان کیفیت نهایی کاراکتر جنگجو را در فتوشاپ ارزیابی کرد؟
ابتدا تصویر را کوچک کنید و ببینید آیا از دور هم ترکیب رنگ و شکلها واضح است یا خیر. سپس تصویر را بزرگ نمایید و جزئیات را وارسی کنید. گاهی بین تنظیمات مختلف (با Adjustment Layers) جابهجا شوید تا ببینید کدام نسخه جلوه بهتری دارد.
آیا میتوان با اعمال فیلترهای خاص، حس هنر سنتی به کاراکتر جنگجو داد ؟
برخی فیلترها یا افزونهها میتوانند بافت قلممو را تغییر دهند. همچنین میتوانید روی لایه جدید با براشهای شبیه به آبرنگ یا پاستل نقوشی بکشید و حس دستیتری ایجاد کنید.
چرا در پایان بهتر است یک نسخه با لایههای ادغامنشده و یک نسخه نهایی ذخیره کنیم؟
نسخه نهایی برای ارائه یا چاپ بهصورت فایل کمحجم (JPG یا PNG) مفید است. اما نگهداشتن فایل PSD با همه لایهها امکان ویرایش بعدی را فراهم میکند و اگر تغییری بخواهید، لازم نیست از اول رنگآمیزی کنید.
آیا استفاده از افکت سیلوئت در مراحل اولیه مفید است؟
بله، رسم سیلوئت (شکل کلی سیاه) کاراکتر در لایهای جدا کمک میکند فرم بدنی و زره را بدون حواسپرتی رنگها و جزئیات بسنجید و تعادل یا حس قدرت را در همان ابتدا بررسی کنید.
چطور میتوان کار نهایی کاراکتر جنگجو را جذابتر ارائه داد؟
یک حالت نور کلیدی (Key Light) روی صورت یا روی سلاح بیندازید تا قسمتهای مهم برجسته شود. پسزمینه را کمی تیرهتر کنید و اجازه دهید رنگ و نور کاراکتر خودش را نشان دهد. همچنین اضافهکردن نام یا لوگو اگر بخشی از پروژه باشد، در لایهای مختص خودش جای دارد.
آیا باید درج امضا یا واترمارک را فراموش کرد؟
اگر این اثر را برای نمونهکار یا فضای آنلاین منتشر میکنید، بهتر است امضای کوچکی روی یک گوشه اثر داشته باشید تا مالکیت هنری خود را حفظ کنید.