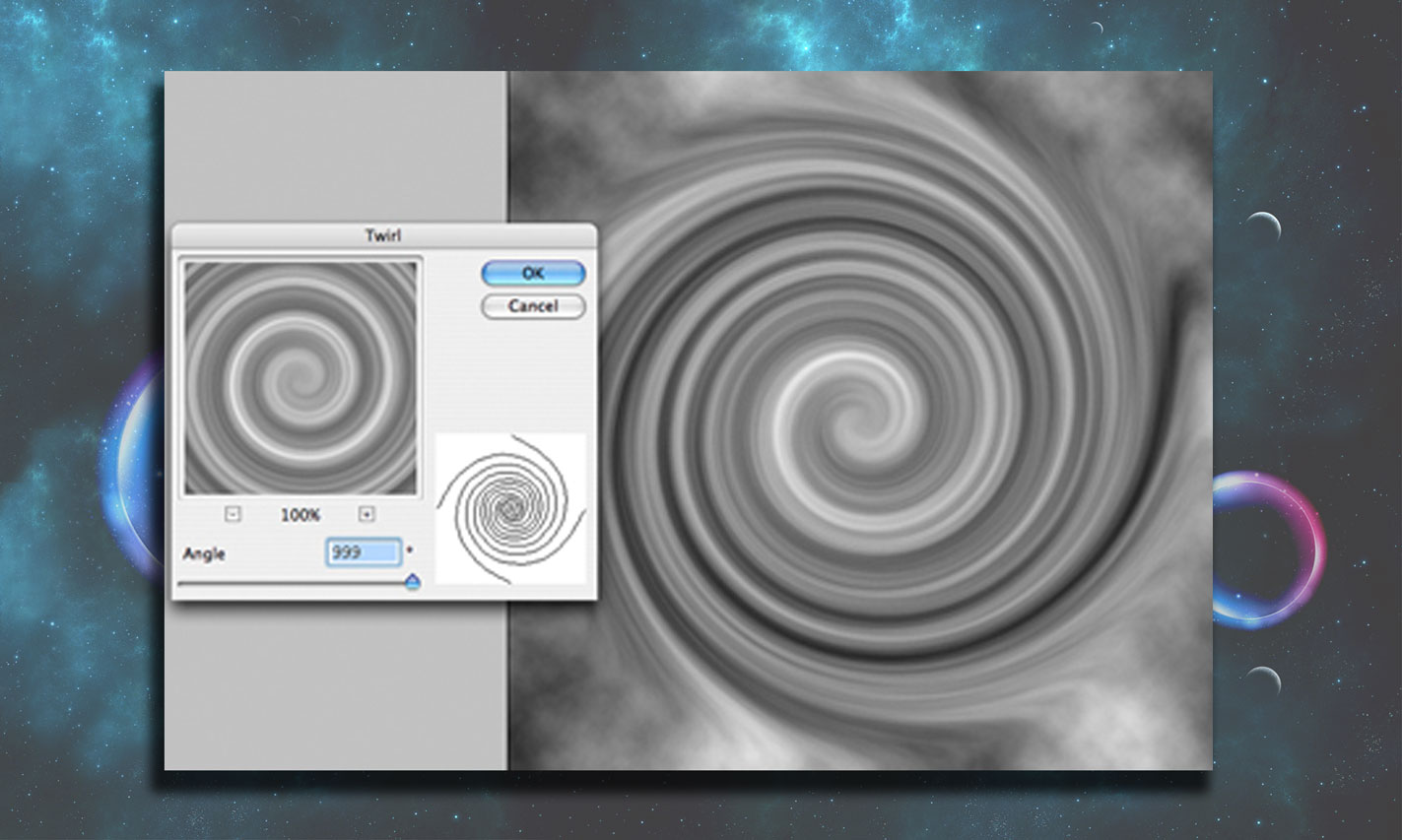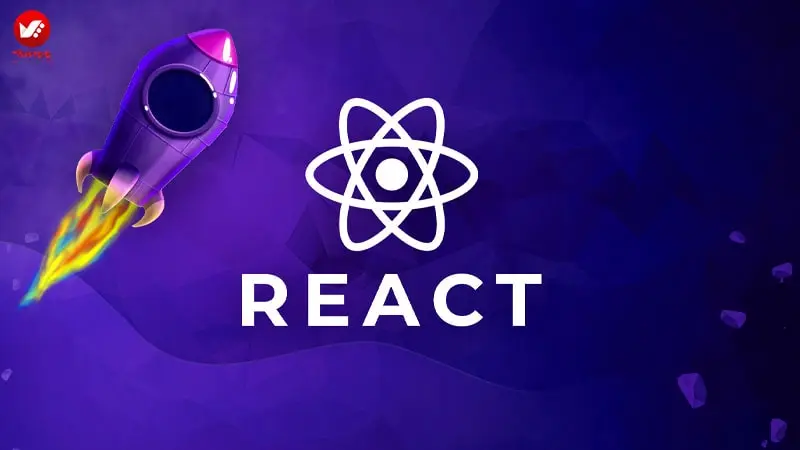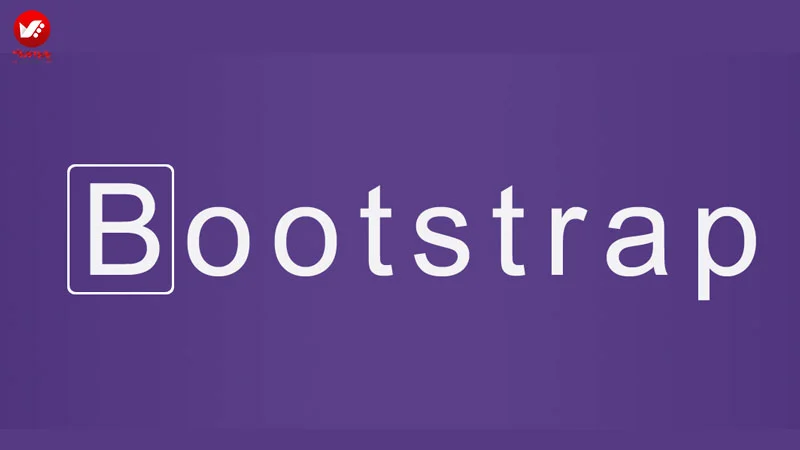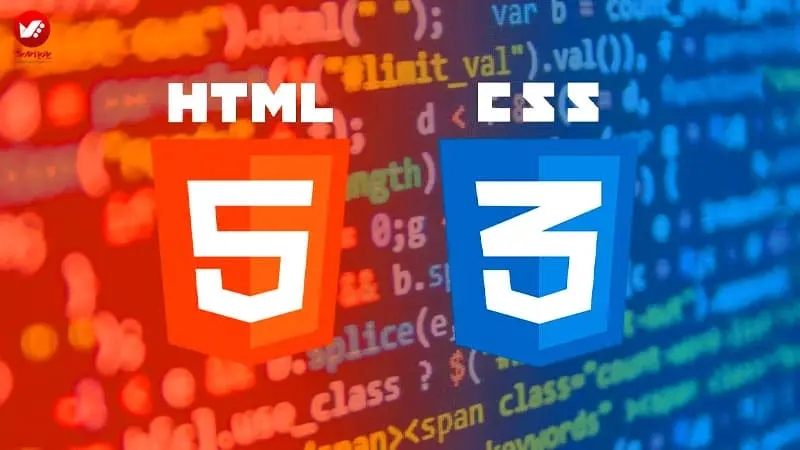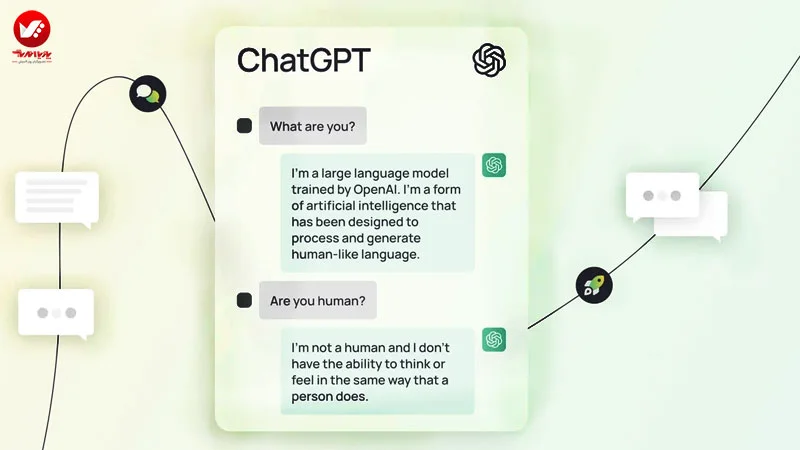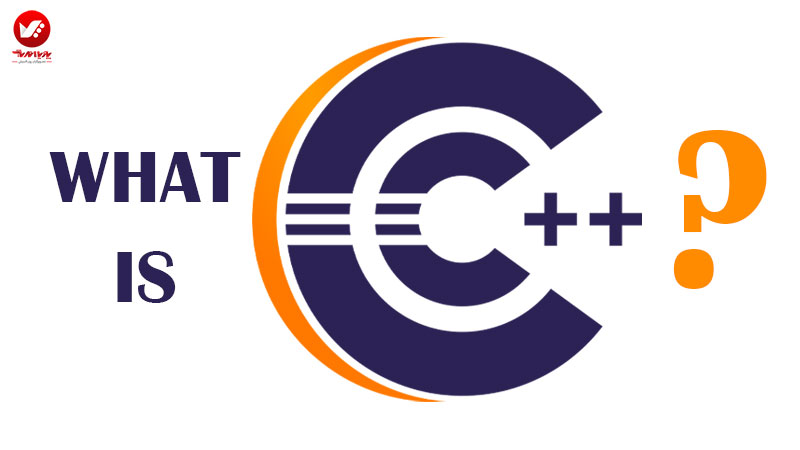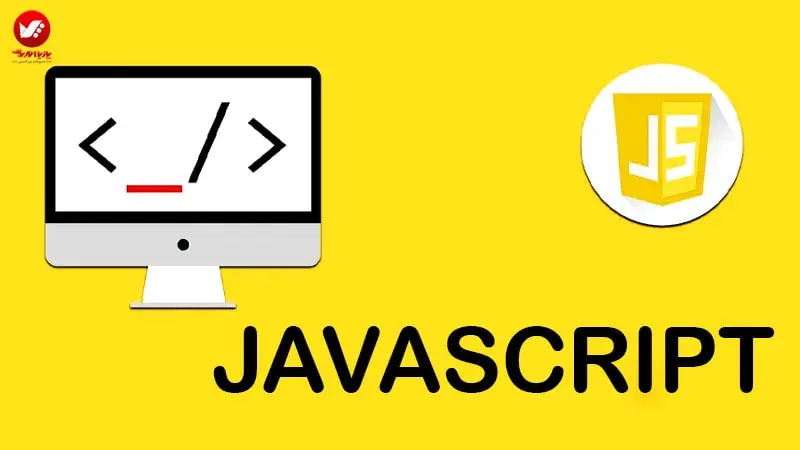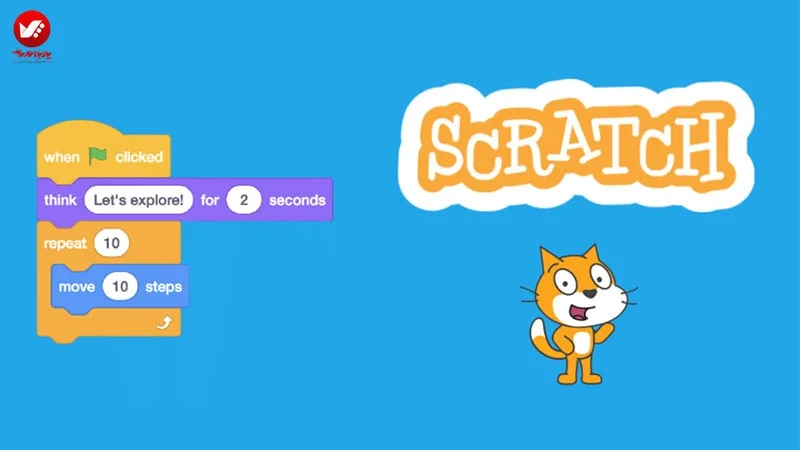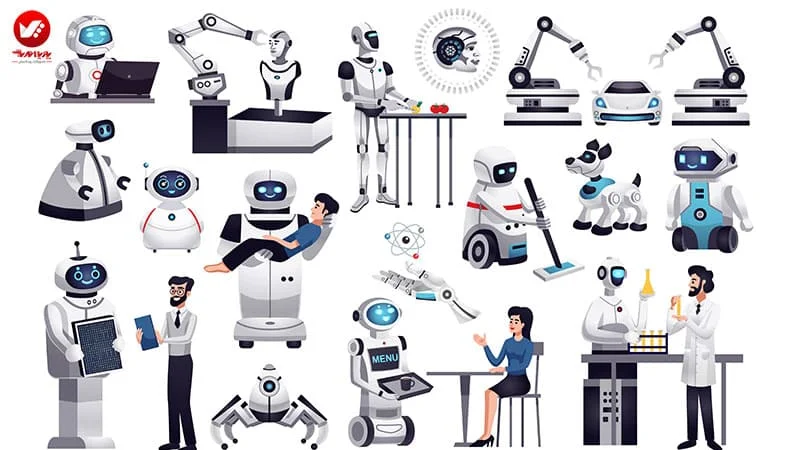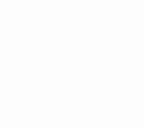آموزش ساخت کهکشان در فتوشاپ
در این آموزش خواهیم دید که چگونه می توانیم از ساختارها برای ایجاد سیارات و همچنین یک صحنه ی فضایی در فتوشاپ استفاده کنیم.
با مرکز آموزش های فتوشاپ – تصویرگران پویا اندیش همراه شوید :
محوطه ی ستاره ای
تصویر نهایی:
محوطه ی ستاره ای
۱. یک سند جدید(Ctrl+N) در فوتوشاپ ایجاد کنید.
در اینجا اندازه ی سند 1680* 1080 پیکسل در 72dpi در نظر گرفته شده است.
۲. رنگ لایه را مشکی کنید.
پس از آن یک لایه ی جدید ایجاد کرده و آن را نیز مشکی کنید و نام آن را به «Stars» تغییر دهید.
۳. به مسیر Filter> Noise> Add Noise بروید.
مقدار Amount را بر روی ۳۰٪، Distribution را بر روی «Gaussian» تنظیم نموده، «Monochromatic» را انتخاب کنید و گزینه ی OK را کلیک کنید.
۴. حالا از levels (Ctrl+L) برای پیچاندن و جدا کردن ستاره ها استفاده کنید.
سطح ورودی سایه ها (shadows input level) را بر روی ۲۰۰ تنظیم کنید.
۵. لایه ی «Stars» را تکثیر کنید.
با استفاده از ابزار Marquee (M) قسمتی از لایه را انتخاب نموده و Free Transfom (Ctrl+T) را انتخاب کنید.
کلید Shift و Alt را نگه داشته و آن را با کشیدن یک گوشه از قسمت انتخاب شده بزرگ کنید.
می توانید به راحتی قسمت انتخاب شده را حرکت داده و بچرخانید تا ستاره ها پراکنده تر شوند، سپس دکمه ی Enter را فشرده تا تغییرات اعمال شوند.
پس از انجام این کار، حالت لایه را به «Screen» تغییر دهید.
به این ترتیب ستاره های بیشتری با اندازه های گوناگون در محوطه ایجاد می شوند.
۶. حالا ستاره ها را با فاصله های بیشتری جاگذاری کرده و جزییات بیشتری به آنها اضافه کنید.
هر دو لایه را با استفاده از ابزار پاکن (E) ادغام کرده و به این ترتیب بخش بندی ستاره ها را از بین می برید.
این مرحله از کار آزمایشی است، به همین خاطر برای ایجاد یک الگوی خاص می توانید ستاره ها را پاک کنید.
۷. ابزار Stamp را بر روی «Screen» تنظیم کرده، بخش ها محوطه ی ستاره ها را انتخاب کنید و آنها را به صورت خوشه ای در آورید.
برای دستیابی به بهترین افکت می توانید این مراحل را با براش های مختلف آزمایش کنید.
۸. پس از دریافت نتیجه ی مطلوب، تصویر را مسطح کنید.
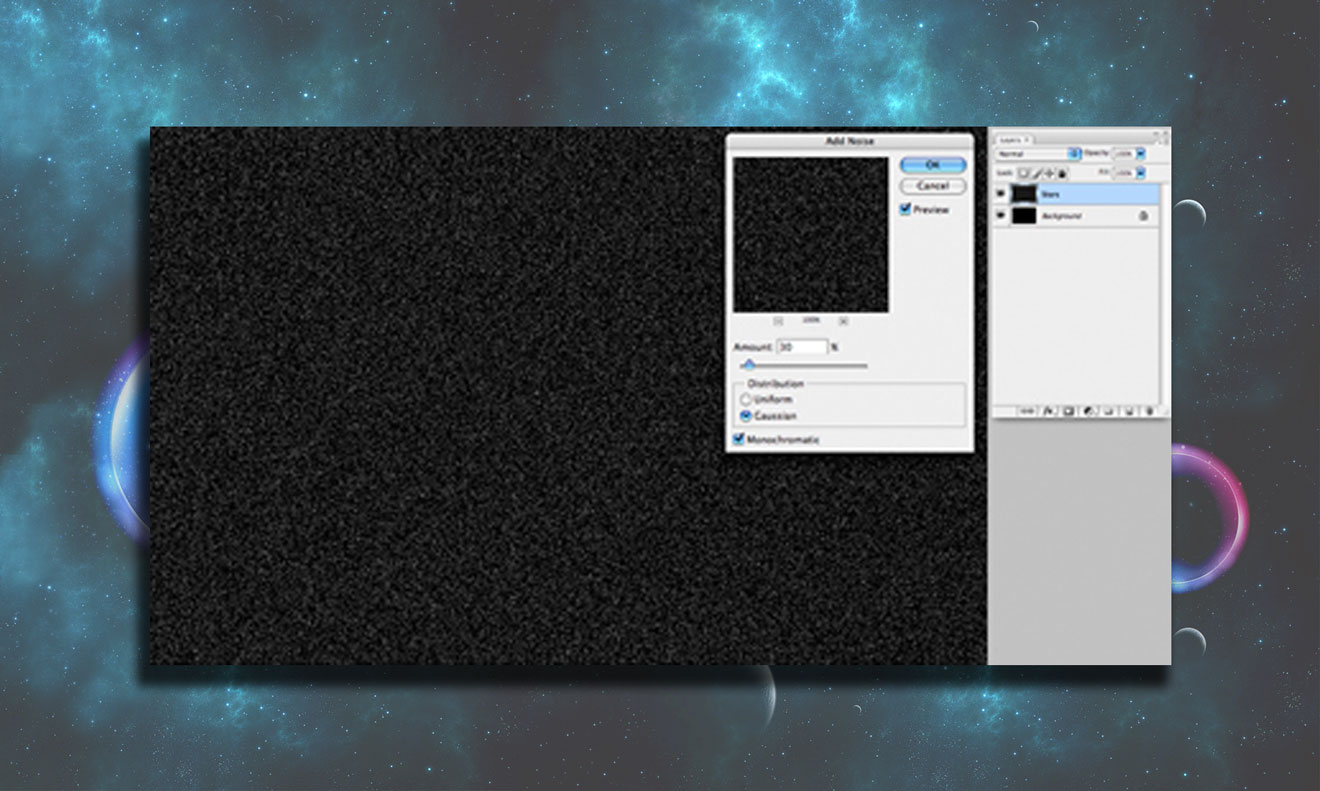

ابر
۱. یک لایه ی جدید ایجاد کنید. آن را مشکی کرده و نام آن را به «Clouds» تغییر دهید.
رنگ های پس زمینه و پیش زمینه ی کار حتما باید سفید باشند(D) به مسیر Filter>Render>Clouds بروید.
Layer Blending لایه ی Clouds را بر روی Overlay تنظیم کنید.
۲. یک لایه ی جدید بر روی لایه ی «Clouds» ایجاد کنید و افکت Gradient (G) را بر روی آن اعمال کنید. به نوار ابزار ویرایش Gradient بروید.
می توانید رنگ مورد نظر خود را انتخاب کنید.
در اینجا از رنگ های بنفش و نارنجی استفاده شده است.
۳. Gradient را با کلیک بر روی نقطه ی آغاز و کشیدن آن به نقطه ی پایانی دلخواه در زاویه ی دلخواه تنظیم کنید.
Layer Blending Option را بر روی «Overlay» قرار دهید.
۳. Gradient را با کلیک بر روی نقطه ی آغاز و کشیدن آن به نقطه ی پایانی دلخواه در زاویه ی دلخواه تنظیم کنید.
Layer Blending Option را بر روی «Overlay» قرار دهید.
۴. یک لایه ی جدید در زیر لایه ی «Clouds» ایجاد کنید و یک براش گرد صاف را برای
رنگ آمیزی صفحه انتخاب کنید، خواهید دید که ابر به آرامی در حال شکل گرفتن می باشد.
برای دستیابی به نتیجه ی مطلوب می توانید از اندازه ها و شفافیت های مختلف براش
استفاده کنید، براش هایی با opacity بیشتر افکت را روشن تر نموده و براش هایی که opacity پایین تری دارند آن را ظریف تر می نمایند.
۵. در صورتی که نتایج به دست آمده مورد پسند باشد به مرحله ی بعد یعنی ساخت سیاره برای صحنه ی فضایی می رویم.
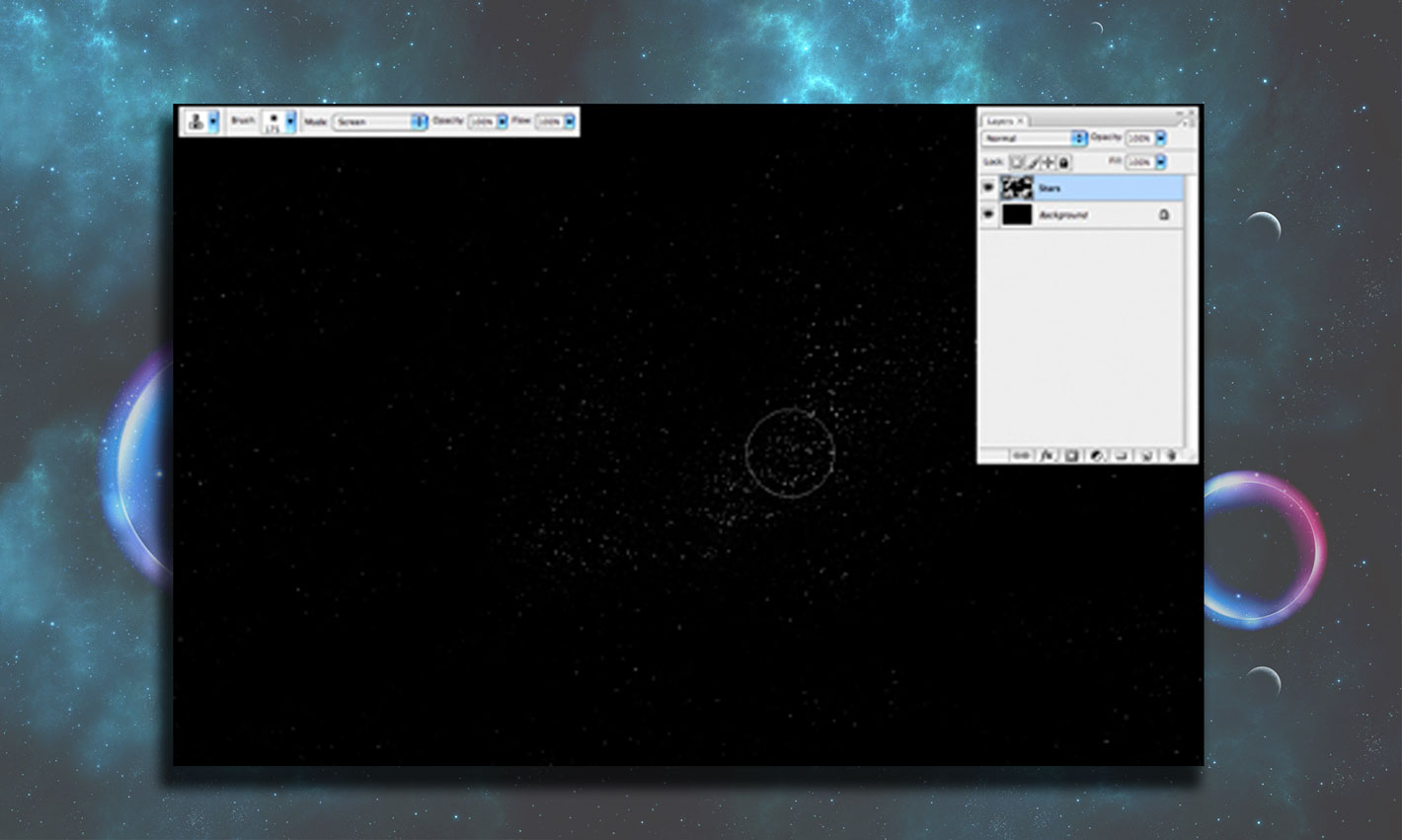
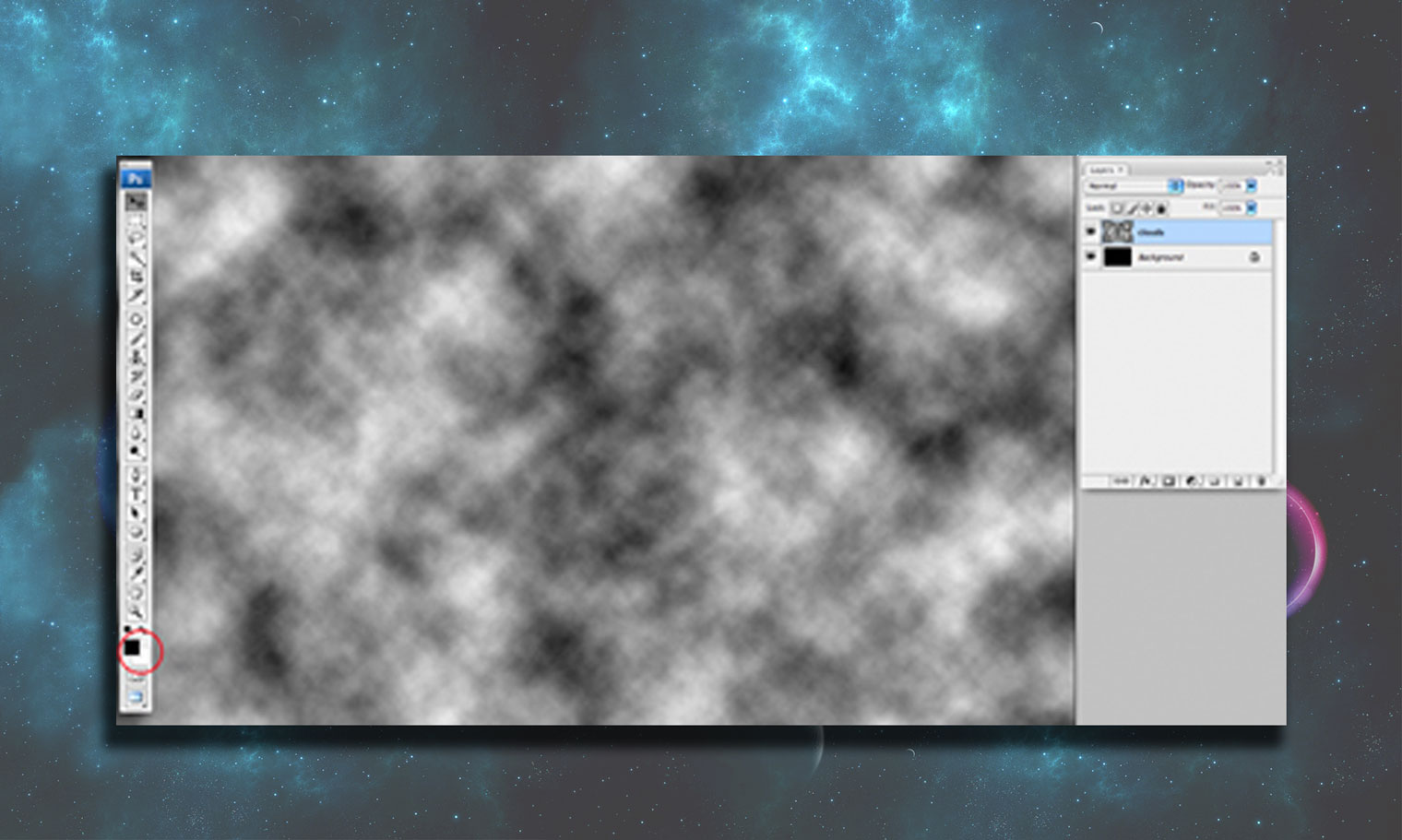
سیاره
سیاره
پیش از ساخت سیاره ها، تصاویر ساختاری را آماده کنید.
ساختارها نشانگر سیاره ها هستند و معمولا ساختار صخره ها بهترین اثر را ایجاد خواهد نمود.
در اینجا از این تصاویر استفاده شده است:
۱. تصویر را در فوتوشاپ باز کنید و به مسیر Edit> Define Pattern بروید و نام آن را تغییر داده و بر روی OK کلیک کنید.
۲. حالا به صفحه ی فضا بازگردید.
یک لایه ایجاد کنید و نام آن را به «Texture» تغییر دهید.
پس از تعیین محل مناسب برای سیاره، از ابزار Elliptical Marquee (M) و نگه داشتن
دکمه ی Shift همراه با کشیدن، برای ایجاد یک دایره ی کامل استفاده کنید.
۳. ابزار Paint Bucket (G) را انتخاب کنید.
گزینه ی properties را بر روی «Pattern» تنظیم کنید و الگویی (pattern) را که پیش از این ذخیره کردید انتخاب کنید.
این گزینه حداقل باید در لیست قرار داشته باشد.
حالا قسمت انتخاب شده را با این pattern پر کنید.
۴. اگر رنگ ساختار با رنگ موردنظر برای سیاره مغایرت دارد، می توانید با فشردن
Ctrl+U گزینه های Hue/Saturation را باز کرده و رنگ دلخواه را انتخاب کنید.
گزینه ی Colorize باید حتما تیک دار شده باشد.
برای این آموزش از همان رنگ های اصلی استفاده شده است.
۵. به مسیر Filter> Distort> Spherize بروید. این مرحله ۲ بار انجام می شود.
amount را بر روی ۱۰۰٪ قرار داده و OK را کلیک کنید.
پس از انجام این کار کلیدهای Ctrl+F را فشار دهید و آن را دوباره اعمال کنید.
۶. حالا یک اتمسفر برای سیاره لازم داریم.
یک لایه ی جدید بر روی لایه ی «Texture» ایجاد کنید و نام آن را به «Atmosphere» تغییر دهید.
بر روی لایه ی «Texture» کلید Ctrl را همراه با کلیک فشار دهید و قسمتی از آن را انتخاب کنید.
بر روی «Atmosphere» کلیک کرده و قسمت انتخاب شده را سیاه کنید.
۷. بر روی «Atmosphere» دابل کلیک کرده و گزینه ی Layer Style را باز کنید.
در اینجا سایه، درخشش بیرونی و درونی را اعمال می کنیم.
تنظیمات این بخش کاملا به سلیقه ی شما بستگی دارد، اما بهتر است این رنگ ها مانند تصویر با رنگ سیاره همخوانی داشته باشد.
در پایان این بخش چنین تصویری خواهیم داشت.
لایه را بر روی «Screen» تنظیم کنید.
۸. ساختار سیاره را با سطح نامرتب آن مشخص کنید.
برای انجام این کار، ابتدا لایه ی «texture» را تکثیر کرده سپس به مسیر Filter> Stylize> Emboss بروید.
تنظیمات این آموزش بر روی ۴۵ درجه برای angle و height ۱ پیکسل، amount ٪۵۰۰ تنظیم شده است.
پس از اعمال این موارد، layer blending را بر روی «Overlay» قرار دهید.
۹. در ادامه سایه های سیاره را می سازیم.
با کلیک کردن قسمتی از ساختار را انتخاب می کنیم، یک لایه ی جدید بر روی لایه ی «Atmosphere» ایجاد کرده و آن را سیاه می کنیم.
نام آن را به «Shadows» تغییر می دهیم.
قسمت انتخاب شده را Deselect می کنیم و به مسیر Filter> Blur> Gaussian Blur رفته و amount را بر روی ٪۳۵ قرار می دهیم.
حالا OK را کلیک کنید.
۱۰. کلیدهای Ctrl+T را فشرده و گزینه ی Free Transform را باز کنید.
همزمان با نگه داشتن کلید Shift با کشیدن گوشه های مخالف منبع نور سایه ها را بزرگ کنید. سپس Enter را بزنید.
۱۱. قسمت های باقی مانده از سایه ها را مشاهده می کنید.
این قسمت ها باید حذف شوند و برای انجام این کار قسمتی از ساختار را انتخاب کرده و لایه ی «Shadows» را انتخاب می کنیم.
کلیدهای Ctrl+C و Ctrl+V را فشرده و قسمت هایی از سایه را که در اطراف قسمت انتخاب شده قرار دارد کپی پیست می کنیم.
به این ترتیب یک لایه ی جدید برای این روند ایجد می شود که لایه ی سایه ی جدید خواهد بود.
حالا می توانید لایه ی «Shadows» را حذف کنید.
اگر سایه های بیش از حد تاریک هستند و جزییات بیشتری بر روی سیاره نیاز دارید، می توانید opacity لایه را تنظیم کنید.
به خاطر داشته باشید که باید برای واقعی تر شدن منبع نور، شدت آن را متناسب کنید.
۱۲. حالا فکر نمی کنید که درخشش بیرونی بیش از حد در قسمت سایه ها شدید باشد؟ این مشکل را به سادگی حل خواهیم کرد.
پس یک لایه ی جدید در زیر «Atmosphere» ایجاد کنید، «Atmosphere» را انتخاب کنید، کلیدهای Ctrl+E را برای ادغام فشار دهید.
این لایه را بر روی «Screen» تنظیم کنید. نام آن را به «Atmosphere» تغییر داده و لایه را انتخاب کنید.
۱۳. ابزار Eraser (E) را با یک براش نرم و opacity حدودا ۵۰٪ برداشته و به آرامی
به روی لبه های قسمت سایه دار سیاره بکشید و به این ترتیب درخشش را کمی ملایم تر کنید.
۱۴. همه ی لایه های سیاره را مسطح کنید و به این ترتیب سیاره به وجود می آید.
۱۵. با تکرار همین مراحل می تونید یک سیاره ی دیگر در فضا ایجاد کنید.

حلقه ی غبار
حلقه ی غبار
۱. حالا نوبت ایجاد یک حلقه ی غبار برای سیاره است.
یک سند جدید با ابعاد ۶۰۰*۶۰۰ پیکسل ایجاد کنید و آن را مشکی کنید.
سپس یک لایه ی جدید ایجاد کنید.
رنگ های پیش زمینه را مشکی و پس زمینه را سفید کنید، سپس مسیر Filter>Render>Clouds را انتخاب کنید.
۲. به مسیر Render> Distort> Twirl بروید.
Angle را با کشیدن به سمت راست بر روی full تنظیم کنید.
۳. سپس، ابزار Eraser (E) را انتخاب کرده و به صورت دایره وار کناره های مرکز تصویر را پاک کنید.
پس از انجام این مراحل چنین تصویری به دست خواهد آمد.
۴. و بعد کلیدهای Ctrl+T را فشرده و Free Transform را باز کنید و حلقه را همانند تصویر گسترده کنید.
۵. درست مانند ایجاد محوطه ی ستاره ای، با رفتن به مسیر Filter> Render> Add Noise مقداری noise در حلقه ایجاد کنید.
Amount را بر روی ٪۸، distribution را بر روی «Gaussion» تنظیم کرده و «Monochromatic» را انتخاب کنید.
۶. برای چشمگیرتر شدن کار levels (Ctrl+L) را تنظیم کنید.
۷. حالا حلقه را به محوطه ی ستاره ای برده و لایه ی آن را بر روی «Screen» تنظیم کنید و پس زمینه ی مشکی را پاک کرده و آن را بر روی سیاره قرار دهید.
۸. حالا از Free Transform برای تغییر اندازه و زاویه بندی حلقه ها با توجه به تصویر نمونه استفاده کنید.
کلید Enter را فشرده و تغییرات را اعمال کنید.
۹. پس از اینکه تصمیم گرفتید کدام قسمت حلقه در پشت سیاره باشد، با نگه داشتن
Ctrl و کلیک کردن بر روی لایه ی سیاره قسمتی از آن را انتخاب کنید، لایه ی حلقه را انتخاب کرده و آن بخش را پاک کنید.
۱۰. همچنین می توانید با استفاده از گزینه ی Hue/Saturation (Ctrl+U) رنگ حلقه را تغییر دهید.
حتما گزینه ی Colorize را تیک دار کنید.
۱۱. قسمت انتخاب شده را deselect کنید و از ابزار Eraser با opacity 30% بر روی
قسمت هایی از حلقه که در قسمت سایه قرار دارد رنگ آمیزی کنید و به این ترتیب چنین نشان می دهد که حلقه در تاریکی محو می شود.
تصویر را گسترده کنید و حالا صحنه ی فضا تکمیل شد.
به خاطر داشته باشید که تنظیمات به کار رفته در این آموزش تنها به عنوان راهنما
عمل می کنند، بنابراین شما می توانید با تغییرات دلخواه به افکت هایی متفاوت و متناسب با تصویر خود دست یابید.
پایان بخش :
آموزش ساخت کهکشان در فتوشاپ