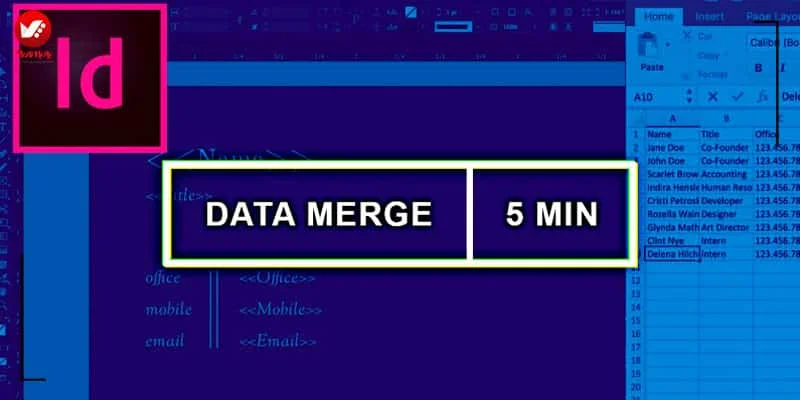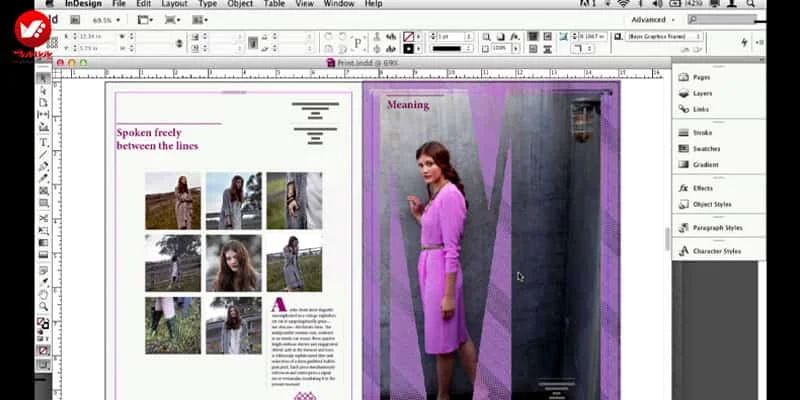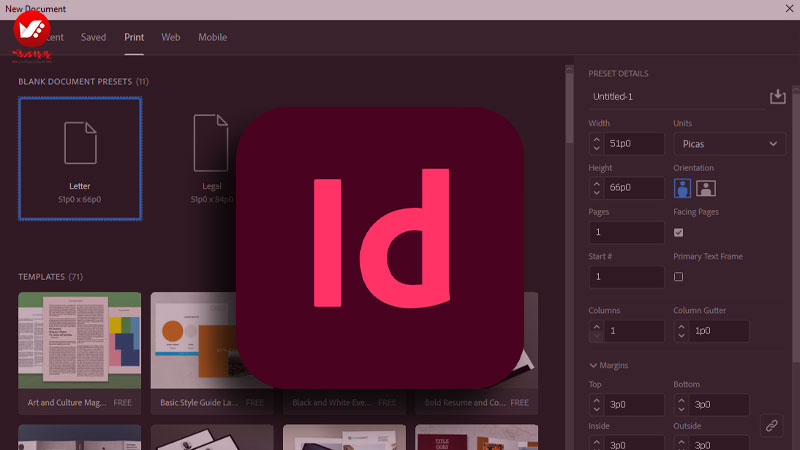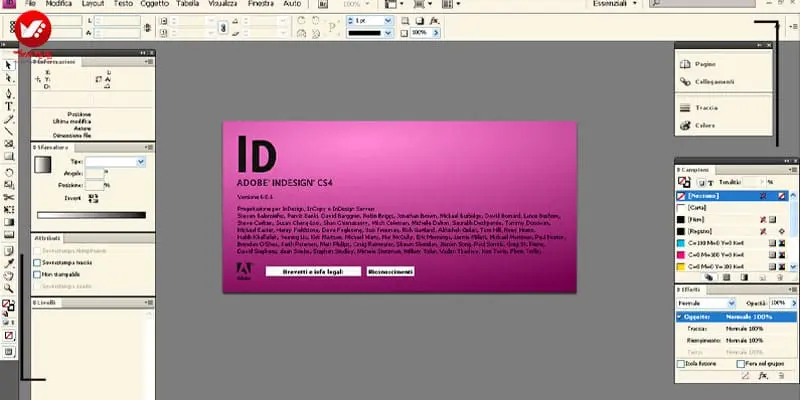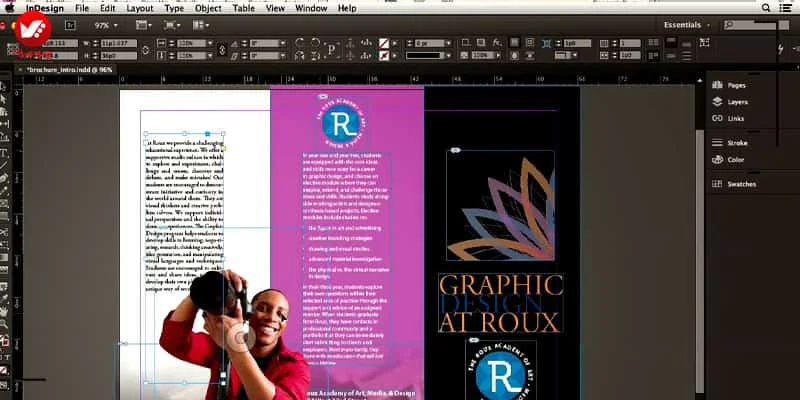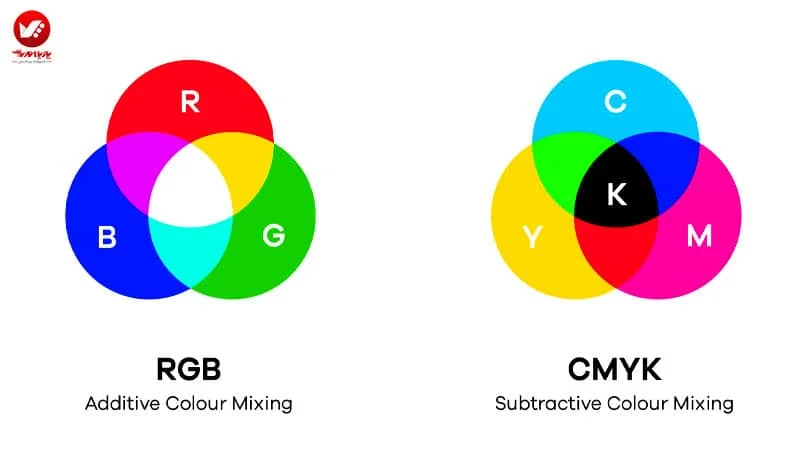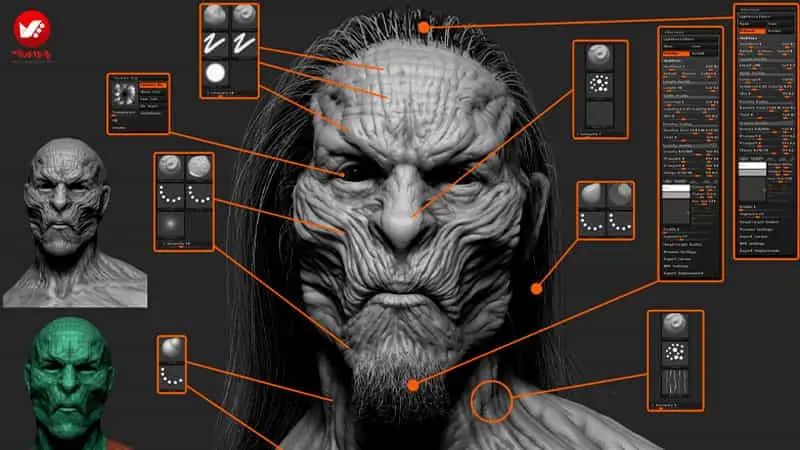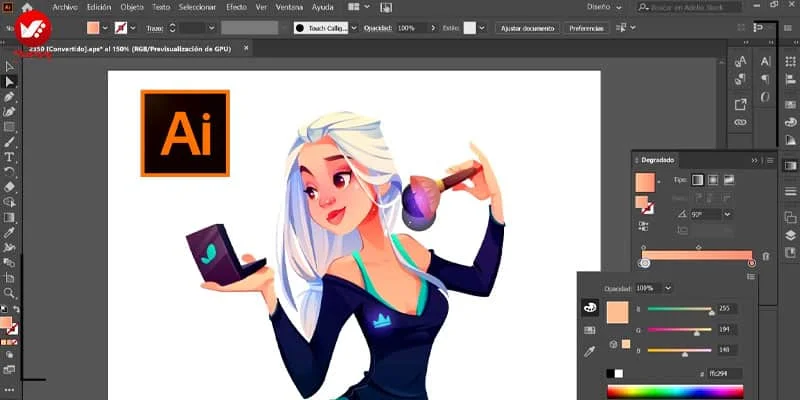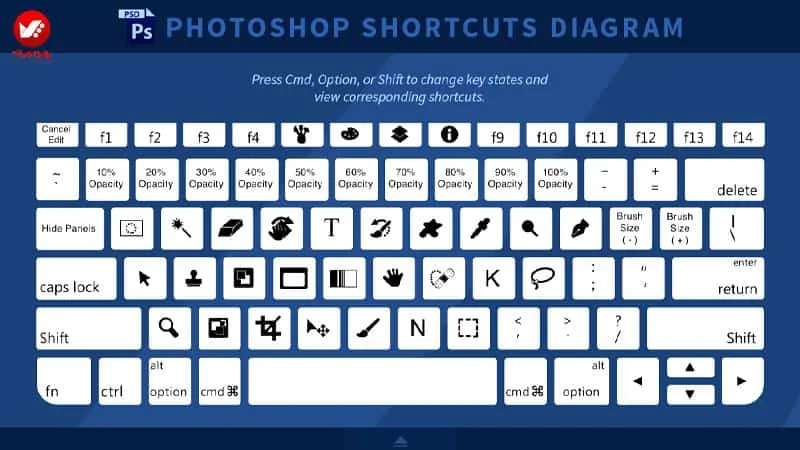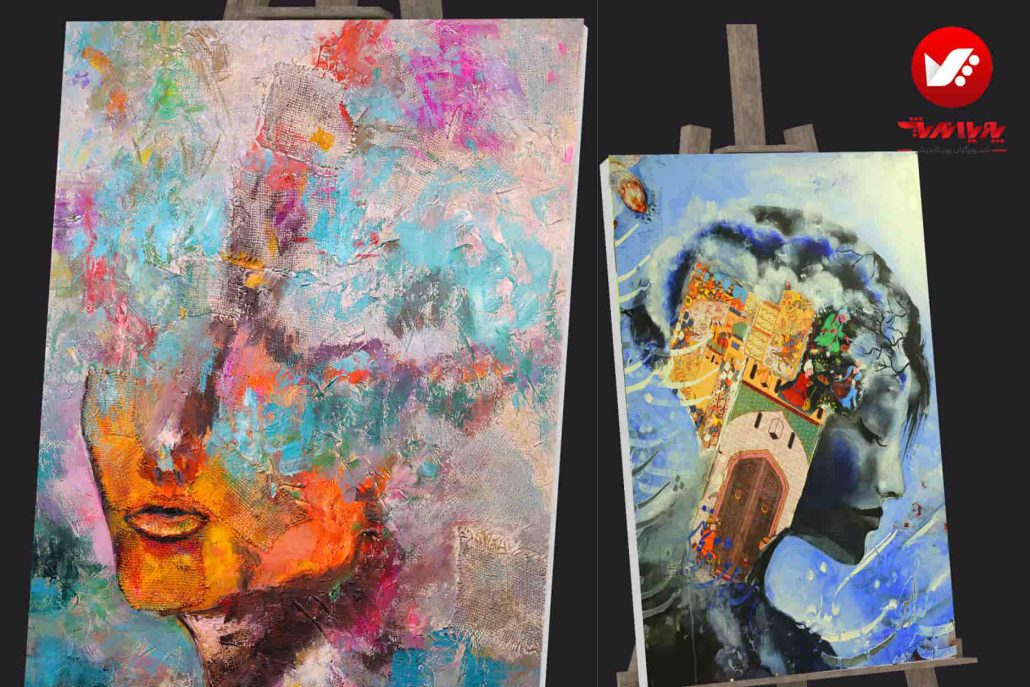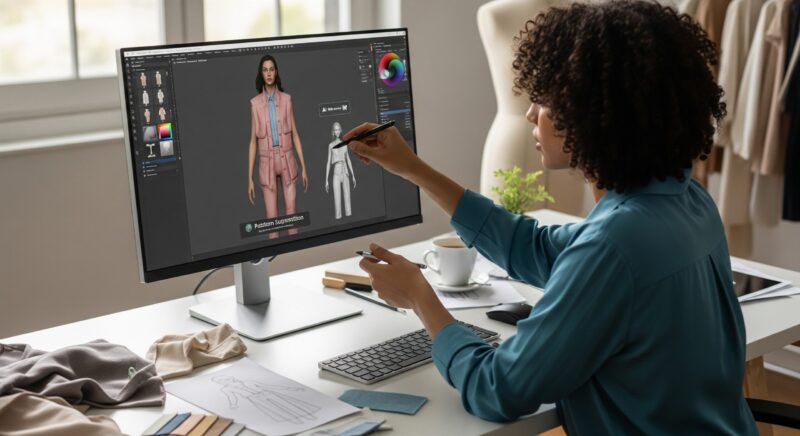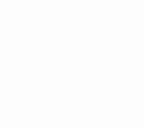از طریق ادغام داده ها در این نرم افزار می توانید ظرف چند ثانیه از طریق خواندن فایل منبع داده های خارجی بافرمت csv و txt، متن و تصاویر را به سرعت صفحه بندی کنید.
به طور کلی استفاده از ادغام داده ها، کار سختی نیست اما باید کمی تلاش کنید تا بتوانید به درستی آن را انجام دهید.
پس قبل از اینکه به سراغ این کار بروید و بخواهید خودتان این کار را انجام دهید، به شما پیشنهاد می دهیم که کمی در این باره آموزش ببینید و در مورد محدودیت ها و
خطاهایی که بعدا ممکن است با آنها روبه رو شوید، آشنایی پیدا کنید. در این آموزش ما به شما اصول اولیه را نشان می دهیم و درمورد مسائلی که
ممکن است با آنها رو به رو شوید و راه حل آنها توضیح خواهیم داد، به طوری که می توانید در این تکنیک بدون صرف وقت زیاد، استاد شوید.
معرفی :
گردش کار اصلی این است:
- فایل ریشه داده را در ردیف اول ایجاد کنید، فیلد ها را نام گذاری کنید(از علامت@ در جلوی نام فیلد ها برای هر تصویر استفاده کنید)
- فایل را به عنوان .csv محدود شده با ویرگول و یا .txt با جدول بندی، ذخیره کنید.
- یک نمونه ی اولیه در اسناد ایندیزاین InDesign ایجاد کنید
- منبع داده را در نرم افزار انتخاب کنید و از پنل ادغام داده استفاده کنید.
- متغیرهایی را به طراحی نمونه ی اولیه در سند خود اضافه کنید.
- پیش نمایشی از طراحی خود اجرا کنید تا از نتیجه اطمینان پیدا کنید
- سند ادغام شده را ایجاد کنید.
برای اینکه بتوانید اسنادی با طرح ساختاری مشابه زیر داشته باشید، ادامه ی آموزش را بخوانید:
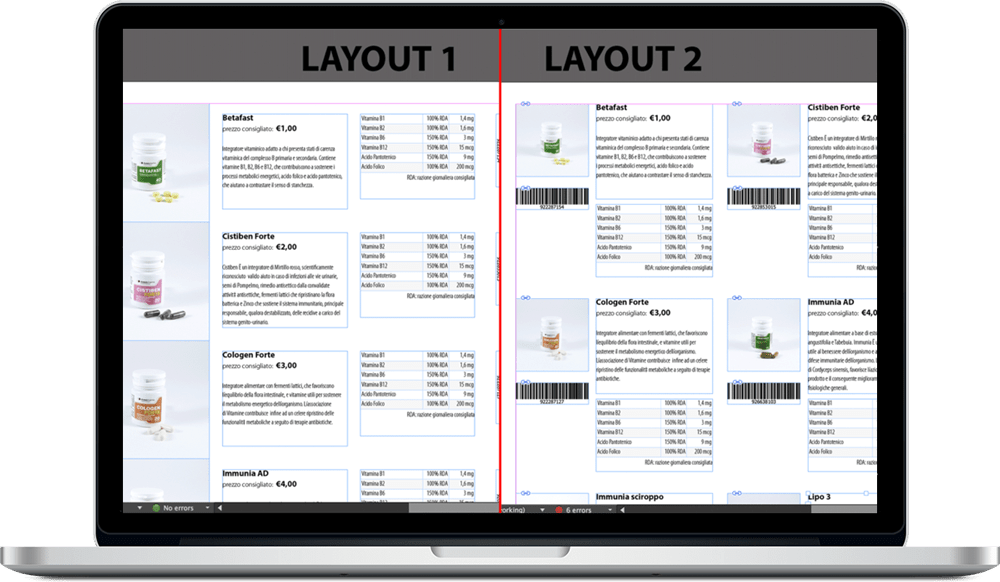
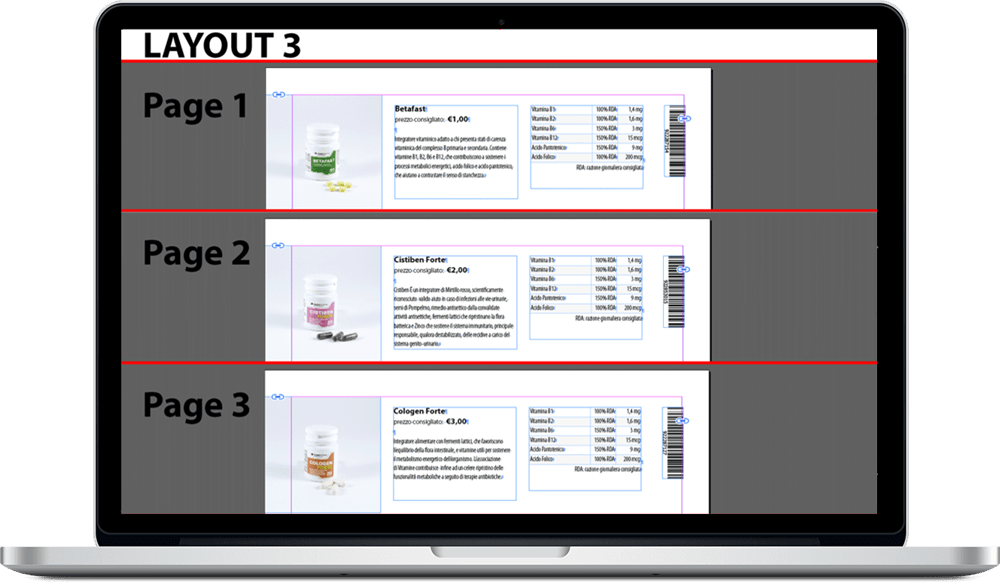
چه زمانی باید از data merge استفاده شود؟
ادغام داده برای زمانی که نیاز به ایجاد یک سند (یا بخشی از یک سند)که دارای نمونه ی اولیه ای می باشد (طرح تکراری) که باید در یک شبکه یا یک رکورد در هر صفحه با داده های متفاوت تکرار شود، بسیار عالی است. چنین اسنادی می تواند شامل:
- کاتالوگ محصولات
- نامه ها
- گواهینامه ها
- کارت های تجارت
و موارد دیگر باشد.
آماده سازی طرح فایل ایندیزاین InDesign
ما باید یک نمونه ی اولیه از طرحی که می خواهیم از آن در فرایند ادغام داده ها استفاده کنیم، دراین نرم افزار ایجاد کنیم. این نمونه، نام محصول، تصویر آن،توضیح کوتاهی
در مورد محصول، قیمت و بارکد آن را دارا می باشد.
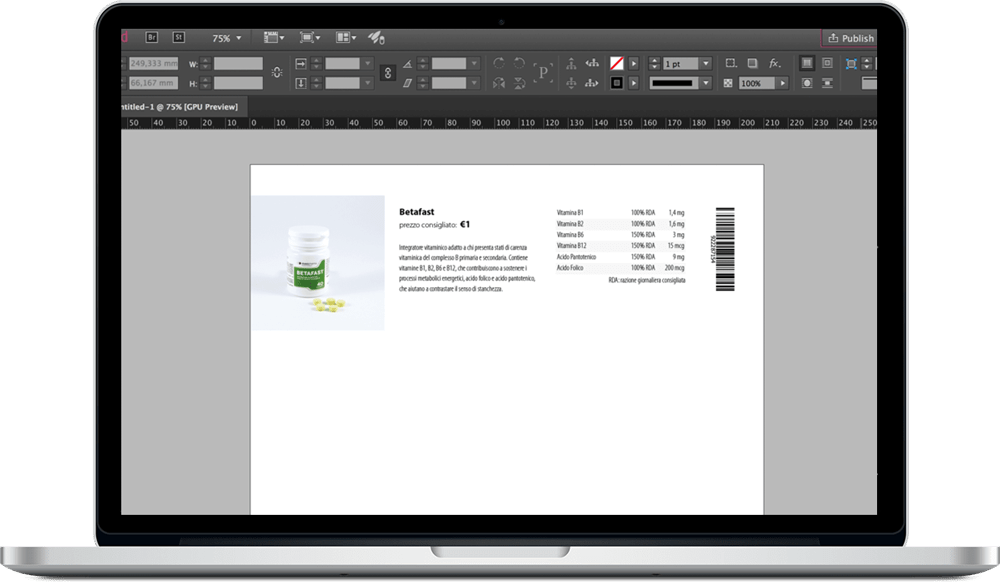
فایل داده را برای ارسال آماده کنید(csv یا txt)
فایل منبع داده ها باید یک فایل csv یا یک فایل txt باشد.
شما می توانید آنها را با استفاده از اکسل، Numbers، OpenOffice یا هر برنامه ی مشابه دیگری ایجاد کنید. در ردیف اول فایل منبع، باید تمامی فیلدهایی که می خواهید از آنها در
طرحتان استفاده کنید، فهرست شده باشند. آنها را قابل توصیف (و قابل فهم) نام گذاری کنید، چرا که ایندیزاین InDesign از آن نام ها برای نشان دادن مجموعه ی داده ها در داخل رابط کاربری خود استفاده می کند.
داده های متنی
فایل ها میتوانند دارای فیلد های نام محصول؛ توصیف محصول و قیمت آنها باشند. این ها درواقع داده های متنی می باشند.
برای لیست کردن آنها باید نام فیلد را بنویسید و سپس سوابق را با استفاده از داده هایی که از ایندیزاین InDesign می خواهید که انتقال دهد، پر کنید. داشتن بخش خالی در فایل هیچ مشکلی ایجاد نمی کند، اما حتما برای ستون در قسمت سرتیتر ردیف ها، توصیفی قرار دهید.
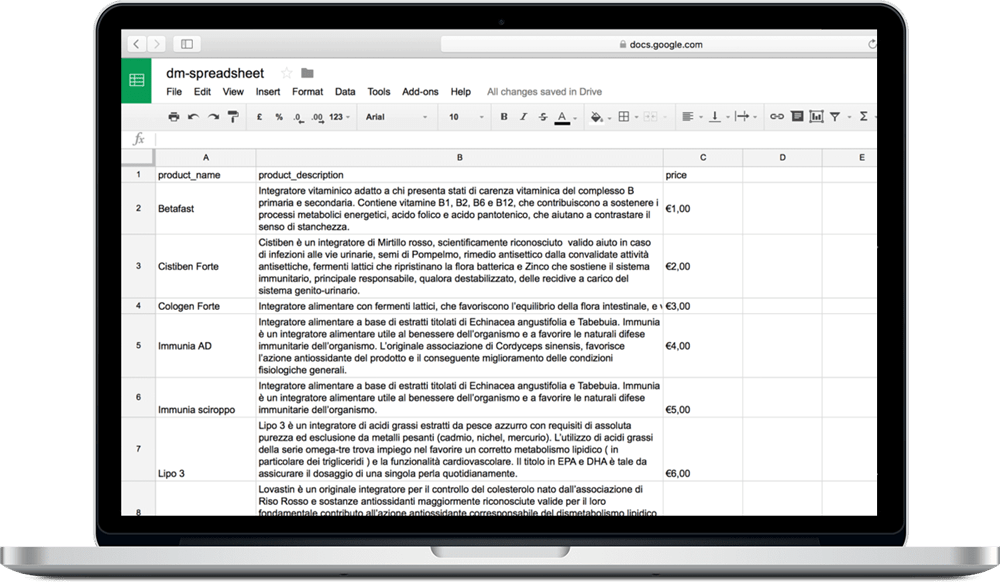
تصاویر
اغلب مواقع، تصاویر به مشکلاتی تبدیل می شوند که موجب می شود شما تسلیم شوید و ادغام داده ها را کنار بگذارید. اما اگر آن را به درستی انجام دهید، کار شما جواب خواهد داد
و از نتیجه ی آن شگفت زده خواهید شد. یک فیلد در صفحه گسترده ایجاد کنید. برای فیلد هایی که به لیست کردن تصاویر می پردازد، شما باید علامت @ را در مقابل نام فیلد قرار دهید. نام فیلد باید به صورت زیر نوشته شود:
@field_name
اگر که از نرم افزار اکسل استفاده می کنید و در هنگام نوشتن نام فیلد و قرار دادن علامت@ در جلوی آن، خطایی رخ می دهد؛به این خاطر است که شما باید سلول اکسل را روی نوع متن تنظیم کنید.
از یک ” ‘ ” در جلوی نام فیلد( مثلا: “ ‘@field_name”) استفاده کنید و بعد که از سلول اکسل خارج شدید، مطمئن شوید که علامت ” ‘ ” که تایپ کرده اید، دیده نمی شود.
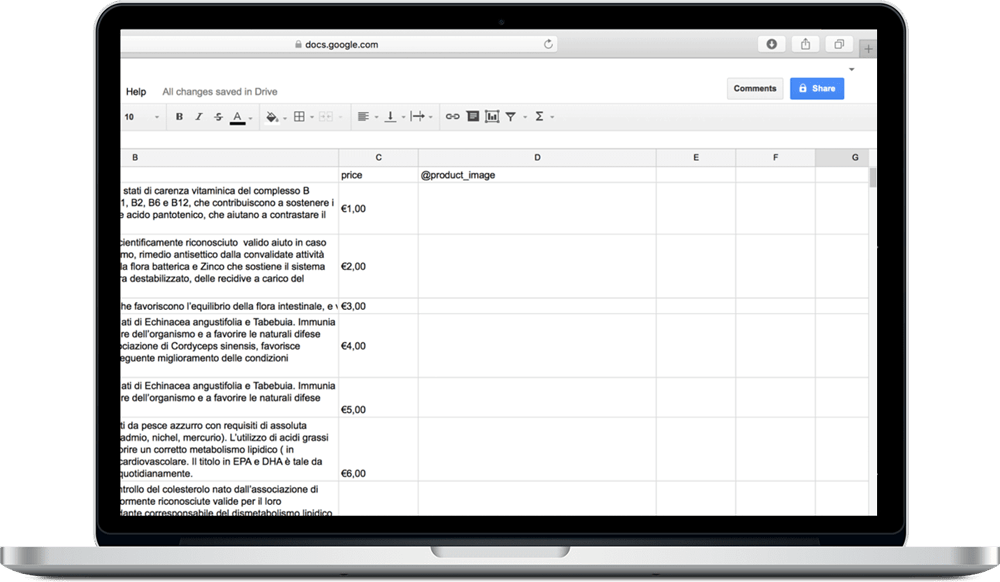
مسیر منبع خود را درست بنویسید.
مسیر های تصاویر شما باید بخش های سیستم عامل را که درآن ها تصاویر ذخیره شده اند را دنبال کند.(مسیرها حساس به حروف می باشند).
تازمانی که سرتیتر سلول خود را ترک نکرده اید، بهتر است که اطلاعاتی (مانند نام تصاویر)که در ایندیزاین InDesign خود به کار نمی برید را حفظ کنید.
داشتن سلول خالی در بدنه ی فایل هیچ ایرادی ندارد.
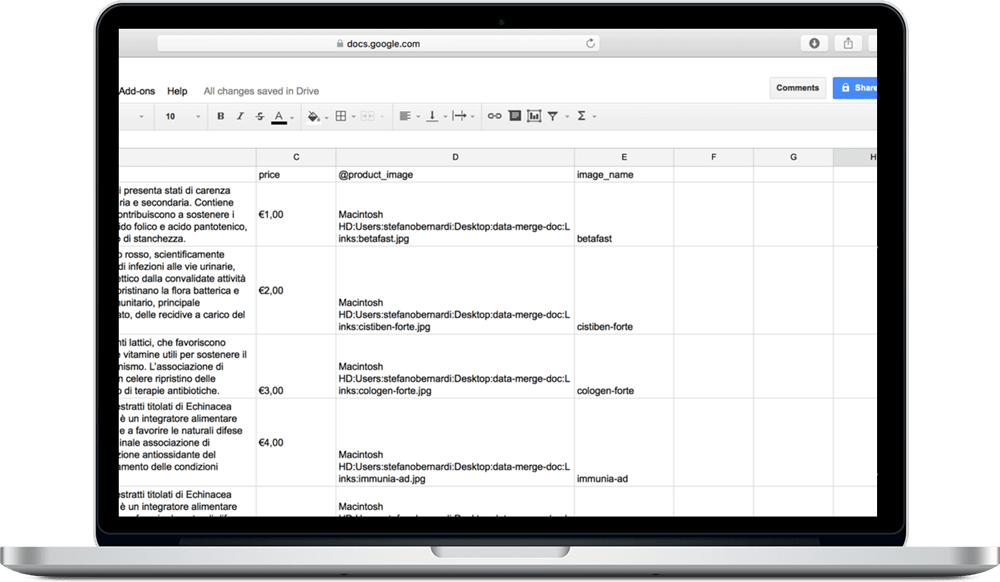
دریافت مسیر منبع درست
بیایید از یک ترفند سریع برای جلوگیری از رخ دادن هرگونه اشتباه و هدر رفتن وقت استفاده کنیم.
یکی از تصویرهایی که می خواهیم با هم ادغام کنید را در ایندیزاین InDesign قرار دهید (تصویر باید در پوشه ای باشد که در آن تصاویر را برای ادغام ذخیره کرده اید، البته هیچ اجباری در این کار نیست).
تصویر را در نرم افزار انتخاب کنید و به صفحه لینک بروید.
کلیک راست کنید و گزینه ی کپی اطلاعات را انتخاب کنید و از مسیر سبک پلتفرم، کپی بگیرید. در اینجا شما مسیر درست را دارید.
این تکنیک خصوصا برای تصاویر ذخیره شده در سرور که جایی است که می توانید مسیر اصلی و دقیق را حدس بزنید، بسیار مفید است.
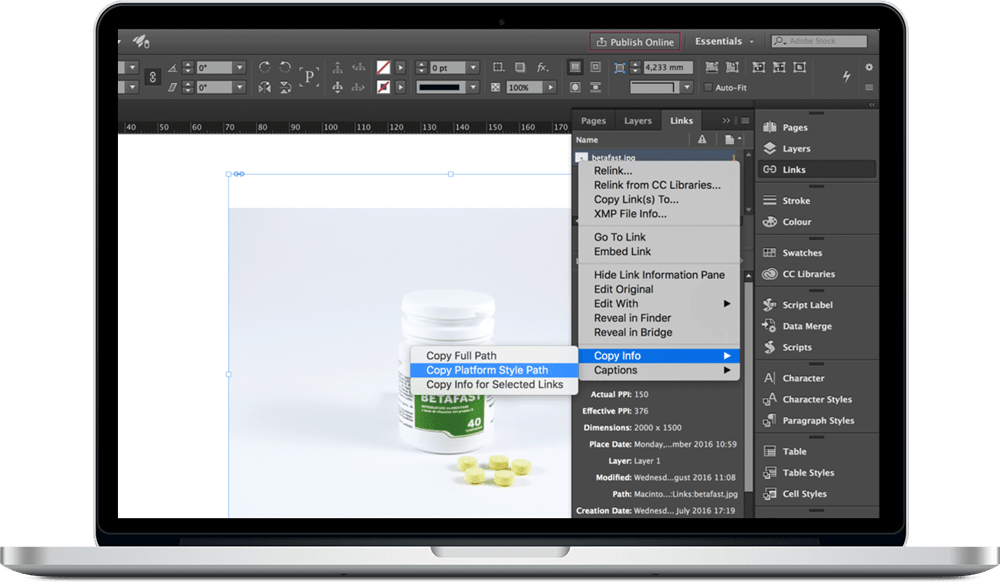
فایل های منبع داده را به صورت txt یاcsv ذخیره کنید.
خوب حالا صفحه گسترده ی شما با تمام داده ها پر شده است. شما باید آنها را به عنوان .csv جداگانه با فرمت فایل کاما یا اینکه به صورت جداگانه به عنوان .txt با فرمت جدول ذخیره کنید.
فایل منبع داده ها را انتقال دهید
در این نرم افزار، پنل ادغام داده ها را با کلیک کردن بر روی گزینه ی window و رفتن به گزینه ی utilities و انتخاب data merge باز می کنید.
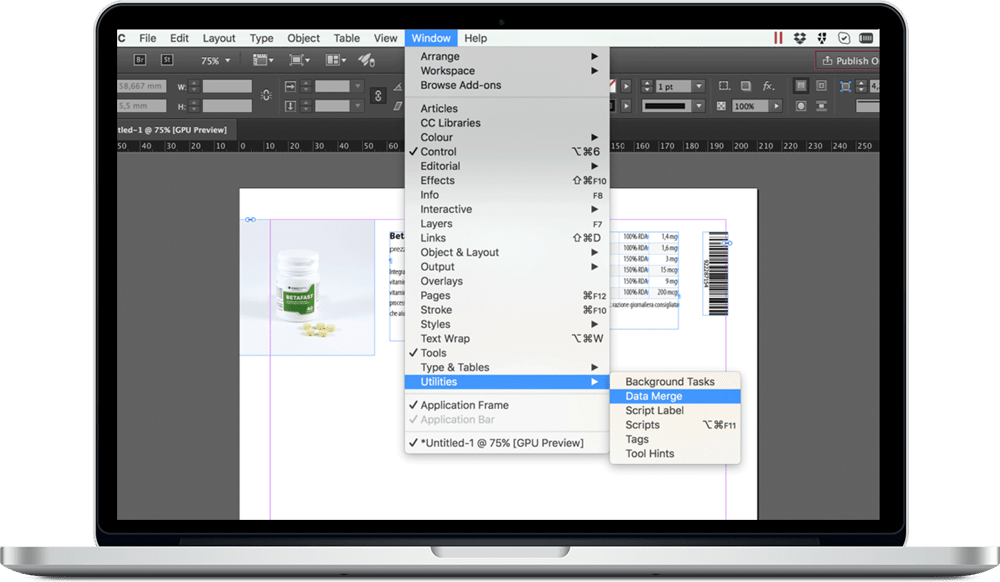
در پنل ادغام روی آیکونی که در گوشه سمت راست قسمت بالا قرار دارد، کلیک کنید و گزینه ی انتخاب منبع داده را انتخاب کنید.
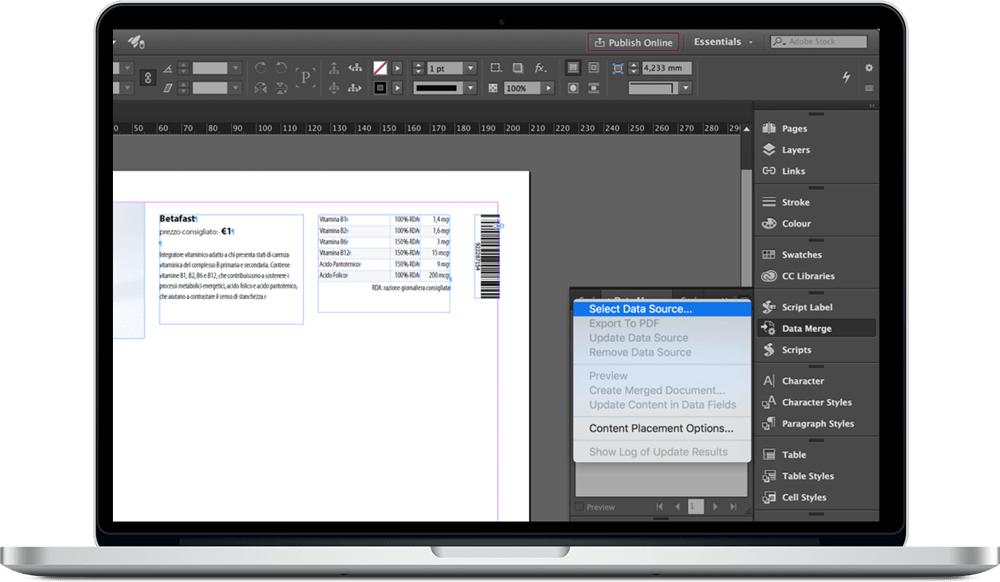
بر روی پیشنهاد کلیک کنید و گزینه ی show import را انتخاب کنید. فایل را انتخاب کرده و روی گزینه ی باز کردن کلیک کنید.
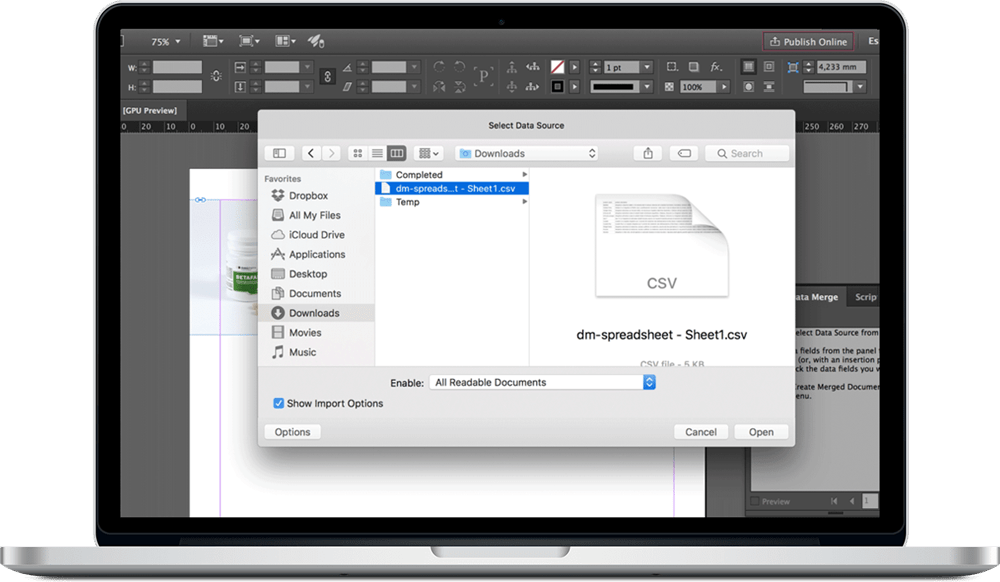
Delimiter و encoding مورد استفاده برای فایل های csv و txt خود را تنظیم کنید و بعد روی ok کلیک کنید.
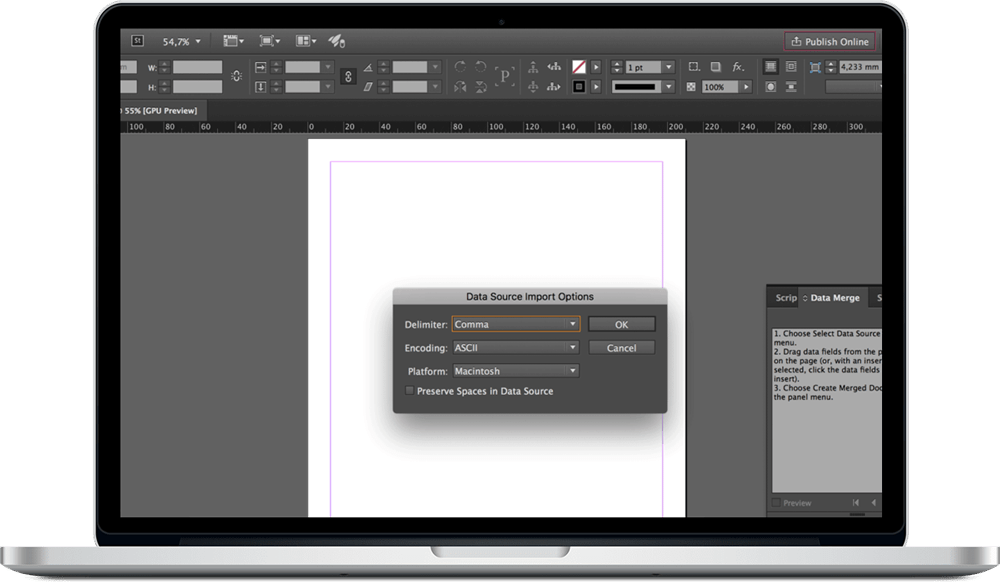
در پنل ادغام داده ها، ایندیزاین InDesign تمام متغیرهایی را که قبلا در سرتیتر صفحه گسترده درون اکسل نامگذاری کرده ایم، ایجاد کرده است.
ایندیزاین InDesign داده های مبتنی بر متن و داده های مبتنی بر تصویر با آیکون های مختلف را نشان می دهد.
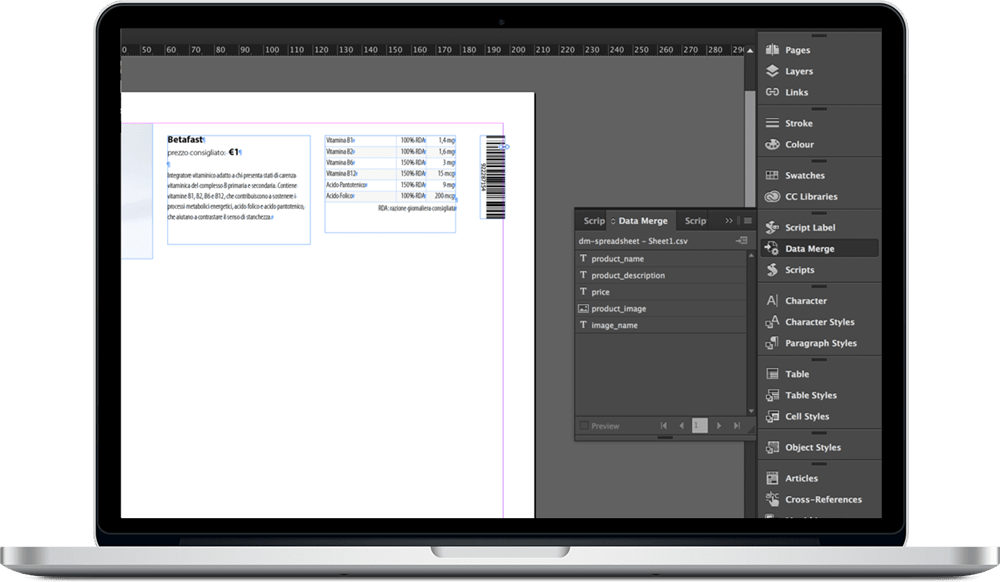
جایبان ها را قرار دهید.
مرحله ی بعدی قرار دادن جایبان ها در طرح نمونه ای که ایجاد کرده ایم، می باشد.
در ایندیزاین InDesign در طرح نمونه ی اولیه گزینه ی text/image را انتخاب کنید .
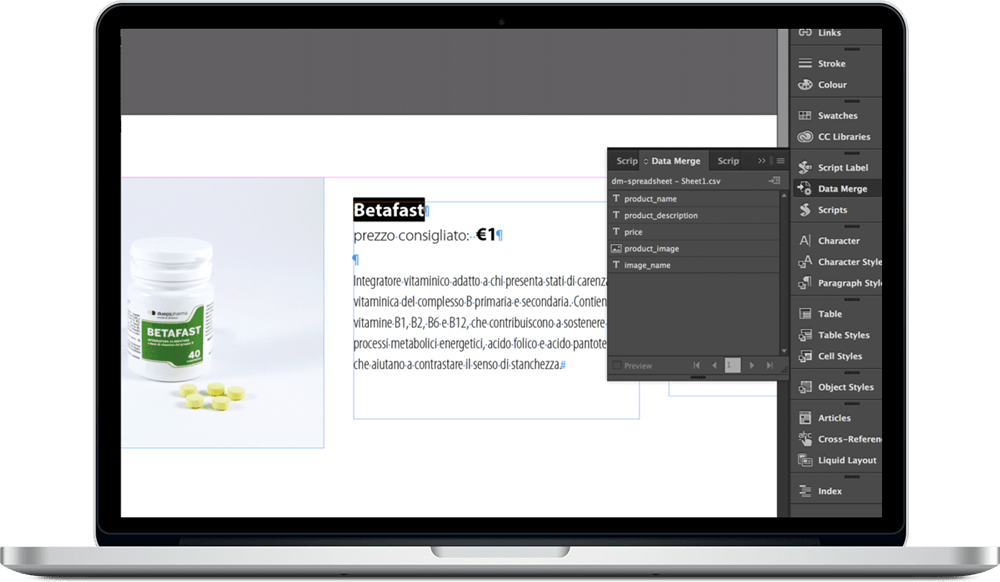
بر روی جایبان کلیک کنید.
در ایندیزاین InDesign ما متن موجود در نمونه ی اولیه را با <> عوض کردیم.
ممکن است که این اتفاق بیوفتد که کاراکترهای “<” و “>” قابل مشاهده نباشند،
اگر که چنین اتفاقی رخ داد،ممکن است به خاطر موجود نبودن این دو کاراکتر در فونت مورد نظر باشد.
نگران نباشید، ادغام داده ها کار خودش را انجام خواهد داد.
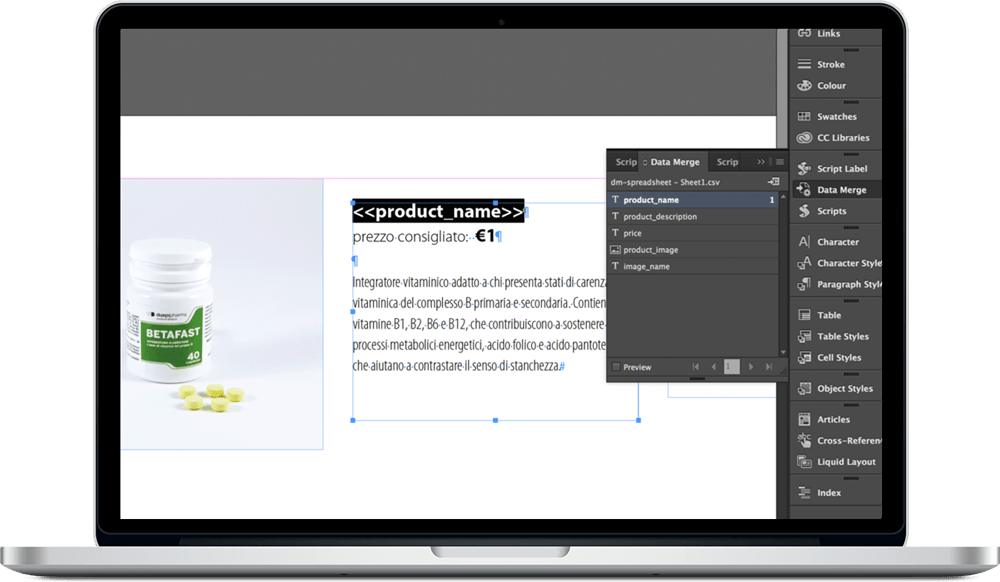
این فرایند را برای تمام جایبان ها تکرار کنید(هم چنین برای تصاویر نیزآن را انجام دهید).
اکنون فایل ما بدین شکل شده است:
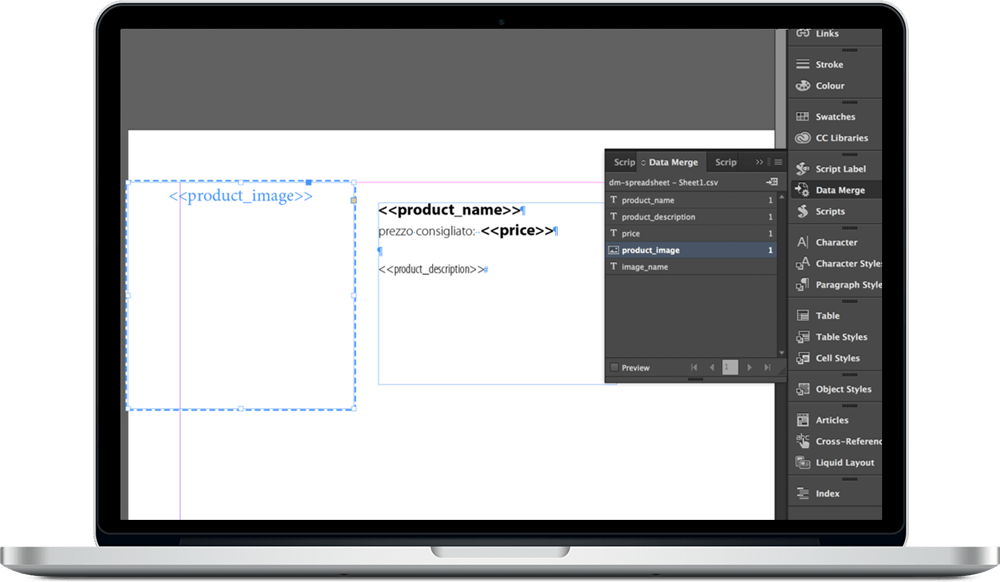
منبع داده خود را به روز رسانی کنید.
اگر که فیلد را فراموش کرده اید یا نیاز دارید که بعضی از داده ها تغییر کنند، می توانید به راحتی منبع داده ی خود را آپدیت کنید.
ما باید یک بارکد جایبان اضافه کنیم، بنابراین به صفحه گسترده ی خود بر می گردیم و @barcode را به ان اضافه می کنیم و داده ها را پر می کنیم.
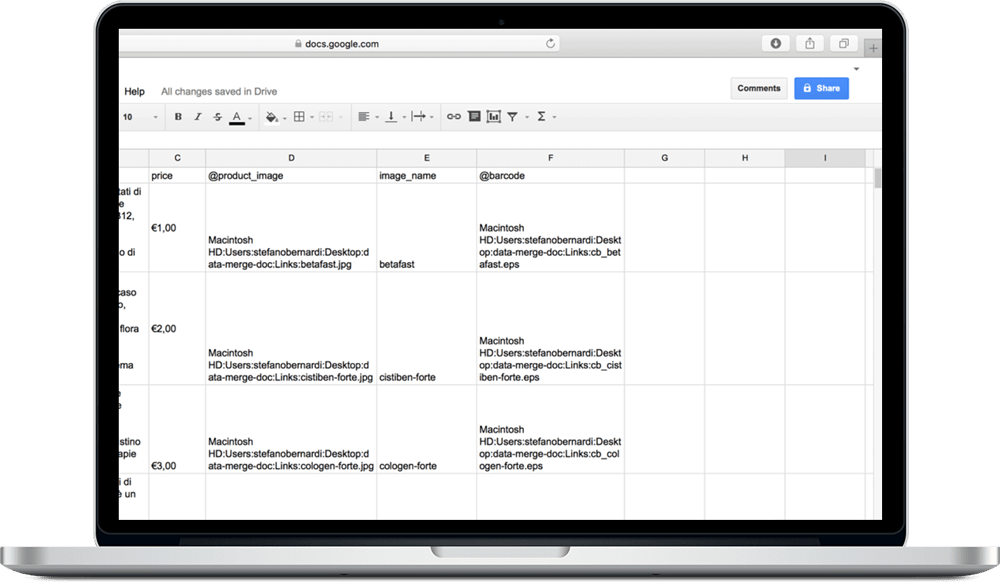
دوباره به ایندیزاین InDesign بر می گردیم ، شما می تواند منبع داده ی خود را هم از طریق پنل ادغام داده و هم از طریق پنل لینک آپدیت کنید.
- در پنل ادغام داده، بر روی آیکونی که در گوشه ی راست قسمت بالا قرار دارد کلیک کنید و گزینه ی آپدیت منبع داده را انتخاب کنید
- در پنل لینک، فایل منبع داده را انتخاب کنید و بر روی آپدیت لینک کلیک کنید.
درست مثل اینکه می خواهید تصویری در فوتو شاپ یا Illustrator ویرایش کنید.
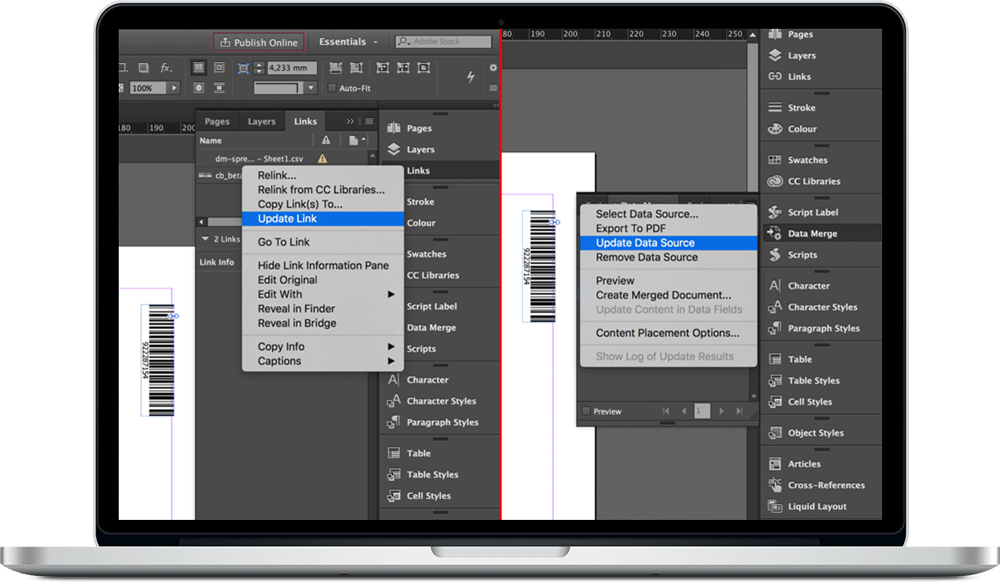
نتایج را بررسی کنید
برای بررسی نتایج ادغام داده ها، کافی است که preview را فعال کنید.
اگر که دوست داشته باشید، می توانید سبک object خود را تغییر دهید
(در اینجا در زمینه ای که شما نیاز دارید، کاربر Adobe شما را راهنمایی می کند).
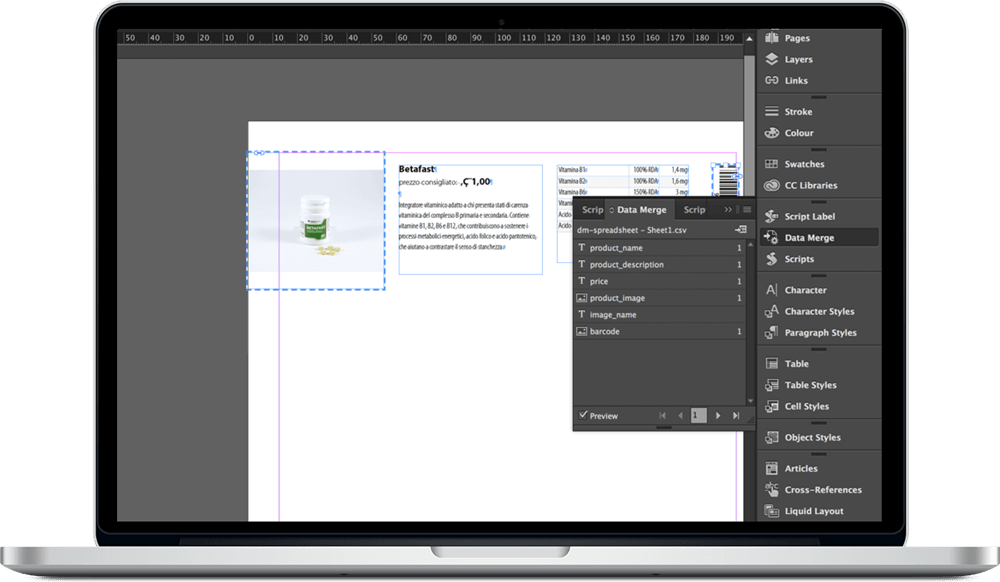
به قیمت وارد شده از طریق فایل منبع نگاه کنید.
علامت “€” از قلم افتاده است.
این اتفاق گاهی اوقات رخ می دهد، اگر که با چنین مشکلی روبه رو شدید، سعی کنید که
فایل منبع داده ها را دوباره انتقال دهید وEncoding را به فرمت Unicode تغییر دهید(حالت پیش فرض ASCIIمیباشد).
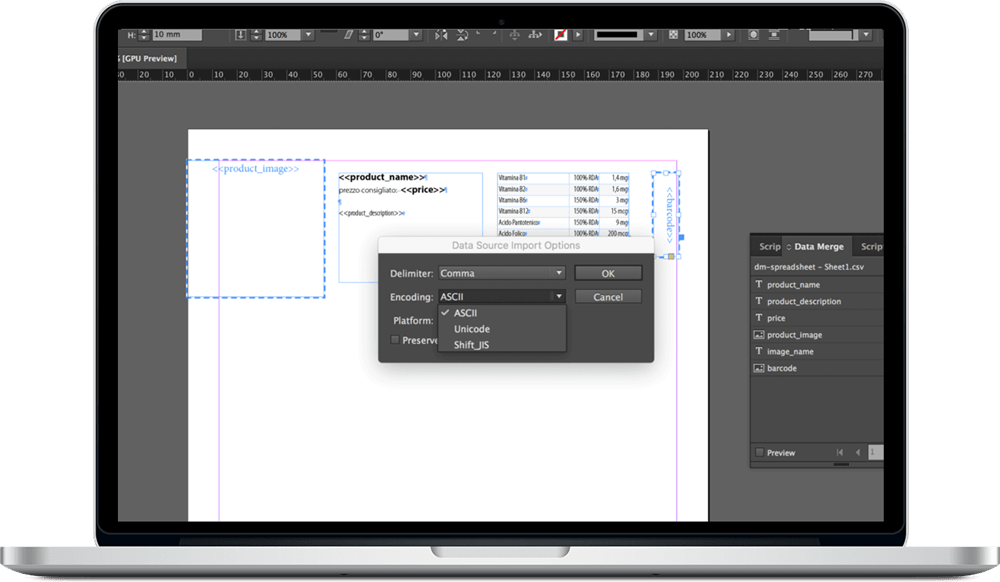
سند ادغام ایجاد کنید.
در پنل ادغام داده بر روی آیکون ایجاد سند ادغام و…کلیک کنید.
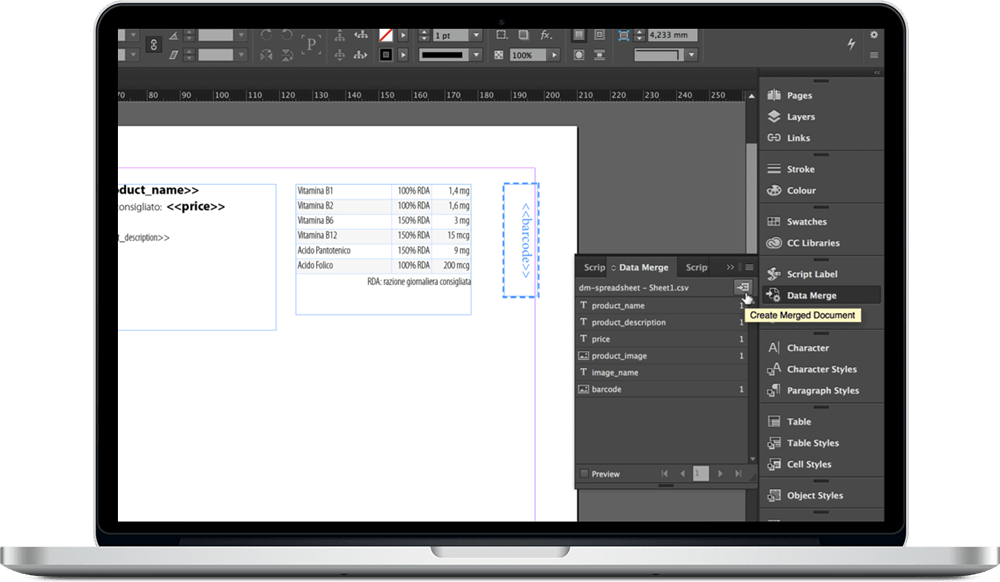
شما می توانید یک سند “تک رکورد” (سمت چپ تصویر) و یک سند”چند رکورد”(سمت راست تصویر)ایجاد کنید.
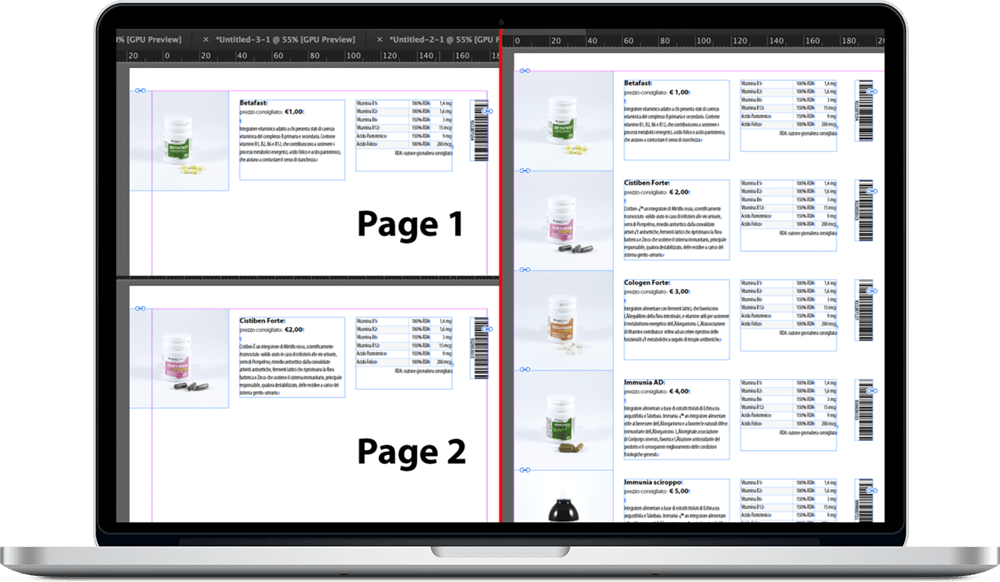
- سند”تک رکورد”
اگر که می خواهید یک گواهینامه، پاکت نامه، یا نامه و… درست کنید ، این نوع تنظیم مناسب تر و درست تر می باشد.
با استفاده از این تنظیم، ایندیزاین InDesign یک سند ایجاد می کند که در هر صفحه اش یک رکورد تک وجود دارد.
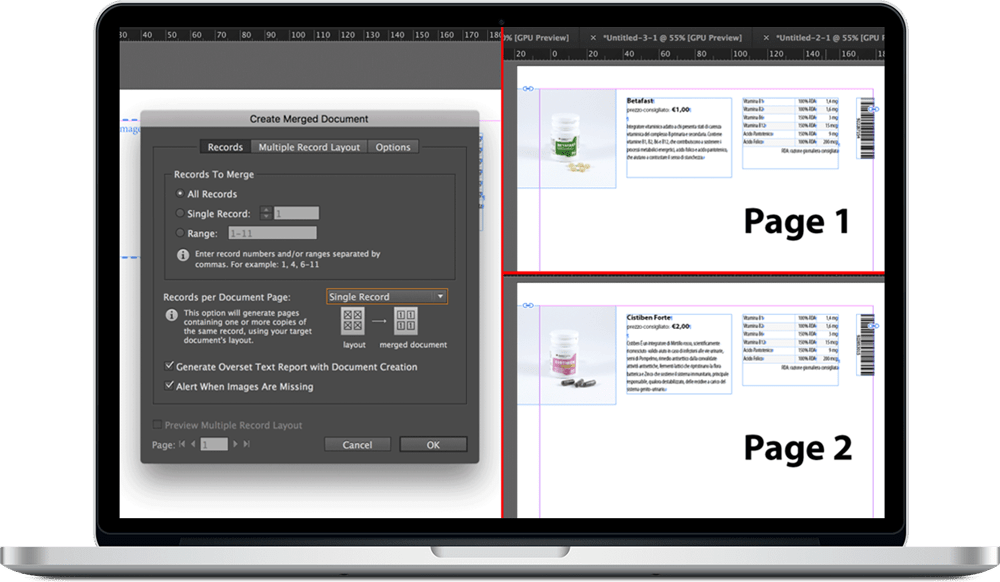
- سند”چند رکورد”
در مثال، ما از این نمونه استفاده کرده ایم.
شما باید برای طراحی کاتالوگ، لیست قیمت ها و موارد دیگر، و به طور کلی برای اسنادی
که نیاز به صفحاتی با چندین رکورد در یک طرح نمونه اولیه دارند ، از این نوع سند استفاده کنید.
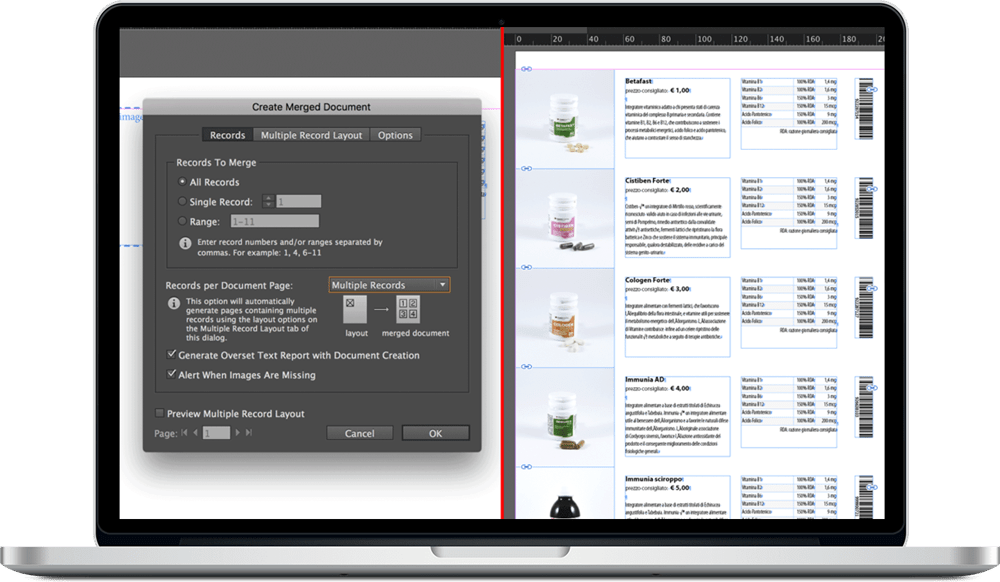
ما “چند رکورد”را انتخاب کرده ایم و سپس به طرف تب طرح چند رکوردی می رویم.
در این تب، می توانید نحوه ی تنظیم رکورد ها در ایندیزاین InDesign را انتخاب کنید.
گزینه های spacing میزان فضایی که می خواهید بین رکورد ها قرار دهید را برای شما تنظیم می کند.
از آنجاکه هیچ فضایی نمی خواهیم برای همین در گزینه های فضا عدد 0 را قرار می دهیم.
بیایید گزینه ی Preview Multiple Layout Record را فعال کنیم نرم افزار به ما یک پیش نمایش نشان می دهد.
تقریبا همانطور می باشد که می خواستیم طرحمان را ایجاد کنیم، اما فضای سفیدی که در پایین قرار دارد را دوست نداریم، در نتیجه گزینه های ادغام را تا زمانی که آنچه که می خواهیم را بدست آوریم، تغییر می دهیم.
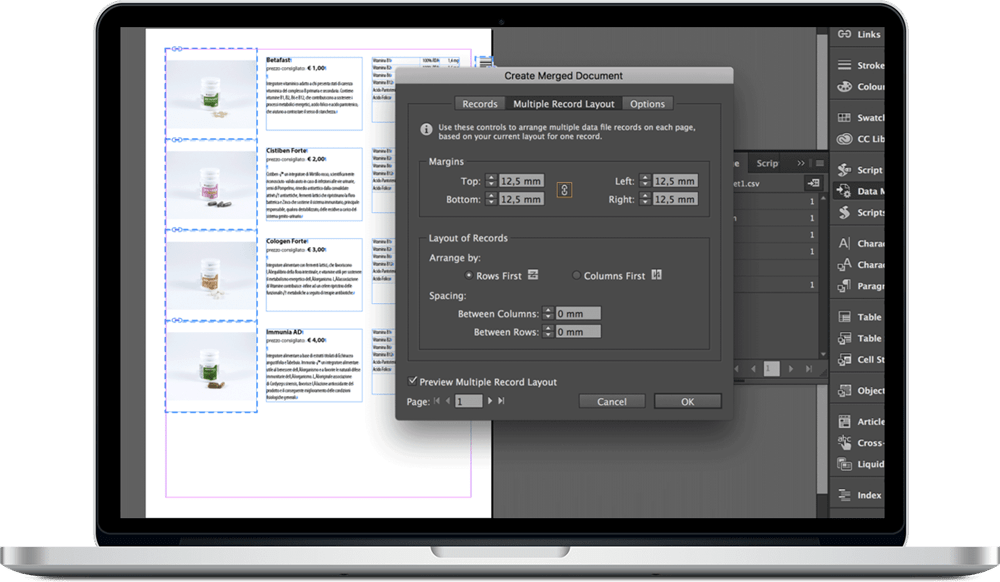
ادغام داده ها و تصاویر
در زیر نوار گزینه ها، می توانید دستورالعملی که می خواهید را به نرم افزار بدهید.
مهم تر از همه چیز دراینجا، تنظیمات تصاویر می باشد.
با استفاده از محل تصاویر شما می توانید انتخاب کنید که تصاویر چگونه در قاب قرار بگیرند.
ما Fill Frames Proportionally را انتخاب می کنیم.
مطمئن شوید که گزینه ی لینک را فعال کرده اید،چرا که بدون انجام این کار، نرم افزار تصاویر را جا می گذارد.
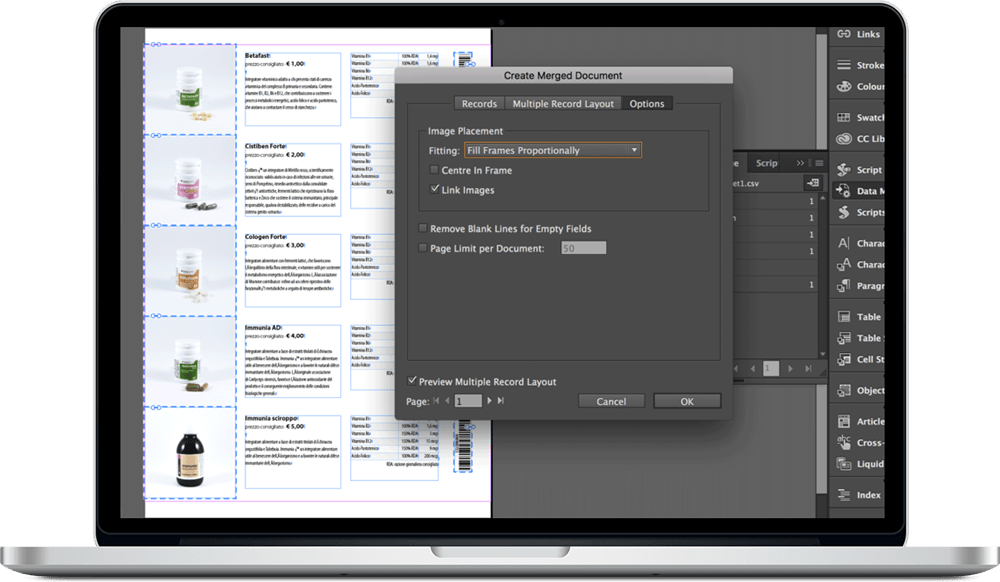
راه اندازی ادغام داده ها
اکنون می توانیم ادغام داده ها را به طور کامل راه اندازی کنیم.بر روی ok کلیک کنید.
نرم افزار به طور خودکار، یک سند از ادغام فایل منبع داده ها و طرح نمونه ی اولیه سند ایجاد می کند.
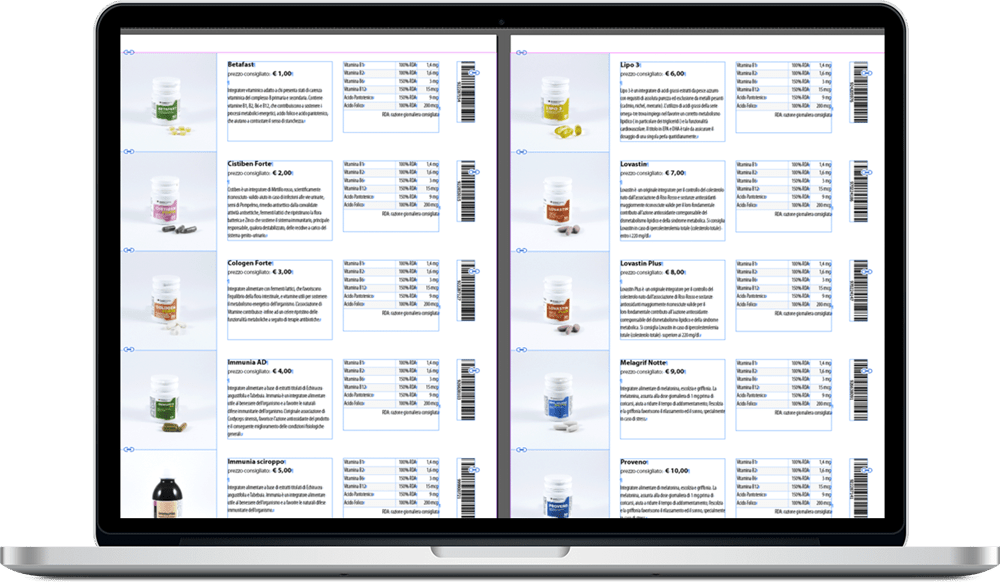
ادغام داده ها و جداول در ایندیزاین InDesign
متاسفانه در خصوص ادغام داده ها، تنها می توانید فایل های متنی و تصاویر را وارد کنید.
البته شما می توانید جایبان ها را به یک جدول اضافه کنید و بعد نرم افزار آنها را با داده های شما جایگزین می کند.
با این حال ، برای جداولی که در سند ما مشاهده می کنید، بعد از ادغام داده ها باید آنها را وارد کنید.
بهترین راه برای ایجاد جدول در ایندیزاین InDesign پیوند زدن یک صفحه ی اکسل به این نرم افزار می باشد.
در غیر این صورت می توانید ادغام داده را با اسکریپت های سفارشی ترکیب کنید تا بعدا جداول را وارد کنید.
خطاهای معمول
منبع داده ی انتخابی دارای یک یا چند فیلد خالی است.
اگر که به طور مداوم با این خطا روبه رو شدید که:”منبع داده ی شما دارای یک یا چند نام فیلد خالی می باشد،لطفا فایل را اصلاح کنید یا فایل دیگری انتخاب کنید”،
به این خاطر است که فایلی که شما انتخاب کرده اید، تمیز نمی باشد.
احتمالا برخی از از ستون ها در فایل شما،حاوی یک سری متون یا اطلاعات می باشد که به صورت دستی حذف شده اند. می توانید با قرار دادن فایل به عنوان یک متن درون نرم افزار و فعال سازی
گزینه ی”نمایش کاراکترهای پنهان، آنها را بررسی و اصلاح کنید.
سریع ترین راه برای حل این مشکل، کپی تمامی ستون ها در یک فایل جدید و یا استفاده از یک ویرایشگر متن مثل Sublime Text یا TextWrangler و تمیز کردن محتوای فایل صادر شده می باشد.
فیلد های جدا شده توسط نقطه ویرگول “;”
اگر که از اکسل در ویندوز استفاده می کنید،ممکن است با این خطا روبه رو شوید، چرا که تنظیمات منطقه ای ویندوز شما به جای کاما به عنوان علامت جداکننده ی لیست،از نقطه ویرگول استفاده می کند
ساده ترین و سریع ترین راه حل ،ارسال کردن فایل با علامت جدا کننده ی تب (.txt) و استفاده از آن در ادغام داده ها می باشد. با این حال اگر می خواهید که از فایل csv استفاده کنید، می توانید جدا کننده ی لیست سیستم را به نقطه ویرگول تغییر دهید.
به این ترتیب،اکسل از علامت”;” برای خروجی فایل csv استفاده می کند.
شما می توانید این کار را از طریق Regional Settings > Customize انجام دهید. توجه داشته باشید که این تغییرات بر روی تمامی برنامه های کاربردی که در سیستم خود اجرا می کنید، تاثیر می گذارد.
نتیجه گیری
ادغام داده یک ویژگی و کاربرد عالی می باشد. این کار ممکن است که زمان زیادی برای انجام نیاز داشته باشد و البته گاهی نیزممکن است که اجرای درست آن بسیار سخت باشد و نیازمند ترفند های خاص باشد.
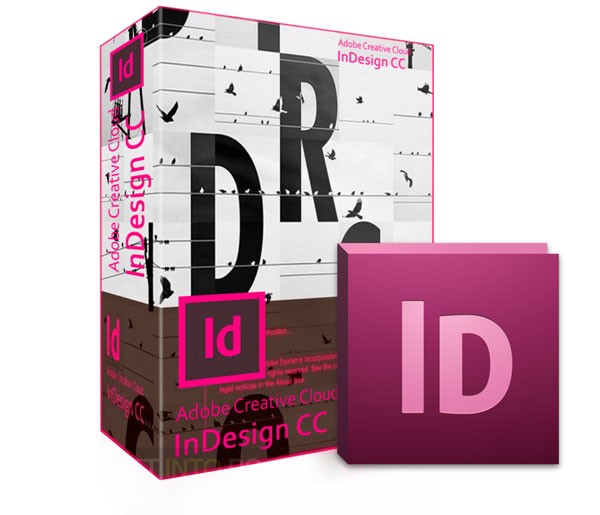
کلیک کنید
سوالات متداول ادغام داده ها یا data merge در ایندیزاین
ادغام دادهها (Data Merge) در ایندیزاین چه مزیتی دارد ؟
این قابلیت برای ترکیب مقادیر متغیر مثل نام، آدرس یا تصاویر در قالبی یکسان کاربرد دارد و روند طراحی انبوه اسناد شخصیسازیشده را بسیار ساده میکند.
چطور میتوان فایل داده (Data Source) مناسب برای ادغام دادهها در ایندیزاین تهیه کرد؟
یک فایل CSV یا TXT که در آن ستونهای مختلف برای نام، آدرس یا هر اطلاعات دیگر قرار گرفته باشد آماده میشود. این فایل مبنای ادغام در ایندیزاین خواهد بود.
چگونه قالب اصلی (Template) در ادغام دادهها طراحی میشود؟
در ایندیزاین یک سند جدید ایجاد و بخشهای ثابت مثل متن، لوگو یا پسزمینه را در صفحه قرار میدهند. فریمهای متنی یا تصویری که قرار است اطلاعات متغیر در آن درج شود نیز مشخص میشود.
چرا نامگذاری درست ستونهای فایل دادهها در فرایند Data Merge اهمیت دارد؟
ایندیزاین از همان عنوان ستون برای تشخیص نوع اطلاعات استفاده میکند. بنابراین انتخاب نام گویا برای ستونها، اشتباه در اتصال دادهها به فریمهای مربوط را کاهش میدهد.
چطور میتوان فایل دادهها را به ایندیزاین متصل کرد ؟
در پنل Data Merge با انتخاب گزینهی Select Data Source، فایل CSV یا TXT انتخاب میشود. ایندیزاین ستونها را شناسایی کرده و برای جایگذاری آماده میکند.
آیا امکان درج تصاویر بهصورت خودکار در ادغام دادهها وجود دارد؟
بله، در ستون مربوط به تصویر آدرس یا مسیر (Path) عکس ذکر میشود. در ایندیزاین فریم تصویری طراحی شده و با انتخاب ستون تصاویر، بهطور خودکار تصویر مرتبط وارد میگردد.
چگونه میتوان از ادغام دادهها برای چاپ شخصیسازیشده مانند کارتهای تبریک استفاده کرد؟
یک قالب کارت تبریک در ایندیزاین ساخته و ستونهایی برای نام گیرنده یا پیام شخصی در فایل CSV آماده میشود. با انجام Data Merge، هر کارت با اطلاعات مختص آن شخص تولید میشود.
چطور میتوان تعداد زیادی برچسب یا لیبل با دادههای متغیر را از طریق Data Merge ایجاد کرد؟
اندازهی لیبل در قالب مشخص میشود و در پنل Data Merge اتصال بین فریمها و ستونهای فایل داده برقرار میگردد. خروجی میتواند چندصد لیبل مختلف با متن و بارکد متفاوت باشد.
چرا قبل از نهاییکردن ادغام دادهها، پیشنمایش در ایندیزاین مفید است؟
پیشنمایش (Preview) نشان میدهد که اطلاعات متغیر چگونه در فریمها قرار میگیرند. اگر متنی طولانی باشد یا تصویر درست لود نشود، در این مرحله قابل تشخیص و اصلاح است.
چطور میتوان خروجی تکی یا چندگانه را پس از ادغام دادهها دریافت کرد؟
در منوی پنل Data Merge با انتخاب Create Merged Document میتوان یک فایل چندصفحهای حاوی همهی رکوردها ایجاد کرد یا هر رکورد را بهصورت یک سند مجزا دریافت نمود.
آیا میتوان پس از ادغام دادهها اصلاحات جزئی را روی برخی رکوردها اعمال کرد؟
بله، با ساخت سند نهایی (Merged Document)، هر صفحه تبدیل به یک صفحهی مستقل میشود که امکان ویرایش جداگانهی متن یا تصویر آن رکورد فراهم است.
چطور میتوان در ادغام دادهها از استایلهای متنی استفاده کرد ؟
در قالب اصلی، فریم متنی را با استایلهای مورد نظر تنظیم میکنند. هنگام ادغام، متن وارد شده نیز از همان استایل بهره میبرد و نیازی به تنظیم مجدد نیست.
چرا مدیریت درست عکسها در Data Merge برای کاهش حجم فایل اهمیت دارد؟
اگر تعداد عکسها زیاد باشد، بهترین روش قرار دادن مسیر تصاویر در فایل دادههاست. به این ترتیب ایندیزاین تصاویر را لینک میکند و حجم سند نهایی کمتر میشود.
چگونه میتوان از کاراکترهای خاص در ستونهای فایل داده استفاده کرد؟
برای حروف و علامتهای خاص (مانند حروف فارسی) حتماً فایل CSV را با کدگذاری UTF-8 ذخیره میکنند تا ایندیزاین بدون مشکل آنها را شناسایی کند.
آیا میتوان از اکسل برای آمادهسازی اطلاعات Data Merge استفاده کرد؟
بله، ستونها را در اکسل ساخته و سپس خروجی CSV میگیرند. این فایل بهراحتی در پنل Data Merge ایندیزاین قابل فراخوانی است.
چطور میتوان ترتیب رکوردها را در سند نهایی تغییر داد؟
لازم است دادهها در فایل منبع (CSV یا TXT) مرتب شوند. ایندیزاین همان ترتیب فایل داده را در اسناد ادغامشده رعایت میکند و گزینهای برای مرتبسازی مجدد درون نرمافزار ندارد.
چرا انتخاب قلم و اندازهی مناسب برای فریمهای متنی متغیر اهمیت دارد؟
ممکن است برخی دادهها طولانی باشند. اگر اندازه قلم بیش از حد بزرگ باشد، متن در فریم جا نمیشود یا ساختار صفحه بههم میریزد.
چگونه میتوان از مشکلات مربوط به خطوط خالی یا دادههای ناقص جلوگیری کرد؟
اگر در فایل دادهها برای برخی رکوردها اطلاعاتی وجود نداشته باشد، خط یا فضای خالی ممکن است ظاهر شود. با درج شرطي (Conditional) یا کنترل فرمت ستون میتوان این مشکل را مدیریت کرد.
آیا ادغام دادهها در ایندیزاین تنها برای محتوای چاپی کاربرد دارد؟
خیر، فایل خروجی را میتوان به صورت PDF تعاملی یا حتی فرمهای الکترونیکی ایجاد کرد. با این حال، بیشترین استفادهی Data Merge در طراحی اسناد چاپی و لیبل است.
چطور میتوان از فونتهای مختلف در ادغام دادهها استفاده کرد؟
در قالب اصلی، میتوان فریمهای گوناگون با استایلهای جداگانه ساخت و هر کدام را به یک ستون داده متصل نمود. بدین ترتیب هر داده با فونت و استایل متفاوت نمایش داده میشود.
چرا چک کردن مجدد مسیر عکسها پیش از انجام ادغام دادهها اهمیت دارد؟
اگر مسیرهای درجشده در ستون تصویر اشتباه یا ناقص باشد، ایندیزاین قادر به جایگذاری عکس نخواهد بود و در صفحه بخش خالی یا خطای Missing Link دیده میشود.
چطور میتوان کاراکترهای خاصی را در فایل منبع با عبارت دیگری جایگزین کرد تا در ایندیزاین مشکلی نداشته باشد؟
از امکانات نرمافزارهایی مثل اکسل برای Find & Replace کمک میگیرند. پیش از ذخیره فایل CSV، کاراکترهای نامأنوس یا فرمتهای نامناسب را اصلاح میکنند.
آیا میتوان در خلال ادغام دادهها، شمارهگذاری خودکار نیز انجام داد؟
شمارههای خودکار وابسته به ایندیزاین را در قالب اصلی فعال میکنند و اگر لازم باشد هر رکورد یک شمارهی جدید دریافت کند، ستون مربوطه در فایل دادهها درج میشود.
چطور میتوان از کاراکترهای ویژهی فاصله یا نیمفاصله در ادغام دادهها استفاده کرد؟
پیش از ذخیرهی CSV، باید به سلامت این کاراکترها توجه شود. اگر با کدگذاری UTF-8 باشد، ایندیزاین آنها را درست تشخیص میدهد و در خروجی به هم نمیریزد.
آیا امکان ویرایش همزمان دادهها در ایندیزاین پس از ادغام وجود دارد؟
پس از ادغام، دادههای هر رکورد به یک صفحه تبدیل میشوند. ویرایش بخشی از رکوردها مشکلی ندارد اما اگر بخواهید دوباره از فایل داده اصلی بهروزرسانی کنید، باید فرایند ادغام تکرار شود.
از ایندیزاین برای طراحی روشور، صفحات مجلات، روزنامه ها، پوستر، کارت ویزیت، کارت پستال، استیکر، کمیک و انواع دیگر اسناد و رسانه های چاپی استفاده می شود.
نرم افزار ایندیزاین ابزارهای ضروری برای طراحی صفحات و چارچوب بندی های مختلف متون را که برای صنعت چاپ و رسانه های دیجیتال کاربرد دارد، فراهم می کند.
بله ، هم بصورت خصوصی حضوری و هم بصورت آنلاین و غیرحضوری برگزار می کنیم برای اطلاعات بیشتر داخل سایت تصویرگران پویا اندیش شوید.
نرم افزارهای معروف شرکت ادوبی نظیر فتوشاپ، ایلاستریتو و بریج را می توان به آسانی در کنار ایندیزاین به کار برد. می توانید از فتوشاپ برای ویرایش تصاویری که قصد دارید در پروژه ایندیزاین خود قرار دهید استفاده کنید.
برای صفحات داخلی و جلد کتاب از سایزهای استاندارد در نرم افزار Adobe InDesign استفاده کنید. جلد کتاب را طوری طراحی کنید که مخاطب را جذب کند.
از طریق ادغام داده ها در این نرم افزار می توانید ظرف چند ثانیه از طریق خواندن فایل منبع داده های خارجی بافرمت csv و txt، متن و تصاویر را به سرعت صفحه بندی کنید.
فایل را به عنوان .csv محدود شده با ویرگول و یا .txt با جدول بندی، ذخیره کنید. یک نمونه ی اولیه در اسناد ایندیزاین InDesign ایجاد کنید منبع داده را در نرم افزار انتخاب کنید و از پنل ادغام داده استفاده کنید.