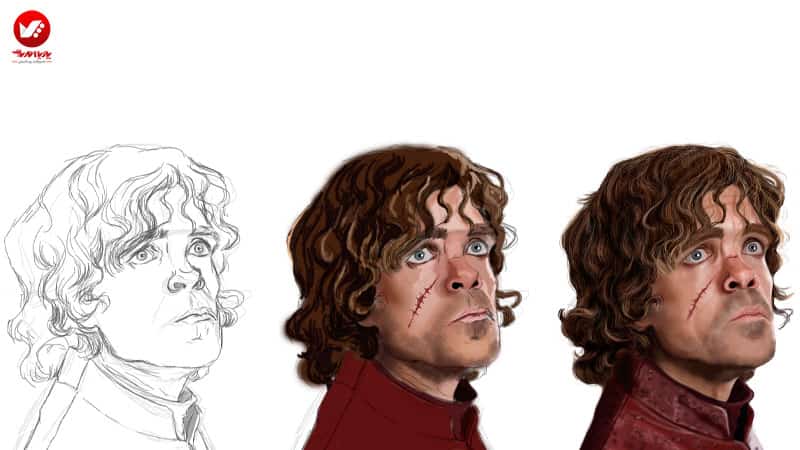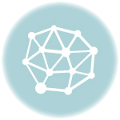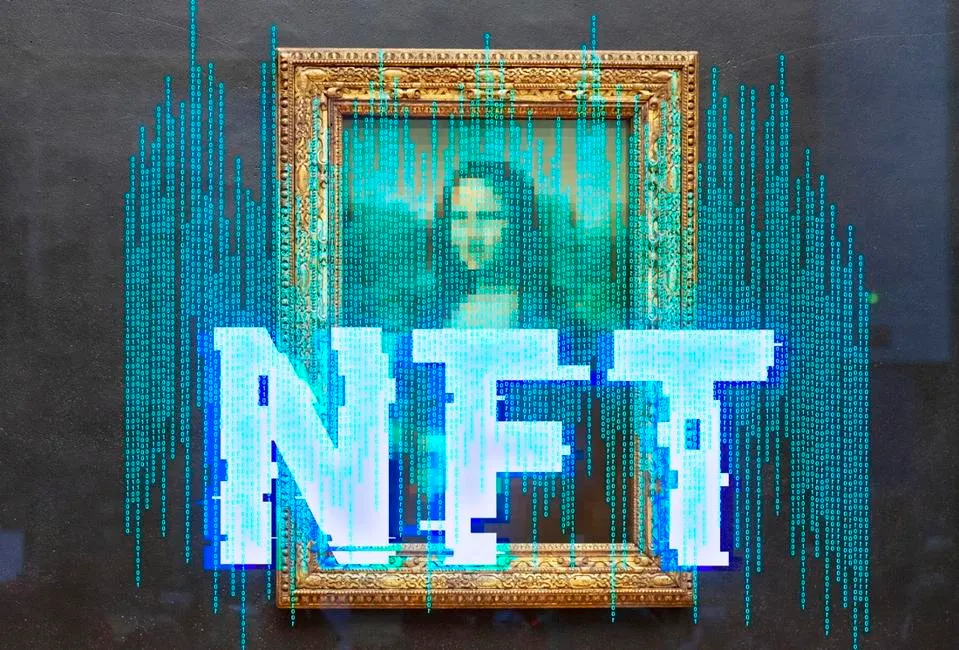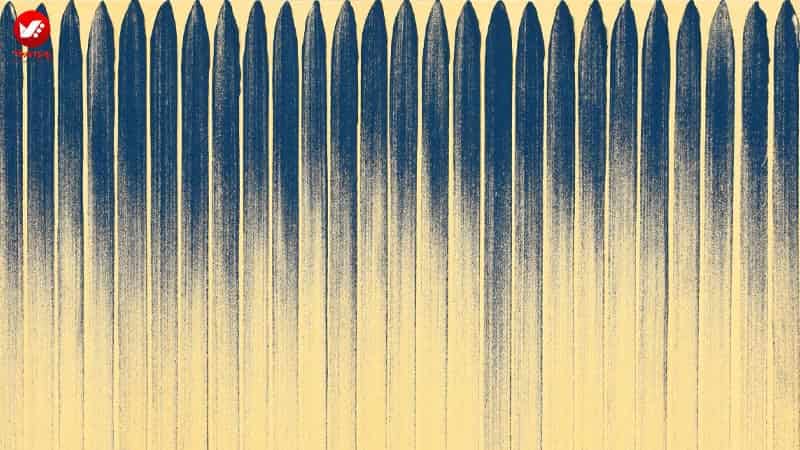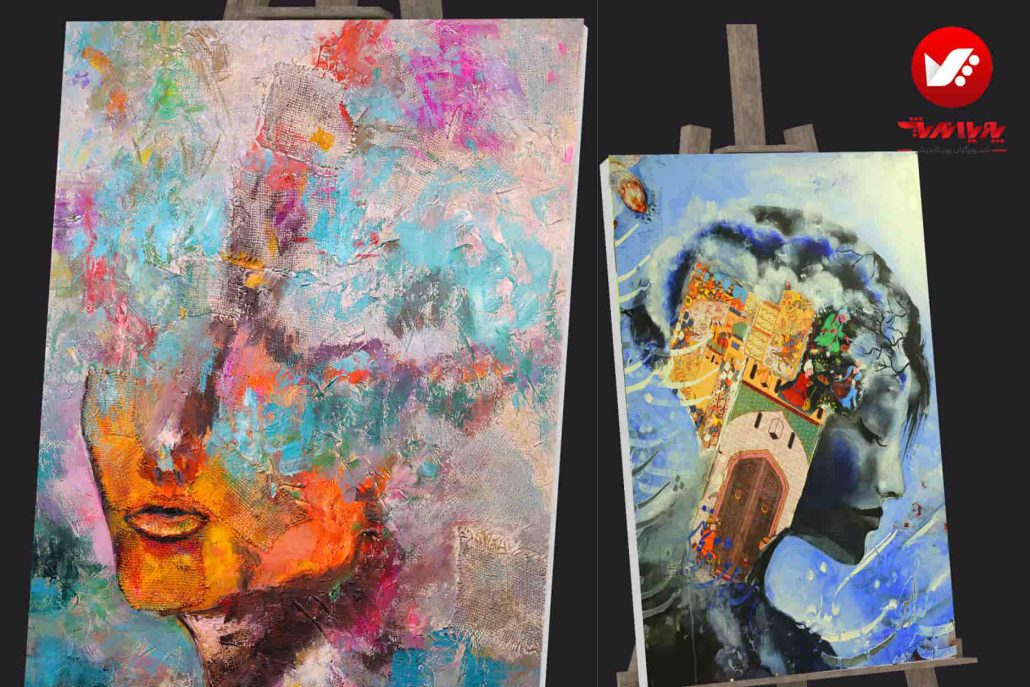برخلاف نقاشی بر روی بوم، در نقاشی دیجیتال هیچ چیز دائمی و غیرقابل تغییر نیست.
به خاطر وجود لایه ها، ما می توانیم همه چیز هایی که نقاشی کرده ایم را، اصلاح کنیم و دوباره تنظیم کنیم و البته بی نهایت ترکیب و طرح بندی را امتحان کنیم.
این لایه ها به ما اجازه می دهند تا بدون اینکه نگران خراب شدن همه چیز باشیم، ریسک های خلاقانه انجام دهیم و چیز های جدیدی را امتحان کنیم .
در اینجا ما مجموعه ای از 50 نکته، ترفندها و کلید های میانبر را برای تقویت نحوه استفاده از لایه ها در نقاشی دیجیتال خود جمع آوری کرده ایم!

در این رابطه:چگونه از لایه ها در نقاشی دیجیتال استفده کنیم:راهنمای کامل لایه ها یک افزودنی بسیار قدرتمند برای نقاشی های دیجیتال می باشند…
نکات و ترفند های قابل استفاده برای لایه ها اصول اساسی استفاده از لایه ها کاملا محکم و پایدار هستند.
ممکن است این مورد را ندانید که فوتوشاپ تکنیک ها و ترفند های بسیار زیادی ارائه می دهد که لایه ها را حتی قوی تر از قبل نیز می کنند.
اگرچه در این مقاله موارد بسیار مفیدی در رابطه با نقاشی دیجیتال خواهید آموخت ، ما به شما شرکت در کلاس های آموزش نقاشی دیجیتال تصویرگران پویا اندیش را پیشنهاد میکنیم تا صفر تا صد آن را به صورت تخصصی بیاموزید و بتوانید جذب بازار کار شوید.

01-لایه ی تصاویر کوچکتر/بزرگتر با نام
شما می توانید سایز تصاویر خود را با استفاده از پنل لایه ، که در منو و گزینه ی پنل قرار دارد، تغییر دهید.
شما می توانید این گزینه را در منوی Fly-Out در قسمت بالا، سمت راست پنل لایه ها پیدا کنید.
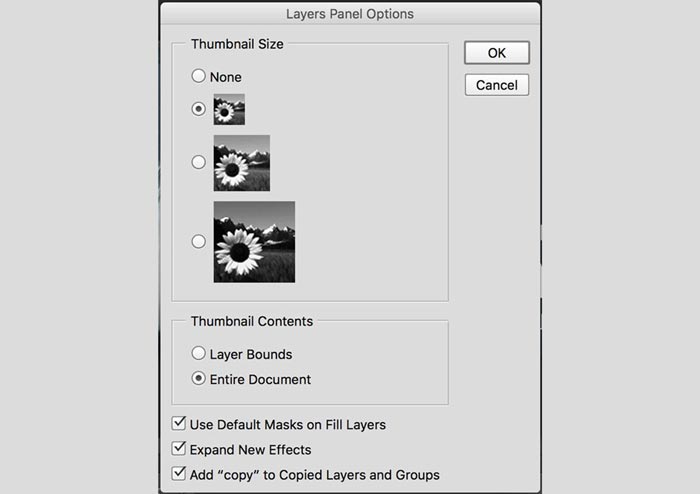
02- آیا در دریایی از لایه ها در نقاشی دیجیتال گم شده اید و کاملا سرگشته می باشید؟
با انتخاب ابزار حرکت، چک باکس ‘Auto-Select’ را در نوار ابزاری که در بالا قرار دارد، انتخاب کنید.
این آپشن به شما این امکان را می دهد که یک لایه را تنها با کلیک کردن بر روی چیزی که نقاشی کرده اید، به صورت خودکار انتخاب کنید.
نکته:اگر دکمه ی Shift را نگه دارید، می توانید لایه ای که انتخاب کرده اید را با کلیک بر روی آن از حالت انتخاب خارج کنید و یا دوباره آن را انتخاب کنید.

03- انتخاب اتوماتیک لایه ها در نقاشی دیجیتال یا گروه ها
با انتخاب ابزار حرکت، چک باکس ‘Auto-Select’ را در نوار ابزاری که در بالا قرار دارد، انتخاب کنید.
این آپشن به شما این امکان را می دهد که یک لایه را تنها با کلیک کردن بر روی چیزی که نقاشی کرده اید، به صورت خودکار انتخاب کنید.
نکته:اگر دکمه ی Shift را نگه دارید، می توانید لایه ای که انتخاب کرده اید را با کلیک بر روی آن از حالت انتخاب خارج کنید و یا دوباره آن را انتخاب کنید.
با استفاده ازSergey Avtushenko در دریایی از لایه ها غرق نشوید

04-خارج کردن لایه ها در نقاشی دیجیتال از حالت انتخاب اتوماتیک
گاهی اوقات، برای انتخاب یک لایه با تکنیک انتخاب اتوماتیک، لایه ی اشتباهی را انتخاب می کنید.
این اشتباه خصوصا زمانی رخ می دهد که شما از لایه ها استفاده می کنید تا به آن بافت جزییاتی را در قسمت بالا اضافه می کنید و می خواهید لایه ی زیر آن را انتخاب کنید.
برای اینکه انتخاب خودکار آنها را لغو کنید، کافی است که آنها را قفل کنید.

05-یک لایه ی تکی را مشاهده کنید.
اگر که می خواهید تنها یک لایه ی تک را ، بدون اینکه نیاز باشد که به صورت دستی لایه های دیگر را مخفی کنید،ببینید؛ کافی است که دکمه ی Alt رانگه دارید و بر روی آیکون چشم آن لایه کلیک کنید تا دیگر لایه ها را مخفی و نامرئی کند.
با گرفتن دوباره Alt و کلیک دوباره بر روی همان آیکون می توانید دوباره همه آنها را ببینید.
لایه ها بسیار قدرتمند هستند و یکی از بزرگترین توانایی های کار با سیستم های دیجیتال می باشند
نقاشی توسط Efflam Mercier
06-کپی سریع
هر ماسک، لایه یا گروهی می تواند به سرعت در یکی از دو روش کپی شود.
شما می توانید Cmd + Alt را نگه دارید و آن را بکشید یا اینکه از میانبر کیبورد CMD / CTRL + J استفاده کنید.

07- اتصال لایه های مشابه
گاهی اوقات ممکن است که شما دو یا چند لایه داشته باشید که برای کشیدن یک شی مشابه به کار رفته اند.
اگر می خواهید که آنها را در کنار یکدیگر نگه دارید؛ بهتر است که آنها را به یکدیگر متصل کنید. در این صورت، وقتی که یکی از لایه ها را حرکت دهید، همراه با آن دیگر لایه ها نیز حرکت خواهند کرد.
08-به طور موقت یک لایه را از اتصال جدا کنید
برای اینکه به طور موقت یک لایه را غیر فعال کنید، بر روی آیکن اتصال ، لایه های اتصال داده شده، shift کلیک کنید.
یک علامت ضربدر قرمز رنگ ظاهر خواهد شد،می توانید از دکمه شیفت کلیک، برای دوباره فعال کردن لایه استفاده کنید.
این گزینه برای زمانی مفید است که شما بخواهید یک لایه ی تک را، بدون اینکه اتصال بین تمام لایه ها را ابتدا لغو کنید و دوباره آنها را به هم متصل کنید، تنظیم کنید.

09- به راحتی کدری را تغییر دهید.
زمانی که از ابزار های نقاشی استفاده نمی کنید، به راحتی می توانید کدری تصویر را با کلید های اعداد تغییر دهید.
کلید یک را برای 10 درصد ، کلید 5 را برای 50 درصد و کلید 0 را برای 100 درصد بزنید.
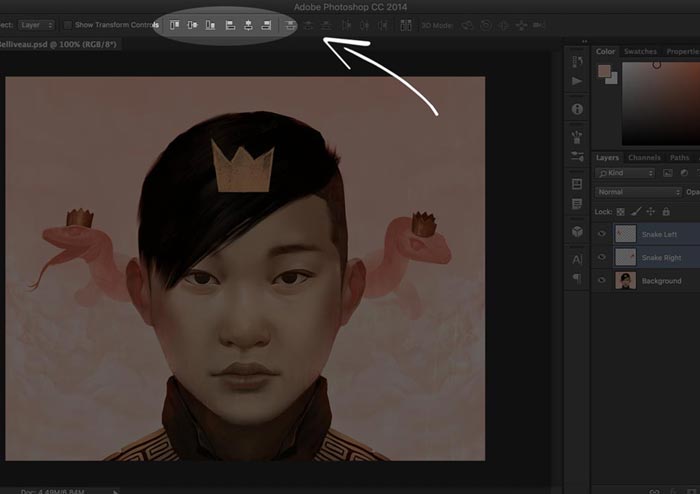
10- تراز بندی لایه ها در نقاشی دیجیتال
با انتخاب ابزار Move، انتخاب لایه های مختلف اجازه می دهد تا آنها را با استفاده از آیکون هماهنگ کردن و توزیع در نوار تنظیمات هم تراز کرده و توزیع کنند.
از دکمه ی هم ترازی استفاده کنید تا به سرعت فاکتور ها را در لایه های مختلف با هم همتراز کنید

11-محتویات یک لایه را انتخاب کنید
اگر میخواهید شکل دقیق محتویات یک لایه را انتخاب کنید، کافی است به راحتی CMD / CTRL را نگه دارید و روی تصویر کوچک لایه که در پنل لایه ها وجود دارد، کلیک کنید.
با نگه داشتن Shift نیزمی توانید لایه های بیشتری را به انتخاب خود بیفزایید، و البته با نگه داشتن Option / Alt تعداد آنها را کم می کند.
نکته: نگه داشتن هر دو گزینه ی CMD / CTRL و Option / Alt با یکدیگر تقاطعی بین دو لایه ایجاد می کند.

12- لایه ی پس زمینه را باز کنید.
زمانی که یک تصویر یا یک فایل بافت را در فوتوشاپ باز می کنید، لایه ی پس زمینه همیشه قفل می باشد.
مسلما زمانی که می خواهید با این لایه کار کنید، کار شما را سخت می کند و بسیار خسته کننده می باشد.
برای باز کردن آن، کافی است که آیکون قفل لایه را بگیرید و آن را بکشید و آن را درون آیکون سطل زباله ای که در پایین پنل لایه ها می باشد، بیندازید.
با استفاده از گروه های لایه ای کاملا سازمان یافته بمانید گروه های لایه ای یک راه عالی برای سازماندهی نقاشی های پیچیده و چند لایه ای می باشد.
اگر ترجیح می دهید که لایه های شما از هم جدا باشند(به جای اینکه در هم ادغام شده باشند)، گروه های لایه ای هنگامی که می خواهید چیزی را در پنل لایه ها پیدا کنید، به شما در صرفه جویی از وقت کمک فراوانی خواهد کرد.
13- اضافه کردن گروه ها
روی Create Layer Group (پوشه) در پایین پانل Layers کلیک کنید تا یک گروه جدید در بالای لایه انتخاب شده اضافه شود.
سپس می توانید لایه های خود را به گروه Layer بکشید و رها کنید به این طریق می توانید لایه ها را درون بخش گروهی پنل لایه ها بریزید.

14-اضافه کردن گروه ها(مثل یک رئیس)
خودتان را در یک مرحله حفظ کنید و بعد درست مثل ویزارد برنامه،لایه هایی که می خواهید دریک گروه باشند را انتخاب کنید،سپس همه انها را با هم بگیرید و به سمت آیکون Create Layer Group بکشید.
نکته:متناوبا می توانید از کلید های میانبر Cmd/Ctrl + G بر روی لایه های انتخاب شده، استفاده کنید.
یادبگیرید که با استفاده از کلید های میانبر، درست مثل یک رئیس عمل کنید و سرعت را بالاببرید! Dominik Mayer
15- باز و بسته کردن تمام لایه های تو درتو
باگرفتن دکمه Alt و کلیک بر روی گروه لایه ها، می توانید لایه های تودرتو را باز و بسته کنید

16-باز و بسته کردن تمام لایه های سطح بالا
با گرفتن دکمه های Cmd/Ctrl و کلیک بر روی گروه لایه های سطح بالا می توانید لایه های سطح بالا را باز کنید و ببندید.

17- نمی توانید کلید های میانبر را به خاطر بسپارید؟
اگر نمی توانید به خاطر بسپارید که کدام کلید ها میانبر در مورد دو نکته ی قبلی، کجا استفاده می شوند و به خاطر سپردن آنها سخت می باشد،می توانید بر روی فلش گروه لایه ها کلیک راست کنید تا یک منوی کشویی باز شود و شما می توانید از طریق منوی کشویی،هرکدام از گزینه ها را انتخاب کنید

18-حذف گروه ها(درحالی که لایه ها در نقاشی دیجیتال حفظ شوند)
وقتی که یک گروه را حذف می کنید، می توانید انتخاب کنید که می خواهید لایه ها نیز همراه با گروه حذف شوند یا می خواهید آنها را حفظ کنید.
پس تنها کافی است که گروه را انتخاب کنید و آن را درون سطل زباله بیندازید.
یک پنجره دستور باز می شود، که می گوید:آیا می خواهید گروه با محتوای آن حذف شود؟ یا اینکه تنها گروه حذف شود؟(که در این گزینه گروه بدون لایه ها حذف می شود).
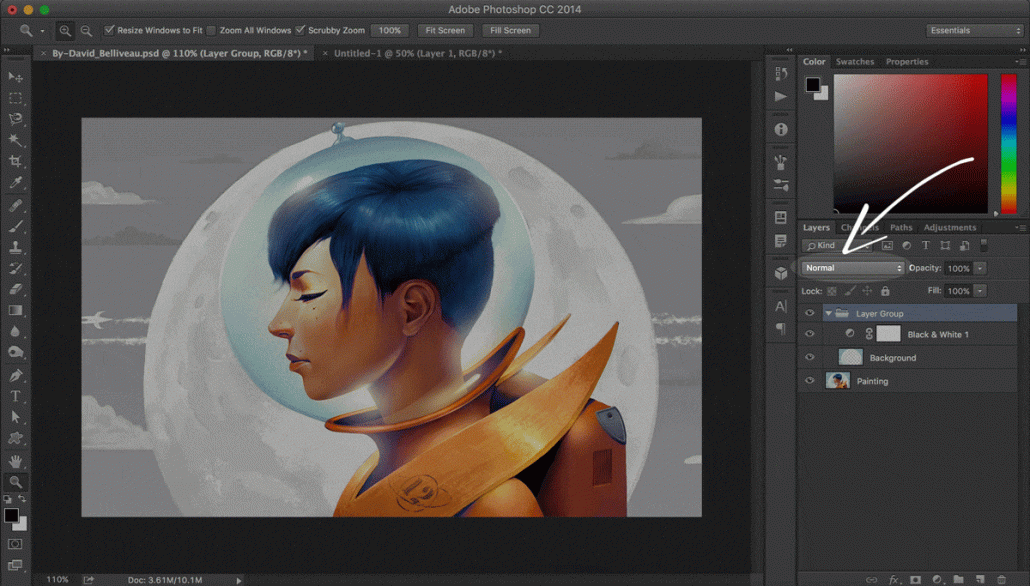
19-Pass Through vs Normal
به صورت پیش فرض،گروه لایه ها در نقاشی دیجیتال این امکان را فراهم می کند که ادغام افکت ها، (مثل حالت های ترکیب،لایه های تنظیم و غیره) ردکنید و بر روی لایه های زیر آن اعمال کنید.
این کار به عنوان pass through شناخته می شود.باز هم بگر بخواهید که جلوه های ترکیبی گروه را برگردانید،حالت ترکیبی گروه را به حالت عادی برگردانید.
حالت ترکیبیpass through می تواند Black & White Filter را از گروه خارج کند و بر روی تمام لایه های زیرگروه اعمال کند.

20- تمام لایه های موجود در گروه را قفل کنید.
شما می توانید گزینه ی lock all را به طور مستقیم بر روی گروه ها اعمال کنید تا به طور خودکار بر روی همه ی محتویات گروه اعمال می شود.
اگر می خواهید انواع دیگر قفل ها را بر روی گروه اعمال کنید، (مثل ‘Transparency’ or ‘Position’ locks)گروه را انتخاب کنید و سپس layers را انتخاب کرده و گزینه ی Lock all Layers in Group را انتخاب کنید.

21- تمام لایه های موجود در گروه را قفل کنید.
شما می توانید گزینه ی lock all را به طور مستقیم بر روی گروه ها اعمال کنید تا به طور خودکار بر روی همه ی محتویات گروه اعمال می شود.
اگر می خواهید انواع دیگر قفل ها را بر روی گروه اعمال کنید، (مثل ‘Transparency’ or ‘Position’ locks)گروه را انتخاب کنید وسپس layers را انتخاب کرده و گزینه ی Lock all Layers in Groupرا انتخاب کنید.
با استفاده از لایه ها در نقاشی دیجیتال شما می توانید عناصر مختلف نقاشی خود آزمایش کنید.

کار با ماسک های لایه در نقاشی دیجیتال
هر زمان که امکان پذیر باشد، شما باید از ماسک های لایه به جای ابزار پاکن استفاده کنید.
آنها غیر مخرب هشتند و در واقع با استفاده ی آنها پیکسل ها را پاک نمی کنید بلکه آنها را پنهان می کنیداین ماسک ها در نقاشی دیجیتال بسیار مفید می باشند، چرا که به شما اجازه می دهند که جزییات،بافت ها و دیگر مقادیر را ماسک کنید-البته مطمئن شوید که با داشتن مرز و حدود نقاشی می کنید
22-یک ماسک لایه بسازید
برای ساخت یک ماسک لابه، ابتدا لایه را انتخاب می کنید و بعد بر روی دکمه Add Layer Mask’ در پنل لایه کلیک می کنید.
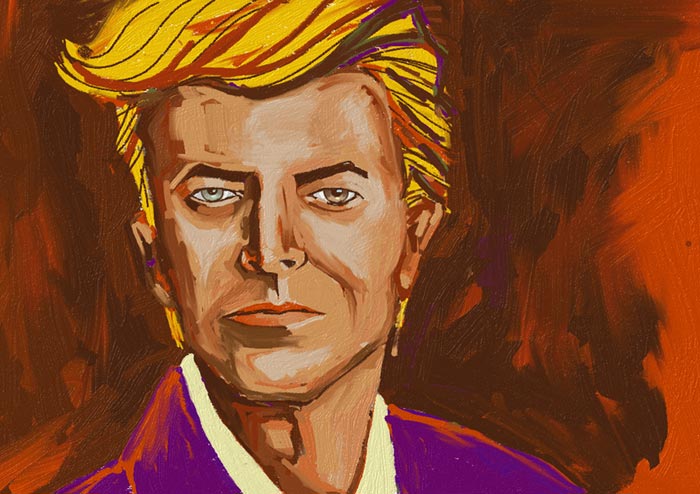
23-نصب کامل ماسک لایه ای که انتخاب شده است
اگر قبلا انتخاب های خود را انجام داده اید، زمانی که Add Layer Mask’ را فشار دهید، فوتوشاپ ماسک جدیدی ایجاد می کند و به طور خودکار دیگر مواردی که انتخاب نشده اند را پنهان می کند.
24-موقتا ماسک های لایه را غیرفعال کنید.
اگر می خواهید سریع همه چیز را که توسط یک ماسک لایه پنهان شده مشاهده کنید، می توانید آن را به طور موقت توسط Shift و با کلیک روی Mask در پنل لایه ها غیرفعال کنید.این کار به شما در صرفه جویی زمان و انرژی برای حذف کمک می کند و البته بعد می توانید مواردی که حذف کرده اید را به راحتی برگردانید.

25- یک ماسک لایه را معکوس کنید.
شما می توانید یک ماسک لایه را به سرعت و تنها با گرفتن دکمه Cmd/Ctrl + I معکوس کنید.
این تکنیک برای زمانی که می خواهید سریع اثری را که ایجاد کرده اید، پاک کنید؛ بسیار مفید می باشد
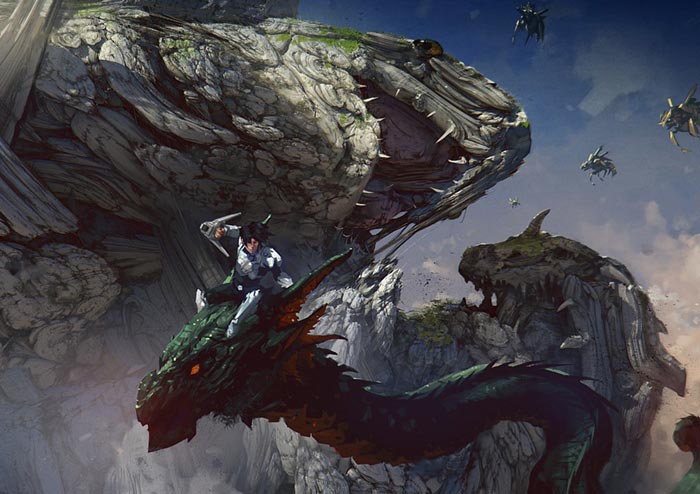
26-پشته سازی ماسک های لایه ها در نقاشی دیجیتال
گاهی اوقات ممکت است که شما به بیش از یک ماسک در لایه احتیاج داشته باشید.
مثلا شما از یک لایه برای محیط پیرامون پرتره استفاده می کنید و سپس از ماسک دیگری برای پنهان کردن جزییات فقط در قسمت های خاصی از صورت استفاده می کنید.
متاسفانه فوتو شاپ اجازه نیم دهد که بیش از یک ماسک را دریک لایه به کار ببرید.
با این حال یک راه برای دور زدن این مشکل وجود دارد به این صورت که لایه را (همراه با ماسک لایه) درگروه لایه ها قرار دهید و سپس ماسک دوم را بر روی گروه لایه اعمال کنید.
درصورتی که به ماسک های بیشتر نیاز داشته باشید، می توانید این فرایند را دوباره و دوباره تکرار کنید.

27-جداکردن ماسک لایه ها در نقاشی دیجیتال
اگر واقعا می خواهید ببینید که شکل ماسک لایه چگونه است، کافی است که دکمه Alt را بگیرید و بر روی تصویر کوچکی که در پنل لایه ها وجود دارد،کلیک کنید.
در این رابطه:پنج نکته ی بیشتر برای استفاده از ماسک های لایه وجود دارند نکات پیشرفته و حرفه ای برای استفاده از لایه های فوتوشاپ این نکات پیشنهادی حرفه ای را در نقاشی دیجیتال بعدی خود امتحان کنید!

28-لایه ی پنجاه درصد خاکستری Overlay
تنظیمات لایه ها در نقاشی دیجیتال برای اضافه کردن اثرات عالی هستند، اما اگر شما بخواهید بافت یا سایه را به شیوه ای غیر مخرب اضافه کنید، چه کار باید بکنید؟
اگر بدانید که یک عنصر نیاز به سایه ی بیشتری دارد، اما نمی خواهید که بیشتر نقاشی کنید و تصویر را خراب کنید، بایدچه کاری انجام دهید؟
پاسخ استفاده از لایه Midtone Overlayاست.
لایه ای که با پنجاه درصد رنگ خاکستری پرشده است(همچنین به عنوان “midtone” شناخته می شود)
و البته بر روی حالت ترکیبی Overlay تنظیم شده است.
اکنون می توانید از Dodge and Burn برای اضافه کردن هایلایتها و سایه ها استفاده کنید یا حتی جزئیات را با یک براش بافت اضافه کنید.
و به این دلیل که این موارد اضافه شده در یک لایه جدید قرار دارد، می توانید کدری هر نقطه پنهان کنید یا آن را کاهش دهید و البته لایه اصلی شما دست نخورده باقی می ماند.
نکته ی حرفه ای حرفه ای:اگر که ازاین ابزار زیاد استفاده می کنید، می توانید آن را به یک حرکت تبدیل کنید و به عنوان میانبر در صفحه کلید تنظیم کنید.

29-دستورات لایه ها در نقاشی دیجیتال را معکوس کنید.
آیا می خواهید دستورات یک پشته از لایه ها را معکوس کنید؟به جای اینکه به سختی هر لایه را بگیرید و با کشیدن آن در پنل لایه ها، کارخود را انجام دهید،همه آنها را انتخاب کنید و سپس این دستور را Layer > Arrange > Reverseاجرا کنید توجه داشته باشید که اگر لایه های در گروه های مختلف باشند، این تکنیک برای آنها جواب نمی دهد.

30 اشیا هوشمند تودرتو
با تبدیل لایه ها در نقاشی دیجیتال به Objects های هوشمند، می توانید آنها را کوچک کنید و دوباره آنها بدون اینکه کیفیتشان ازبین برود، دوباره به حالت اولیه برگردانید و بزرگ کنید.
اما آیا می دانید که می توان یک شی هوشمند را نیز درون یک شی هوشمند دیگر قرار داد؟
کافی است که شی هوشمندتان شامل مجموعه ای از لایه ها باشد، بر روی لایه های انتخاب شده کلیک راست کنیدو دکمه ی Convert to Smart Object را بزنید.

31- همیشه تنظیمات تبدیل لایه ها در نقاشی دیجیتال را نشان دهید.
اگر که درحال انجام تغییرات سایز و موقعیت های زیادی هستید، ممکن است که بخواهید این تنظیمات تغییر و تبدیل را به گونه ای تنظیم کنید که همیشه نشان داده شود.
این کار به شما کمک می کند که از رنج و عذاب استفاده از دکمه های CTRL/CMD+T برای تغییرات سایز به صورت همیشگی راحت شوید.
برای انجام این کار، کافی است که ابزار move را انتخاب کنید و سپس از نوار ابزار، گزینه ی Show Transform Controls را انتخاب کنید لایه ای با پوشش 50 درصد خاکستری به شما اجازه می دهد تا هایلایت ها و سایه ها را امتحان کنید.
میانبرهای لایه ای فوتوشاپ که بیشترین استفاده را در نقاشی دیجیتال دارند.
یک سری از چیزها که باعث سرعت یافتن کار شما می شود،یادگیری استفاده از میانبر ها می باشد.
خصوصا زمانی که شما درحال کار با یک تبلت گرافیکی هستید،انجام این چنین اقدامات با استفاده از دست دیگرتان و بر روی صفحه کلید، به صرفه جویی در وقت بسیار کمک می کند.
32- ایجاد یک لایه ی جدید
نکته:دکمه Alt را بگیرید تا صفحه ی انتخاب را ببندد
• Windows:
Shift + Ctrl + N
• Mac:
Shift + Cmd + N
یک مورد را انتخاب کنید واز Clone Selection To New Layerاستفاده کنید تا یک قسمت از نقاشی خود را دریک لایه ی جدید جدا کنید.

33- انتخاب یک سلول یا بخش در یک لایه ی جدید
یک مورد را انتخاب کنید و دستورها را انجام دهید تا یک کپی سریع از مورد انتخاب شده در یک لایه ی جدید ایجاد شود.
• Windows:
Ctrl + J
• Mac:
Cmd + J
34- یک لایه /مورد انتخابی را با رنگ پیش زمینه پر کنید
مورد انتخابی خود را با رنگ پیش زمینه ی فعلی خود پر کنید
• Windows:
Ctrl + Backspace
• Mac:
Cmd + Delete
35-یک لایه/یا مورد انتخابی را با رنگ پس زمینه پر کنید
این کار بسیارسریع تر و کارآمد تر از استفاده از ابزار سطل رنگ می باشد
• Windows:
Ctrl + Backspace
• Mac:
Cmd + Delete

36- همه چیز را در بالاترین لایه با هم ادغام کنید
این کار برای ایجاد یک کپی بسیار عالی می باشد،بنابراین شما می توانید همه چیز را، بدون اینکه لایه های اصلی ازبین بروند، صاف و مسطح کنید
• Windows:
Ctrl + Alt + Shift + E
• Mac:
Cmd + Alt + Shift + E
37- تمام لایه های قابل نمایش را ادغام کنید
این کار در حفظ لایه های پنهان شده کمک می کند و مانع ترکیب شدن آنها با پشته می شود
• Windows:
Ctrl + Shift + E
• Mac:
Cmd + Shift + E
38-ادغام کردن لایه ها در نقاشی دیجیتال
لایه ی فعلی را به سرعت با لایه ی زیرن آن ادغام کنید
• Windows:
Ctrl + E
• Mac:
Cmd + E

39-مهر کردن لایه های انتخاب شده
این تکنیک به مهر کردن لایه ی فعلی و ادغام آن با لایه ی زیرین کمک می کند و درعین حال ، آن را به عنوان یک لایه ی جداگانه حفظ می کند
• Windows:
Ctrl + Alt + E
• Mac:
Cmd + Alt + E
40 کپی لایه های چند گانه
با تانجام تغییری در میانبر معمول کپی که ‘Ctrl/Cmd + C’ می باشد، تصویر خود را انتخاب کنید و از این کار برای کپی لایه های چندگانه استفاده کنید
• Windows:
Ctrl + Shift + C
• Mac:
Cmd + Shift + C
41- انتخاب همه لایه ها در نقاشی دیجیتال
این مورد برای زمانی عالی است که شما می خواهید به سرعت همه لایه ها را انتخاب کنید
• Windows:
Ctrl + Alt + A
• Mac:
Cmd + Opt + A

42- انتخاب لایه ی پایینی
این تکنیک، برای انتخاب لایه ی پایینی در پنل لایه ها به کار برده می شود
• Windows:
Alt + ,
• Mac:
Opt + ,
43- انتخاب لایه ی بالایی
این تکنیک برای انتخاب لایه ی بالایی در پنل لایه ها استفاده می شود
• Windows:
Alt + .
• Mac:
Opt + .
44- انتخاب لایه های چند گانه
دکمه های Ctrl/Cmd را نگه دارید و با کلیک بر روی لایه های چندگانه، آنها را انتخاب کنید
• Windows:
Ctrl + (Click)
• Mac:
Cmd + (Click)

45- تمام لایه های بین دو لایه را انتخاب کنید
یک لایه را انتخاب کنید،shift را نگه دارید،سپس بر روی لایه ی دیگری کلیک کنید تا تمام لایه های بین این دو لایه انتخاب شوند
• Windows:
Shift + (Click)
• Mac:
Shift + (Click)
46- لایه ها در نقاشی دیجیتال : لایه های گروهی
یک یا چند لایه را انتخاب کنید و سپس دستور مورد نظر را اعمال کنید تا آن لایه ها فورا به لایه های گروهی تبدیل شوند
• Windows:
Ctrl + G
• Mac:
Cmd + G
نکته:دکمه های Cmd/Ctrl را اضافه کنید تا لایه های اولیه را در حالی که لایه های درونی حفظ می شوند از حالت گروه خارج کنید به راحتی لایه ها را با استفاده از دکمه های میانبر زیر و رو کنید.
با استفاده از تنظیم دوباره لایه ها توسط میانبر ها، به جریان کار خود سرعت ببخشید به جای اینکه لایه ها را به صورت دستی به اطراف بکشید، از میانبر ها استفاده کنید تا بتوانید ببینید که در زمان واقعی چه تاثیری بر روی نقاشی شما دارد.
47-به طرف جلو بروید
یک یا چند لایه را انتخاب کنید و سپس این دستور را اجرا کنید تا فورا لایه ها دسته بندی شوند
• Windows:
Ctrl + ]
• Mac:
Cmd + ]

48-ارسال به عقب
لایه ی فعلی را به سمت بالا حرکت دهید تا یک مکان در پشته ی لایه ها بالاتر بیایید
• Windows:
Ctrl + [
• Mac:
Cmd + [
49-به جلو بروید
فورا لایه ی فعلی را به بالاترین رج در پنل لایه ها بفرستید
• Windows:
Ctrl + Shift + ]
• Mac:
Cmd + Shift + ]
50- آن را به عقب بفرستید
بلافاصله لایه ی فعلی را به پایین ترین رج در پنل لایه ها بفرستید
• Windows:
Ctrl + Shift + [
• Mac:
Cmd + Shift + [

سوالات متداول درباره استفاده لایهها در نقاشی دیجیتال
لایهها در نقاشی دیجیتال چه کاربردی دارند ؟
لایهها به شما اجازه میدهند بخشهای مختلف اثر خود را بهصورت جداگانه مدیریت کنید. این ویژگی کمک میکند تا تغییرات را اعمال کنید بدون اینکه به سایر قسمتهای اثر آسیبی وارد شود.
چگونه میتوان از لایهها در نرمافزارهای نقاشی دیجیتال استفاده کرد؟
در نرمافزارهایی مانند فتوشاپ یا Krita، میتوانید لایههای جدید ایجاد کنید، آنها را ترتیب دهید، شفافیت تنظیم کنید و افکتهای مختلف به هر لایه اضافه کنید.
چه مزایایی استفاده از لایهها در نقاشی دیجیتال دارد؟
استفاده از لایهها امکان مدیریت بهتر، اضافه کردن جزئیات بهصورت جداگانه، انجام تغییرات آسان و ایجاد افکتهای پیچیده را فراهم میکند.
چگونه میتوان لایهها را مرتب کرد؟
لایهها را میتوان با کشیدن و رها کردن در پنل لایهها مرتب کرد و ترتیب آنها را تغییر داد تا ترتیب نمایش عناصر مختلف اثر تنظیم شود.
آیا میتوان لایهها را ادغام کرد؟
بله ، در نرمافزارهای نقاشی دیجیتال میتوانید لایهها را ادغام کنید تا حجم فایل کاهش یابد یا تغییرات نهایی را اعمال کنید.
چگونه میتوان از ماسکها برای لایهها استفاده کرد؟
ماسکها به شما اجازه میدهند بخشهایی از لایه را مخفی یا آشکار کنید بدون اینکه لایه اصلی تغییر کند. این ابزار برای ایجاد افکتهای خاص و ترکیب تصاویر بسیار کاربردی است.
آیا میتوان لایههای خاصی را قفل کرد؟
بله، بسیاری از نرمافزارها به شما اجازه میدهند تا لایهها را قفل کنید تا بهصورت تصادفی تغییر نکنند.
چگونه میتوان شفافیت یک لایه را تغییر داد؟
با استفاده از گزینه شفافیت (Opacity) میتوانید شفافیت لایه را تغییر دهید تا ترکیب بهتری با لایههای زیرین داشته باشد.
چگونه میتوان لایهها را گروهبندی کرد؟
با انتخاب چند لایه و ایجاد گروه، میتوانید آنها را مدیریت کنید و دستهبندی منظمتری در پنل لایهها داشته باشید.
آیا لایهها میتوانند برای جلوههای نوری یا سایه استفاده شوند ؟
بله، با استفاده از تنظیمات حالت ترکیب (Blending Modes)، میتوانید جلوههای نوری، سایه و رنگهای خاصی به لایهها اضافه کنید.
آیا میتوان لایههای جداگانه برای خطکشی و رنگآمیزی ایجاد کرد؟
بله، بسیاری از هنرمندان برای خطکشی، رنگآمیزی و جزئیات لایههای جداگانهای ایجاد میکنند تا مدیریت و تغییرات آسانتر باشد.
آیا استفاده از لایهها در نقاشی دیجیتال پیچیده است؟
خیر، استفاده از لایهها با کمی تمرین بسیار ساده و کاربردی خواهد بود و به بهبود کیفیت آثار کمک زیادی میکند.
چگونه میتوان لایهها را کپی کرد؟
در پنل لایهها میتوانید با انتخاب لایه و استفاده از گزینه کپی، لایه مورد نظر را تکثیر کنید.
آیا میتوان برای هر لایه افکتهای جداگانهای اعمال کرد؟
بله، هر لایه میتواند دارای افکتهای خاص خود باشد که بدون تأثیرگذاری بر سایر لایهها اعمال میشوند.
آیا لایهها حجم فایل را افزایش میدهند؟
بله، وجود تعداد زیادی لایه میتواند حجم فایل را افزایش دهد. در صورت لزوم میتوانید لایهها را ادغام یا حذف کنید.
آیا استفاده از لایهها در تمام نرمافزارهای نقاشی دیجیتال ممکن است؟
بله، اکثر نرمافزارهای نقاشی دیجیتال از سیستم لایهها پشتیبانی میکنند، اگرچه ممکن است قابلیتهای هر نرمافزار متفاوت باشد.
آیا میتوان نام لایهها را تغییر داد ؟
بله، نامگذاری لایهها به شما کمک میکند تا سریعتر و دقیقتر آنها را مدیریت کنید.
چگونه میتوان لایهها را به اشتراک گذاشت یا به نرمافزار دیگری منتقل کرد؟
میتوانید لایهها را به فرمتهای قابل ویرایش مانند PSD ذخیره کنید و در نرمافزارهای دیگر باز کنید.
آیا لایهها برای ایجاد پسزمینههای پیچیده مفید هستند؟
بله، با استفاده از لایهها میتوانید پسزمینههای چندلایه و پیچیدهای ایجاد کنید که قابلیت تنظیم و تغییر داشته باشند.
آیا میتوان لایههای مختلف را برای تمرین و آزمایش تکنیکها استفاده کرد؟
بله، میتوانید لایههای جدیدی ایجاد کنید و تکنیکهای مختلف را روی آنها امتحان کنید بدون اینکه به لایههای اصلی آسیب برسد.
چگونه میتوان رنگ یک لایه را بهسرعت تغییر داد؟
با استفاده از ابزار تغییر رنگ (Hue/Saturation) یا پر کردن لایه با رنگ جدید (Fill)، میتوانید رنگ یک لایه را بهسرعت تغییر دهید.
آیا میتوان لایهها را مخفی یا نمایش داد؟
بله، در پنل لایهها گزینهای وجود دارد که به شما امکان مخفی یا نمایش دادن هر لایه را فراهم میکند. این قابلیت برای بررسی تغییرات بسیار مفید است.
چگونه میتوان جلوههای خاصی مانند درخشش یا محوشدگی را به یک لایه اضافه کرد؟
با استفاده از گزینههای افکت لایه (Layer Effects) مانند Outer Glow یا Gaussian Blur میتوانید جلوههای خاصی را اعمال کنید.
آیا میتوان از لایهها برای ایجاد نقشههای بافت (Textures) استفاده کرد ؟
بله، میتوانید با اضافه کردن لایههای بافت و تنظیم حالت ترکیب (Blending Modes) بافتهای واقعیتری به اثر خود اضافه کنید.
چگونه میتوان لایهها را به فایلهای جداگانه تبدیل کرد؟
در بیشتر نرمافزارهای نقاشی دیجیتال، میتوانید هر لایه را بهصورت جداگانه بهعنوان یک فایل تصویری ذخیره کنید.
آیا میتوان لایهها را در دستههای زمانی مختلف ذخیره کرد ؟
بله، میتوانید فایلهای پروژه را با تغییرات در لایهها ذخیره کنید تا به نسخههای مختلف دسترسی داشته باشید.
چگونه میتوان خطوط راهنما را روی لایهها ایجاد کرد؟
با استفاده از ابزار خطوط راهنما (Guides)، میتوانید خطوطی برای کمک به ترکیببندی و تقارن روی لایهها ایجاد کنید.
آیا میتوان از لایهها برای ایجاد انیمیشنهای ساده استفاده کرد؟
بله، در بسیاری از نرمافزارهای نقاشی دیجیتال، میتوانید با تغییر محتویات لایهها در فریمهای مختلف، انیمیشنهای ساده بسازید.
چگونه میتوان لایهها را برای پروژههای تیمی به اشتراک گذاشت ؟
میتوانید فایل پروژه را با لایهها بهصورت قابل ویرایش (مانند PSD) ذخیره کنید و آن را با همکاران به اشتراک بگذارید.