چگونه محدودیت بازگشت به عقب را در فتوشاپ بیشتر کنیم
در این مقاله ی آموزشی قصد داریم به یکی از مشکلات بسیار دستٌ پا گیر فتوشاپ بپردازیم و راهکاری جامع و بسیار آسان اما کاربردی، برای پایان دادن به این محدودیت نرم افزار فتوشاپ، به شما معرفی کنیم. پس در ادامه ی این مقاله با تصویرگران پویا اندیش همراه باشید.
یکی از مشکلاتی که در حین کار با فتوشاپ، گریبان گیر تمان طراحان حرفه ای و مبتدی می شود، مشکل محدودیت در اصلاح طرح به وسیله ی بازگشت به عقب یا به طور خلاصه، محدودیت تعداد دفعات استفاده از Ctrl + Alt + Z می باشد.
مسلما یکی از بهترین راه های تصحیح یا از بین بردن ایرادات یا خطا های پیش آمده در حین طراحی، یا حتی تغییر محتوای بخش خاصی از طرح شما، که جزء آخرین لایه هایی بوده که روی آن کار کردید، استفاده از کلید های میانبر Ctrl + Alt + Z می باشد.
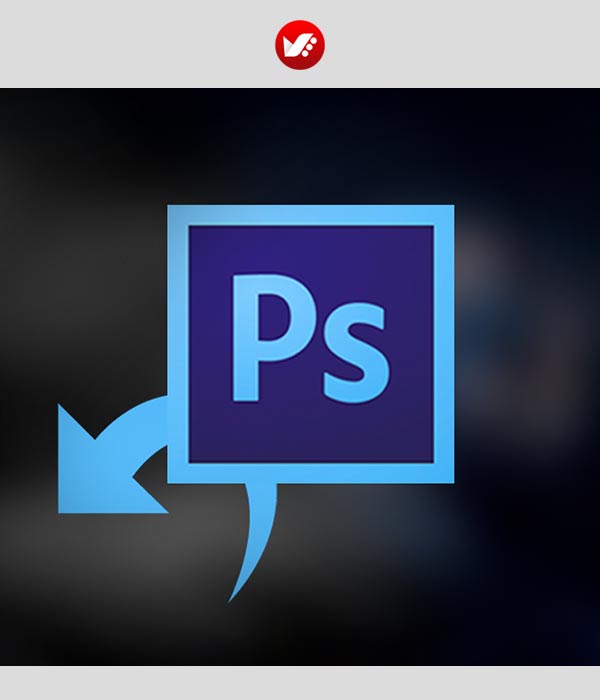
چگونه تعداد Ctrl + Alt + Z را بیشتر کنیم
مطمئنا تاکنون متوجه شده اید، که فتوشاپ به طور پیش فرض محدودیتی برای تعداد دفعاتی که شما می توانید از این کلید میانبر استفاده کنید در نظر گرفته است و متاسفانه گاها در میانه ی کار می بینیم که این محدودیت تا چه اندازه می تواند مانع اصلاح و ادامه ی روند تغییر طرح شما باشد.
اما این محدودیت را می توان با این دلیل توجیح کرد، که هرچه تعداد دفعات بازگشت به عقب یا اصطلاحا Ctrl + Alt + Z شما بیشتر باشد، برای دسترسی به طرح اصلی خود پیش از آخرین تغییرات، فتوشاپ باید فضای بیشتری از حافظه ی داخلی، RAM و CPU کامپیوترتان را اشغال کند.
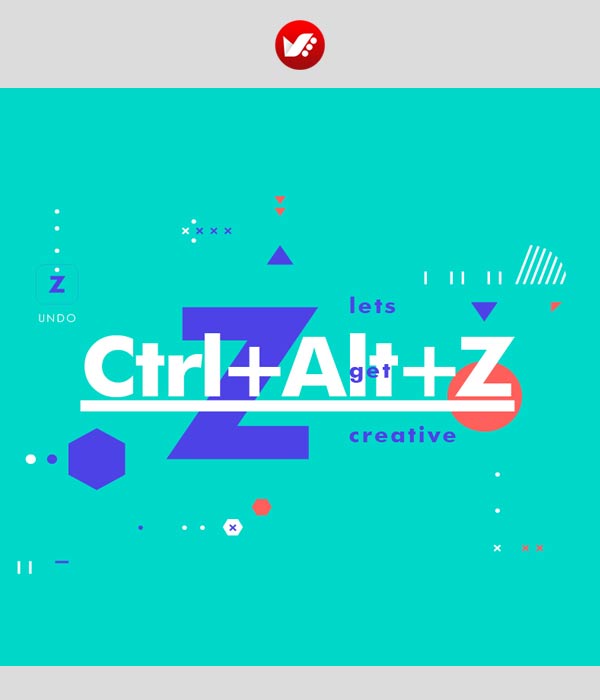
بیشتر بخوانید: کاربردهای فتوشاپ
شخصی سازی نرم افزار فتوشاپ
اما یکی از بخش های مهم شخصی سازی نرم افزار فتوشاپ می تواند به همین موضوع اختصاص پیدا کند.
هر طراح بر اساس عواملی مانند، نیاز شخصی به تعداد دفعات بازگشت به عقب بیشتر و یا قدرت و توان پردازش بیشتر رایانه ی اش می تواند، تعداد محدودیت تعداد دفعات استفاده از این Skill فتوشاپ را بیشتر یا کمتر کند.
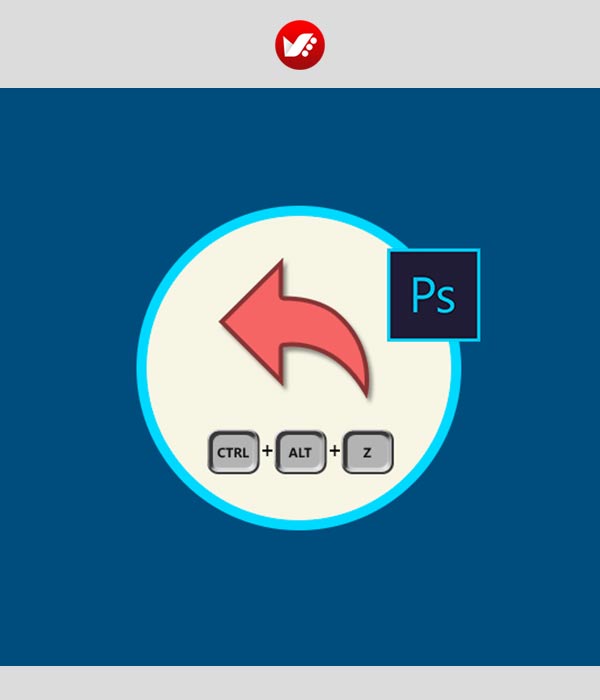
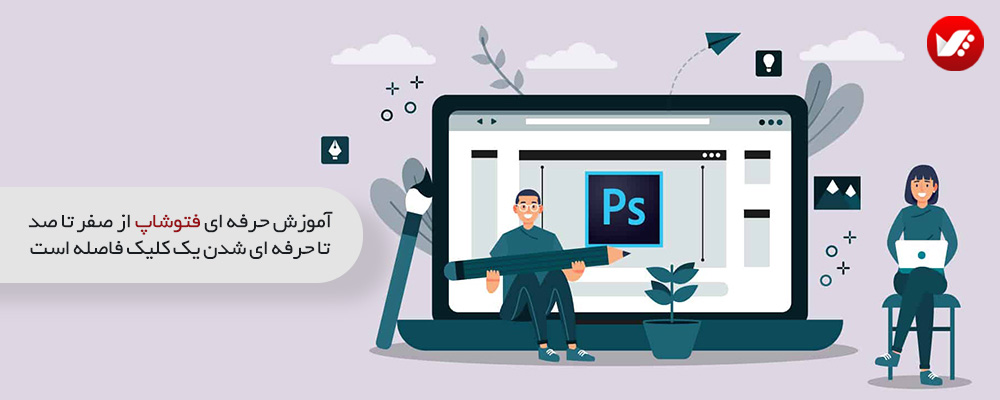
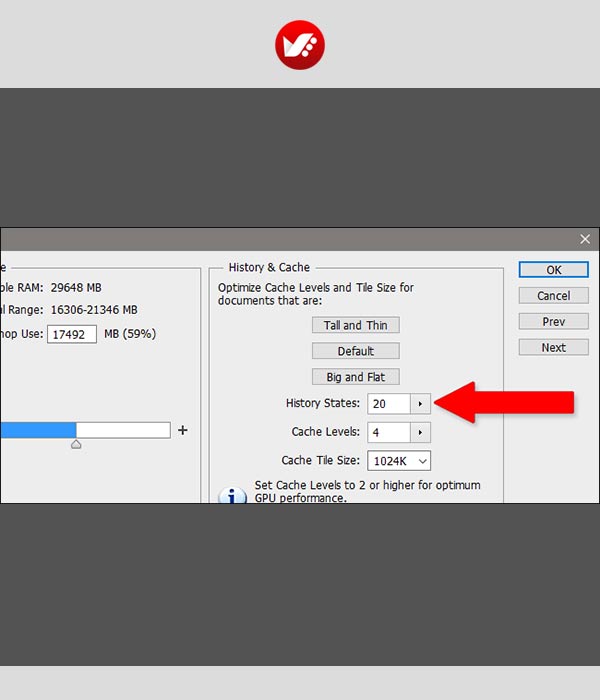
بیشتر کردن تعداد لایه های Back up
برای آشنا شدن با روش های بیشتر کردن تعداد لایه های Back up یا اصطلاحا بتوانیم به تعداد دفعات بیشتری از Ctrl + Alt + Z استفاده کنیم تا پایان این مقاله با تصویرگران پویا اندیش همراه باشید.
لطفا به این موضوع توجه کنید که تمام نکات آموزشی این مقاله هم با Photoshop CS6 و هم با Photoshop CC کاملا سازگار است اما باز هم به شما توصیه می کنم که از نسخه ی CC فتوشاپ استفاده کنید.
بیشتر بخوانید: نحوه حذف پس زمینه تصویر در فتوشاپ + آموزش تصویری
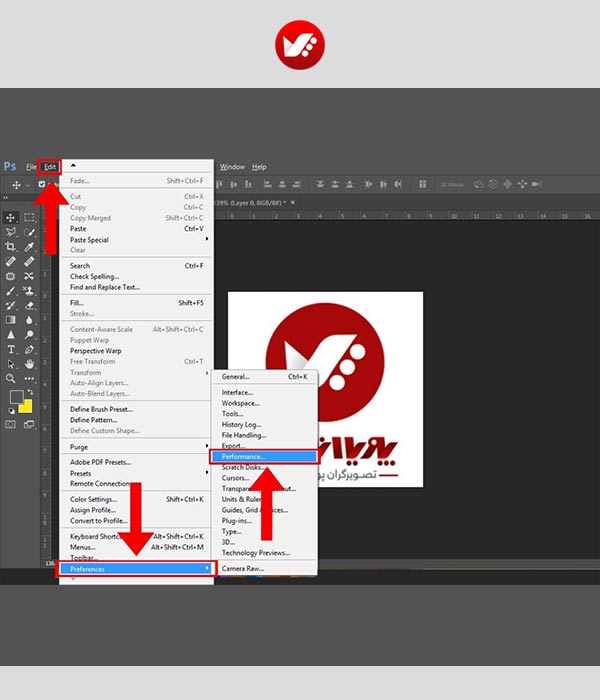
پنل Edit و بازگشت به عقب در فتوشاپ
در اولین گام به سراغ نوار ابزار بالای صفحه و منوی Edit می رویم.
پس از باز شدن منوی Edit به دنبال زبانه ی Preferences می گردیم.
سپس از میان گزینه های زبانه ی Preferences روی گزینه ی Performance کلیک می کنیم.
پس از دنبال کردن این مسیر و کلیک کردن روی گزینه ی Performance، پنل Preferences در مقابل شما نمایش داده می شود.
گزینه ی History States
در میانه ی پنل و سمت راست آن به دنبال گزینه ی History States بگردید.
در کل این گزینه، وظیفه ی محدود کردن تعداد Ctrl + Alt + Z در فتوشاپ را دارد.
اما به طور پیش فرض نرم افزار محدودیت 50 لایه Back up را برای کاربران کافی می داند.
از طرفی شما می توانید این محدودیت را تا 1000 بار افزایش دهید. اما به این نکته نیز توجه داشته باشید، که هرچه تعداد بازگشت به عقب بیشتر باشد، فتوشاپ فضای بیشتری از RAM و CPU شما را اشغال می کند و در نتیجه با طولانی شدن روند کار با فتوشاپ و همچنین سنگین تر شدن طرح شما، رایانه رفته رفته کندتر می شود.
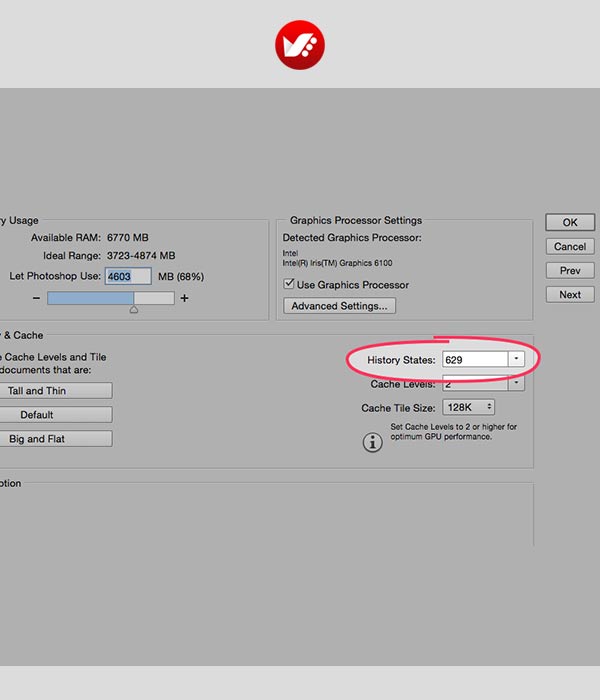
یرای جلو گیری از سنگین شدن بیش از حد حجم نرم افزار و امکان پردازش بیشتر رایانه و همچنین پرهیز از اشغال بیش از حد فضای CPU مقدار History States را بین 80 تا 120 بازگشت به عقب، تنظیم کنید.
بازگشت به عقب در فتوشاپ
البته، لطفا به این موضوع توجه کنید که فتوشاپ هر کلیک، هر تغییر و یا کوچک ترین خطوطی را که شما به طرح خود اضافه می کنید را یک قدم یا یک حرکت در نظر می گیرد.
این موضوع به این معنی است که شما اگر یک لایه ی جدید به طرح خود اضافه کنید فتوشاپ آن را به عنوان یک حرکت می شناسد.
اگر شما یک خط یا یک افکت را به طرح خود اضافه کنید، نرم افزار آن را به عنوان حرکت دوم می شناسد.
بنابراین شما باید دو بار کلید های میانبر Ctrl + Alt + Z را روی کیبرد خود فشار دهید تا فتوشاپ تمام این دو تغییر را نادیده گرفته و به حالت اول باز گردد.
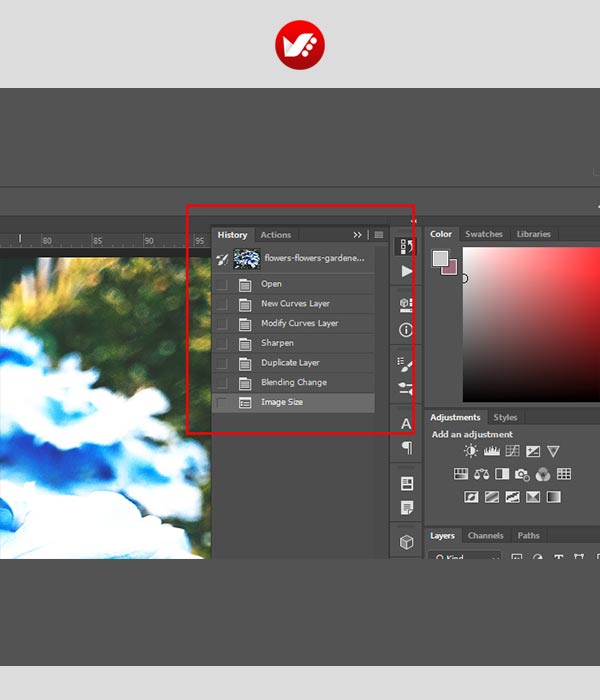
تعداد بازگشت به عقب در فتوشاپ
اما گاهی این سوال از من پرسیده می شود که تعداد برگشت به عقب فتوشاپ روی عدد 80 تنظیم شده؛ اما در حین کار، زمانی که از Ctrl + Alt + Z استفاده می کنیم به نظر می رسد که نرم افزار تنها 50 یا 60 بار به ما اجازه ی بازگشت به عقب می دهد.
برای درک بهتر دلیل این مسئله مثال کامل تری می زنم.
برای مثال شما تعداد محدودیت بازگشت به عقب نرم افزار خود را روی 80 تنظیم کرده اید.
توجه کنید که فتوشاپ هر کلیکی که شما روی صفحه می کنید یا حتی، هر بار استفاده از Ctrl + Alt + Z را به عنوان یک قدم می شناسد.
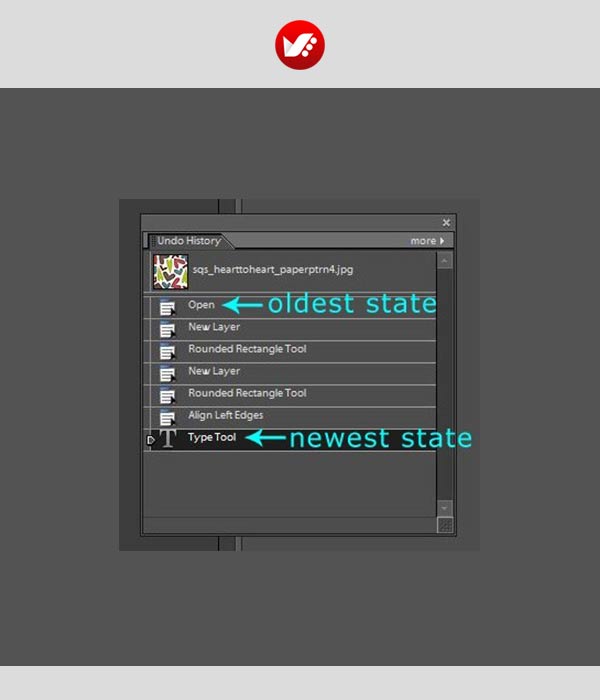
یک مثال
به عنوان مثال شما یک لایه باز می کنید و سپس بلافاصله Ctrl + Alt + Z را فشار می دهید.
فتوشاپ تا این جای کار دو قدم را برای خود تعریف می کند.
حال مجددا شما لایه ای جدید را باز می کنید و یک نقطه یا یک خط به وسیله ی ابزار Brush روی طرح رسم می کنید.
تا اینجای کار تنها دو قدم. سپس دوباره Ctrl + Alt + Z را استفاده می کنید. نرم افزار فتوشاپ این را به عنوان قدم سوم شما می شناسد.
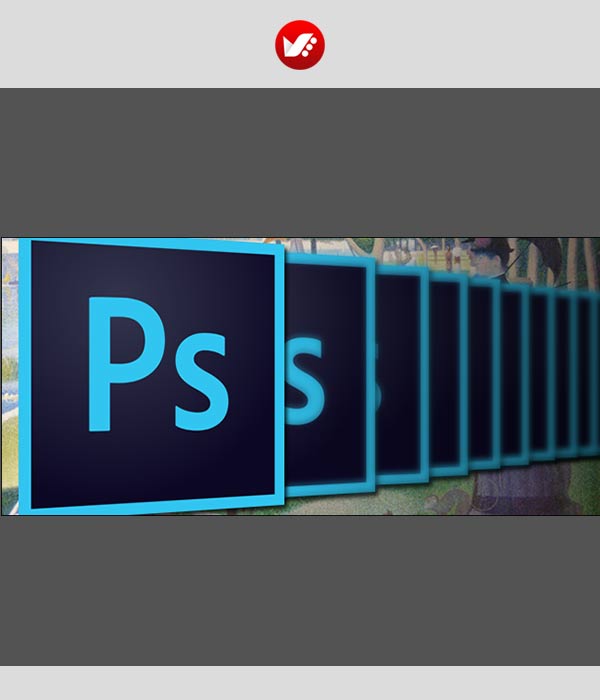
کم و یا زیاد بودن HISTORY STATES
اما از نقاط قوت این بخش از شخصی سازی های فتوشاپ می توان به این موضوع اشاره کرد، که اگر شما مشکل RAM دارید و حافظه ی موقت رایانه ی شما به سرعت پر می شود، و یا چند دقیقه پس از شروع طراحی رایانه ی شما شروع به کند شدن می کند، می توانید تعداد History States یا بازگشت به عقب را روی میزان کمتر، به عنوان مثال 40 ، تنظیم کنید.
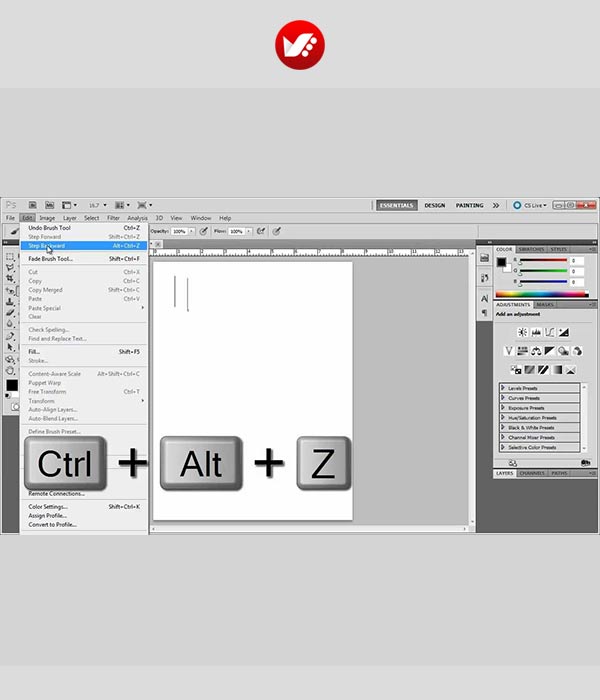
یا در شرایطی متفاوت اگر رایانه ی شخصی شما از RAM و CPU قوی تری برخوردار است می توانید از مقدار بیشتری History States استفاده کنید و آن را روی 120 یا 150 تنظیم کنید.
امیدوارم این آموزش مشکلات دست و پا گیر کلید میانبر Ctrl + Alt + Z را برای شما از میان ببرد.
سوالات متداول محدودیت بازگشت به عقب در فتوشاپ
چگونه میتوان محدودیت بازگشت به عقب (Undo) را تعریف کرد ؟
محدودیت بازگشت به عقب به تعداد مراحلی اشاره دارد که نرمافزار میتواند در حافظه نگه دارد. به عبارت دیگر، سیستم تنها امکان برگشت به تعداد مشخصی از ویرایشهای انجامشده را فراهم میکند و پس از رسیدن به این سقف، قدیمیترین مرحله پاک میشود.
چرا نرمافزارها تعداد مراحل Undo را محدود میکنند؟
هر مرحله از ویرایش برای بازیابی نیازمند ثبت اطلاعاتی در حافظه است. بهمنظور جلوگیری از مصرف بیشازحد رم و حفظ عملکرد روان نرمافزار، تعداد مراحل Undo در محدودهای مشخص تنظیم میشود.
آیا میتوان تعداد مراحل Undo را در نرمافزارهای مختلف تغییر داد؟
در بسیاری از برنامهها (مثل Photoshop و گاهی Office) این قابلیت از طریق تنظیمات وجود دارد. اما بعضی نرمافزارها یا نسخهها چنین گزینهای ندارند و تعداد Undo در آنها محدود و غیرقابل تغییر است.
تفاوت میان Undo و Redo چیست و آیا محدودیت آنها یکسان است؟
Undo برای بازگشت به حالت قبلی ویرایش استفاده میشود، درحالیکه Redo تغییرات لغوشده را بازمیگرداند. معمولاً هر دو از یک تاریخچه مشترک استفاده میکنند و محدودیت مشترکی هم دارند، بهطوریکه پرشدن این تاریخچه، ظرفیت هر دو را تمام میکند.
چه اتفاقی میافتد اگر تعداد Undo از حد مجاز عبور کند ؟
در این شرایط قدیمیترین مرحله از تاریخچه پاک میشود تا مرحله جدیدی جایگزین آن گردد. دیگر امکان بازگشت به ویرایشی که پاک شده وجود نخواهد داشت و تاریخچه فقط شامل آخرین مراحل ویرایش است.
چگونه میتوان در پروژههای مهم از محدودیت Undo عبور کرد؟
ذخیره مداوم نسخههای مختلف فایل (Save As) و نگهداشتن آنها در پوشههای جداگانه موجب میشود تاریخچه بیرون از نرمافزار حفظ شود. همچنین برخی سیستمهای کنترل نسخه مانند Git یا ویژگی Snapshot در بعضی برنامهها کمک میکنند تاریخچه را به شکلی امن نگه دارید.
آیا افزایش تعداد مراحل Undo میتواند بر عملکرد سیستم تأثیر منفی بگذارد؟
بله، هرچه مراحل بیشتری ثبت شود، اطلاعات بیشتری در حافظه ذخیره میشود و ممکن است سرعت نرمافزار یا حتی کل سیستم کاهش یابد. به همین دلیل سازندگان نرمافزارها حدی را پیشفرض در نظر میگیرند.
چگونه در نرمافزارهایی مانند فتوشاپ یا اتوکد میتوان محدودیت Undo را تنظیم کرد ؟
در فتوشاپ، این گزینه در منوی Edit > Preferences > Performance و بخش History States قرار دارد. در اتوکد، بسته به نسخه، میتوان از فرمانهایی مانند UNDO یا از طریق تنظیمات Options بخش Open and Save یا System به تعداد مراحل Undo دسترسی داشت.
آیا پاککردن رم یا راهاندازی مجدد نرمافزار تعداد مراحل Undo را افزایش میدهد ؟
پاکسازی حافظه جانبی یا راهاندازی مجدد نرمافزار تنها فضای اشغالی را آزاد میکند، اما سیاست نرمافزار در مورد تعداد Undo را تغییر نمیدهد. اگر بخواهید بهطور واقعی حد مجاز Undo را افزایش دهید، لازم است از طریق تنظیمات خود برنامه (درصورت وجود) یا تغییر نسخه استفاده کنید.
چگونه میتوان بدون وابستگی کامل به Undo، نسخههای قدیمی یک فایل را مدیریت کرد؟
استفاده از روشهایی مانند ذخیره مداوم نسخههای مختلف (Save As) و ذخیره در پوشههای جداگانه، امکان بازگشت به هر نسخه قبلی را فراهم میکند. در این حالت حتی اگر محدودیت Undo پر شود، همچنان نسخههای قدیمی بیرون از حافظه Undo قابل دسترسی هستند.
آیا همه نرمافزارها امکان بازگرداندن نامحدود را دارند؟
خیر. بیشتر برنامهها برای جلوگیری از مصرف بیشازحد منابع سیستمی، تعداد مراحل Undo را محدود میکنند. برخی نرمافزارهای حرفهای ممکن است امکان افزایش دستی آن را بدهند، اما باز هم بینهایت نیست.
آیا افزایش حافظه رم میتواند تعداد مراحل Undo را بیشتر کند؟
رم بیشتر موجب سرعت بالاتر و ظرفیت حافظه بیشتر برای ذخیره تاریخچه میشود، اما نرمافزار لزوماً از تمام ظرفیت رم برای Undo استفاده نمیکند. سیاست و تنظیمات خود برنامه تعیین میکند تا چه حد از حافظه برای Undo بهره ببرد.
چرا بعضی نرمافزارهای حرفهای فراتر از Undo، قابلیت History یا Version Control دارند؟
در این برنامهها (مثلاً برخی نرمافزارهای تدوین یا ویرایش حرفهای)، رویکردی شبیه کنترل نسخه اعمال میشود؛ کاربر میتواند به یک نقطه خاص در گذشته بازگردد یا حتی شاخههای مختلفی از ویرایشها را مدیریت کند که محدودیت Undo را دور میزند.
چرا در بعضی نرمافزارها Undo تنها بخشی از ویرایشها را ذخیره میکند؟
ممکن است نرمافزار برای فایلهای با حجم بالا یا کاربری ویژه، تنها بخشی از تغییرات را در History نگه دارد. همچنین ممکن است برخی عملیات (مانند نصب افزونه یا تغییر تنظیمات اساسی) بهطورکلی در Undo قابل بازگردانی نباشد.
چگونه Undo در برنامههای آنلاین یا مبتنی بر وب کار میکند؟
در سرویسهای تحت وب، اطلاعات مربوط به Undo اغلب در سمت سرور یا مرورگر ذخیره میشود. محدودیت Undo میتواند بسته به معماری سرویس تغییر کند و اگر اتصال به اینترنت قطع شود، ممکن است بخشی از تاریخچه از دست برود.
آیا میانبرهای متفاوتی برای Undo/Redo در دستگاههای مختلف وجود دارد؟
در ویندوز اغلب Ctrl+Z برای Undo و Ctrl+Y یا Ctrl+Shift+Z برای Redo استفاده میشود. در مک معمولاً Cmd+Z و Cmd+Shift+Z رایج است. برخی نرمافزارها میانبرهای سفارشی دارند که میتوان در تنظیمات تغییر داد.
آیا نرمافزارهای موبایلی هم محدودیت Undo دارند؟
بله، بیشتر اپلیکیشنهای موبایل به دلیل محدودیت منابع سختافزاری مراحل Undo محدودی دارند. برخی برنامهها حتی فقط یک مرحله Undo ارائه میدهند تا سرعت و کارایی حفظ شود.
چرا اعمال Undo در فایلهای حجیم زمان بیشتری میبرد ؟
در فایلهای بسیار بزرگ یا پیچیده، هر مرحله Undo نیازمند بارگذاری حجم زیادی از داده و بهروزرسانی اطلاعات است. این کار در مقایسه با فایلهای سبک طولانیتر خواهد بود و ممکن است تأخیر بیشتری ایجاد کند.
چه روشهایی برای رفع مشکلات احتمالی در تاریخچه Undo وجود دارد ؟
پاککردن کش نرمافزار، ریاستارت برنامه یا تنظیم مجدد تعداد History در ترجیحات نرمافزار، میتواند برخی مشکلات Undo را برطرف کند. اگر تاریخچه Undo دچار خرابی شود، بازیابی فایل از نسخه ذخیرهشده قبلی امنترین راه است.
با استفاده از کلید های میانبر Ctrl + Alt + Z می توانید یک مرحله از کارتان را کنسل یا لغو کنید و به حالت قبل برگردید.
Photoshop → Preferences → Performance (Edit → Preferences → Performance on a PC) را انتخاب کنید.
در فیلد History States در کادر گفتگوی Preferences، تعداد مراحلی را که میخواهید فتوشاپ به خاطر بسپارد، انتخاب کنید. شما می توانید هر عددی بین 1 تا 1000 را در این قسمت وارد کنید.
وقتی کارتان تمام شد روی OK کلیک کنید.


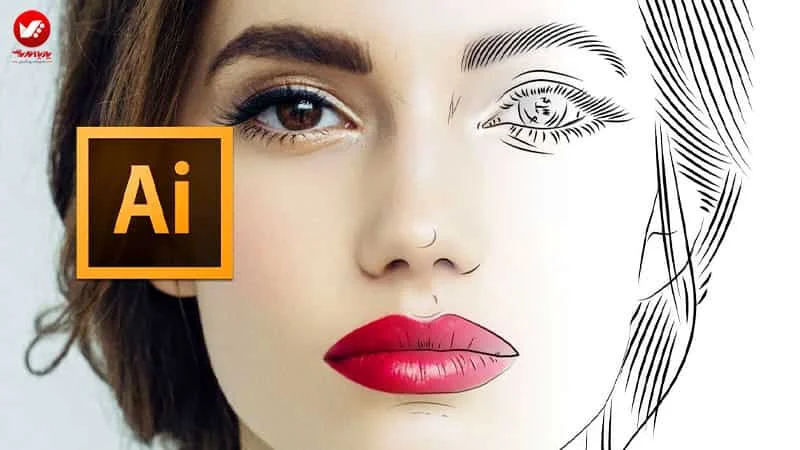


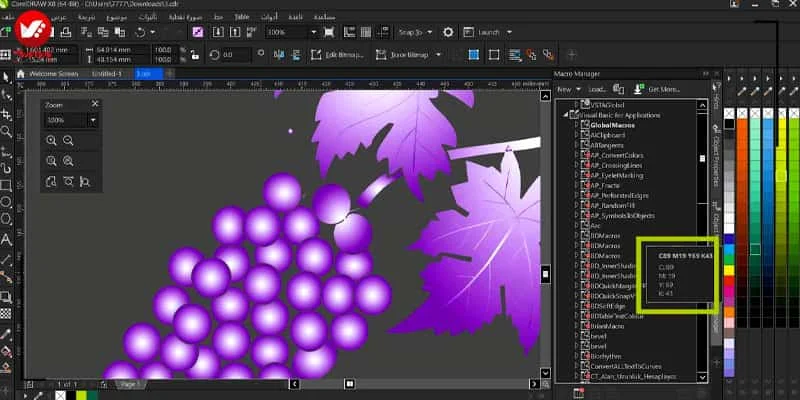
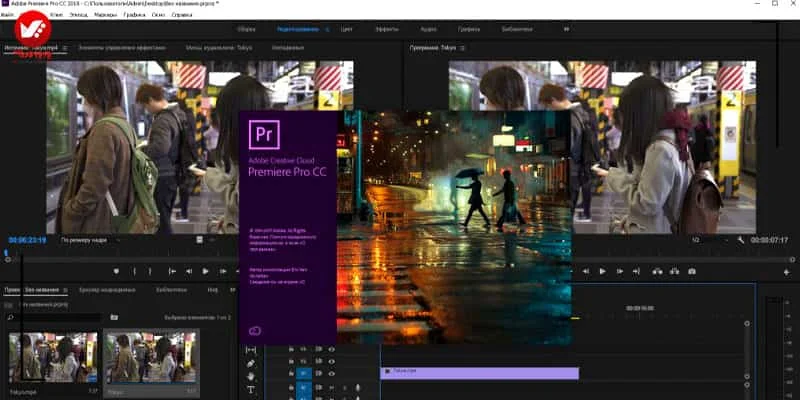
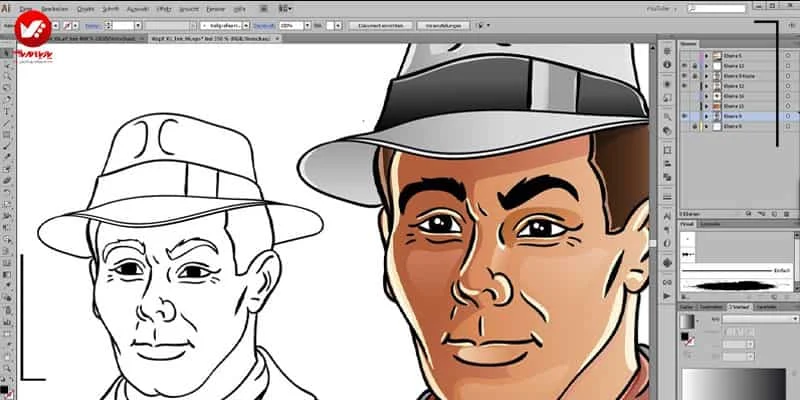
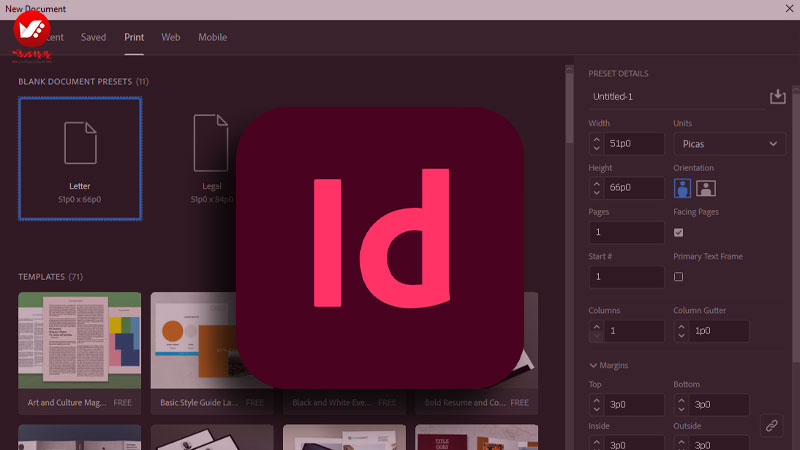
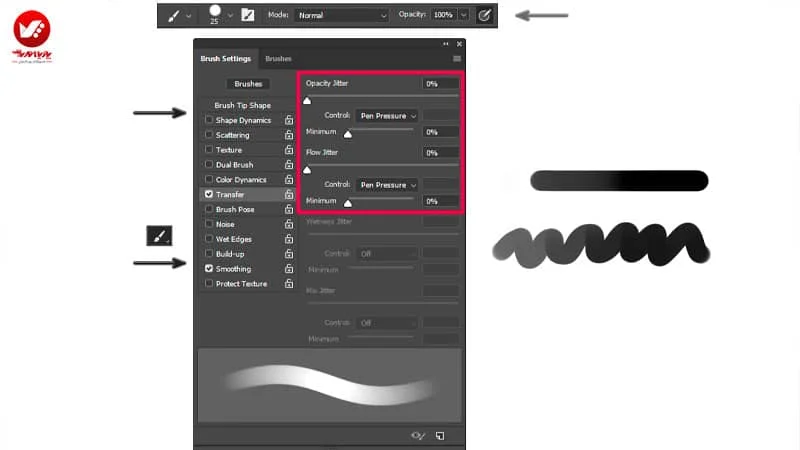






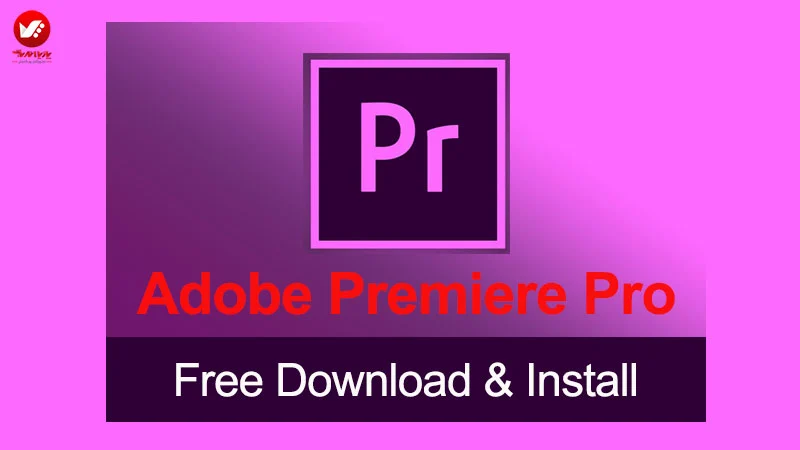




















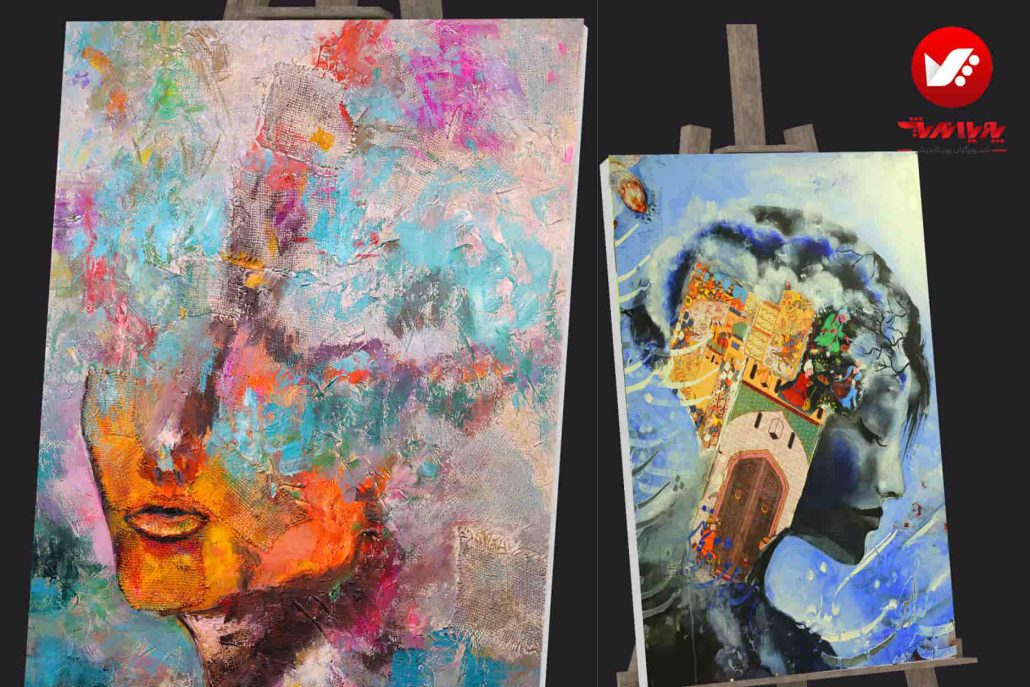






















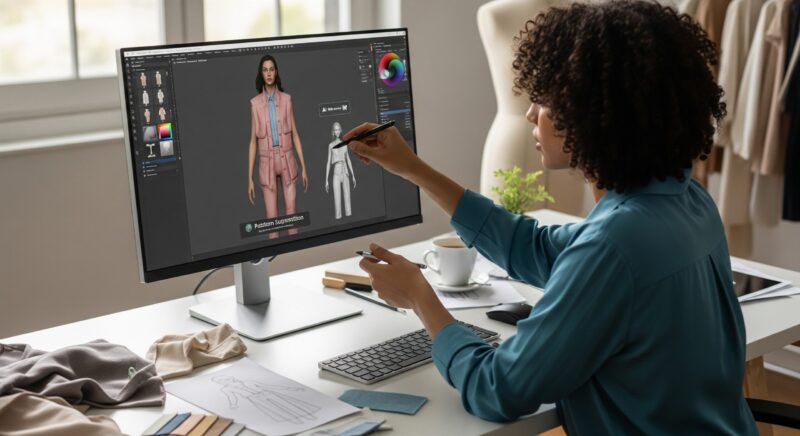









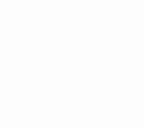



2 پاسخ
مفید و کار راه انداز تشکر
سلام دوست عزیز
سپاس از شما و محبتتون
ممنونم از انرژی مثبتتون.
شاد باشید