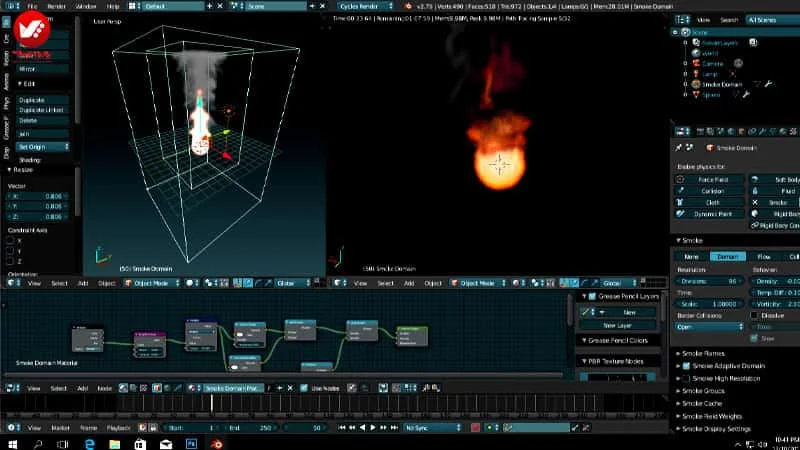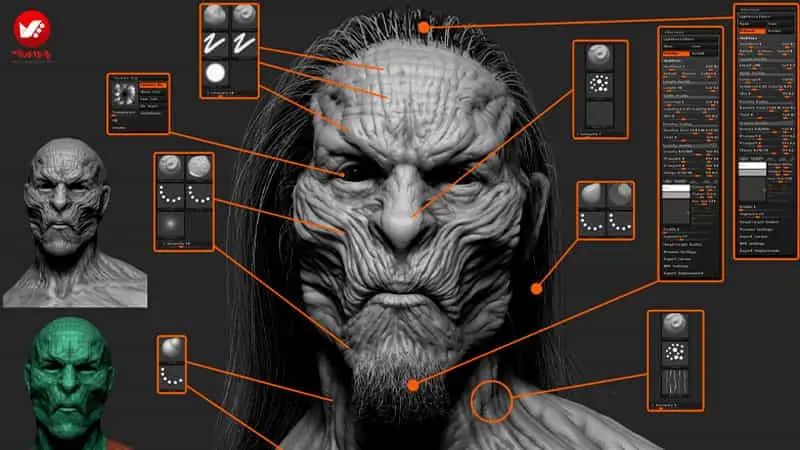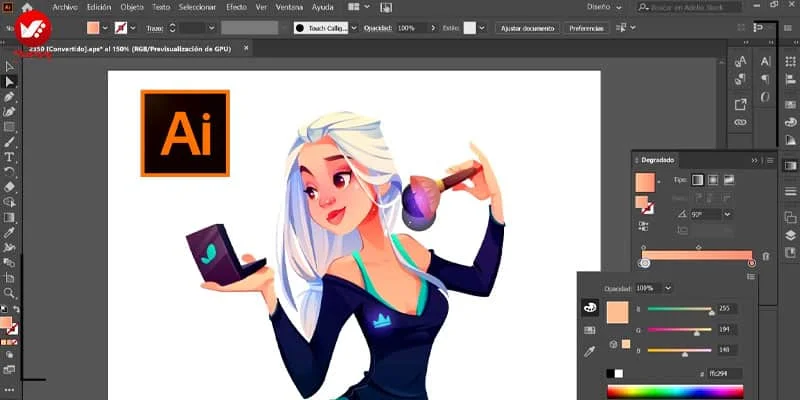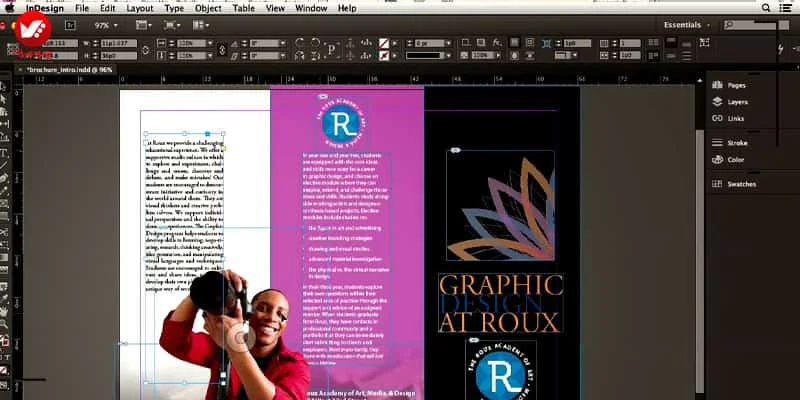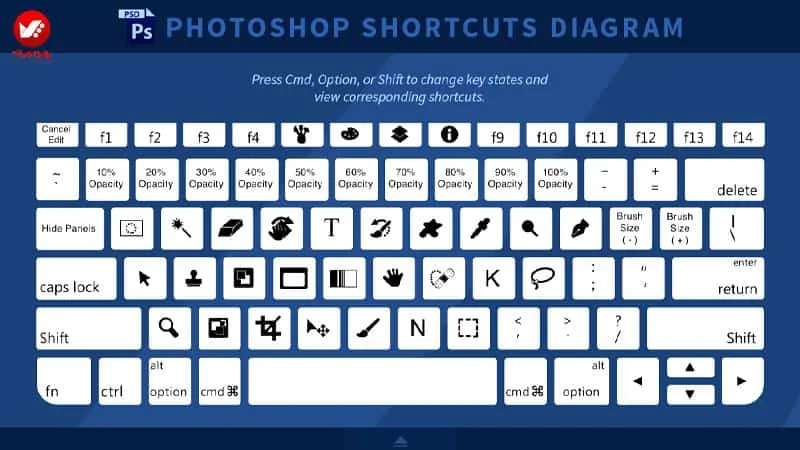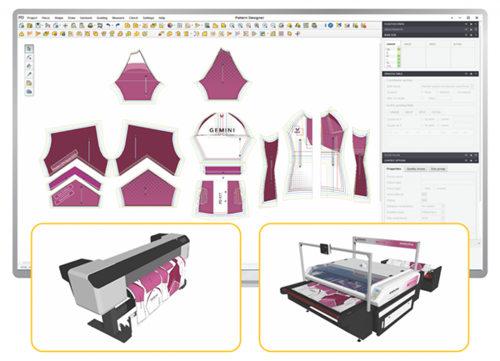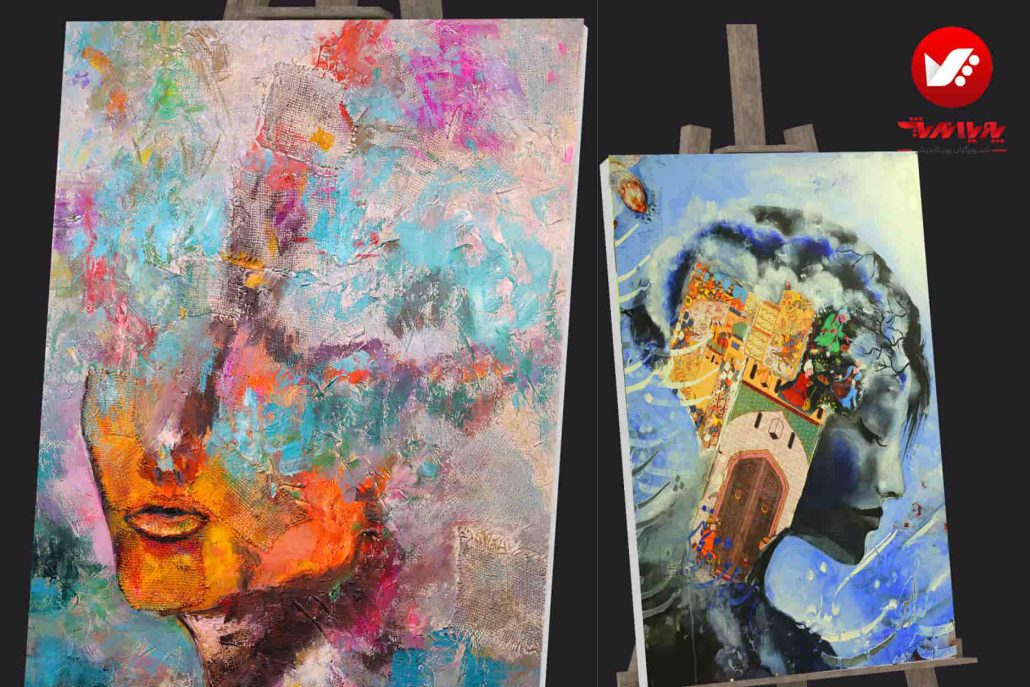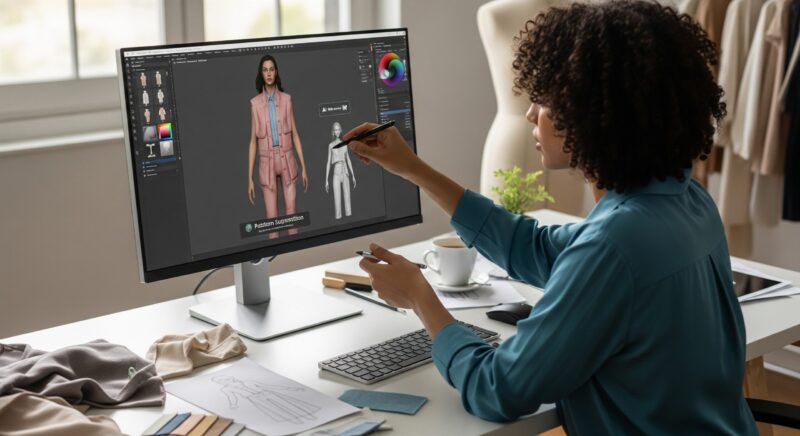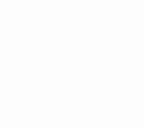نحوه ساخت پس زمینه بوکه در ایلوستریتور
در این پست چند Bokeh جذاب را با روشی ساده و سریع در حالات مختلف ایجاد خواهیم کرد. درجه سختی: متوسط، مدت زمان لازم: 30 دقیقه تا 1 ساعت، ابزار مورد نیاز: Adobe Illustrator CS3، شکل نهایی اینگونه خواهد بود.
گام 1
یک سند جدید در اندازه 600 x 600 px ایجاد کنید
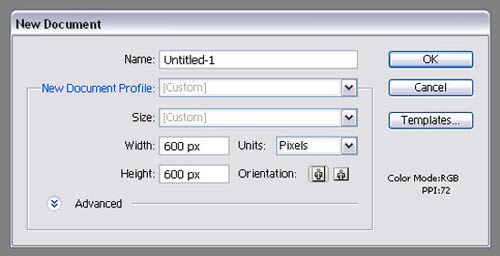
گام 2 ساخت پس زمینه بوکه
پیش زمینه ابتدایی را برای عکس مان ایجاد کنید. از (Rectangle Tool (M استفاده کرده و روی بوم تان کلیک کنید. ابعاد را برابر با 600 x 600 px تنظیم کرده سپس OK بزنید. ( Color Window (F6 را باز کرده و آنرا 90% سیاه کنید. اگر می خواهید رنگ خاکستری هم وجود داشته باشد، منوی موجود در گوشه سمت راست پنجره را باز کرده و Grayscale را انتخاب نمایید. مطمئن شوید که روی مستطیل هیچ خطی وجود ندارد.
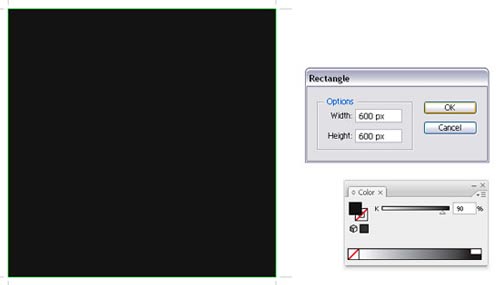
گام 3
شکل مان را با بوم هماهنگ می کنیم. مستطیل را با استفاده از ( Selection Tool (V انتخاب کرده، گزینه Allign را در منوی باز می کنید. سپس روی Horizontal Align center و Vertical Align Center کلیک می کنیم.
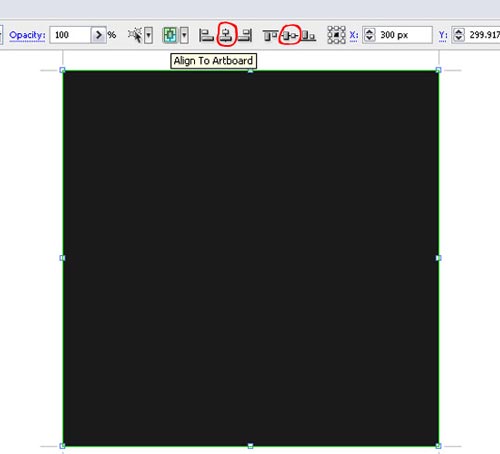
گام 4
پنجره Gradient را باز کرده و رنگ ها را مانند تصویر زیر اضافه می کنیم. سپس از آن روی شکل مان در زاویه 45 درجه استفاده می کنیم.
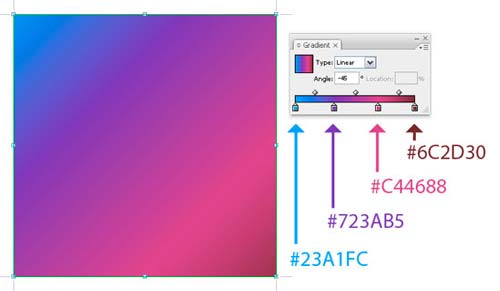
گام 5
پنجره Transparency را باز کرده و شفافیت را به Overlay می رسانیم
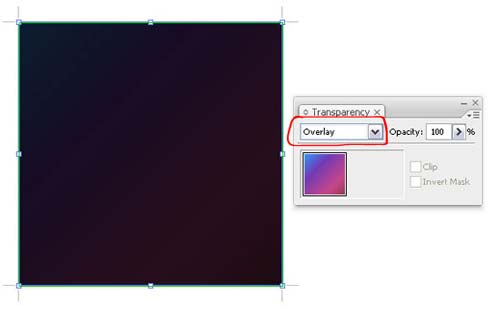
گام 6 ساخت پس زمینه بوکه
(Ellipse Tool (L را استفاده کرده و روی بوم کلیک می کنیم. هر دو عرض و ارتفاع را برابر با 407 px قرار می دهیم. حالا رنگ های Fill و Troke را مانند زیر تنظیم می کنیم. پنجره Stroke را بازمی کنیم. (Windows>stroke و Weight برابر با 3px)
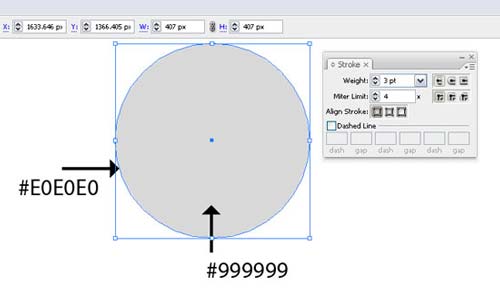
گام 7
دایره ساخته شده را انتخاب کرده به Effects Blur Gaussian blur رفته و آنرا حدودا 11px تنظیم می کنیم. سپس ok.
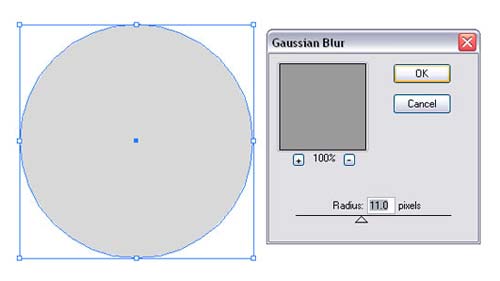
گام 8 از ساخت پس زمینه بوکه
آنرا روی مربع قرار داده و Transparency را برابر با Color Didge قرار داده و Opacity را برابر با 39%. باید مثل تصویر زیر شود.
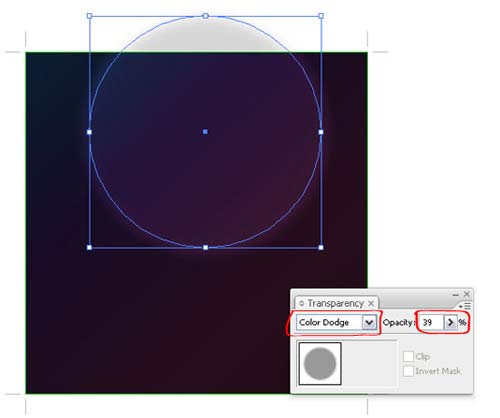
گام 9
تکرار گام 6: دایره ای با همان رنگ می سازیم اما اینبار Weight را برابر با 2px درنظر گرفته و دایره ها را کوچک تر می کنیم. چند اندازه مختلف می سازیم. حالا دایره های تازه ایجاد شده را انتخاب کرده و کلید SHIFT را نگه داشته تا چند انتخاب کنیم سپس Transparency را برابر با Color Dodge و Opacity را برابر با 21% در پنجره Transparency تنظیم می کنیم. (CTRL+SHIFT+F10)
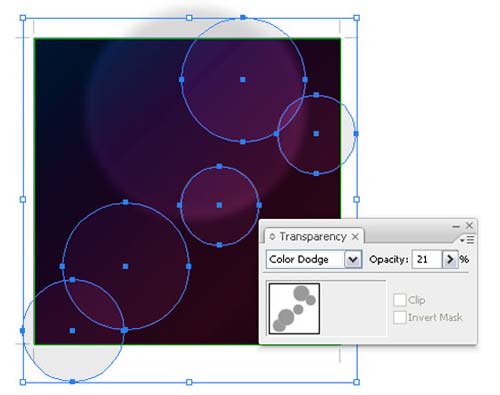
گام 10
با دایره های انتخاب شده به Effects>Blur>Gaussian blur می رویم و به آن شعاع 2px می دهیم. Ok. حالا باید مثال تصویر زیر باشد.
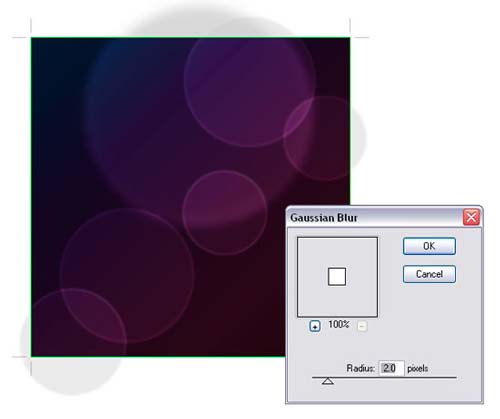
گام 11 ساخت پس زمینه بوکه
یک دایره جدید با استفاده از (Ellipse Tool (L مانند گام 6 می سازیم. آنرا کوچکتر از دایره اول می کنیم. حالا پنجره Transparency را باز کرده و آنرا برابر با Color Dodge و Opacity 24% تنظیم می کنیم.
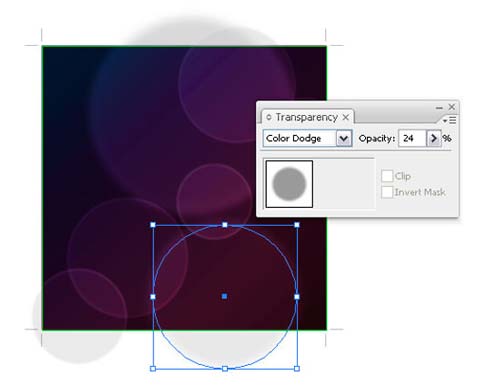
گام 12
دایره های ساخته شده در گام 9 را با استفاده از Selection Tool انتخاب کرده کلید SHIFT را نگه می داریم و سپس در حالیکه ALT را هم نگه داشتیم به بالای سمت چپ مربع رفته و کلیک می کنیم. این کار باعث کپی هر آنچه که در گام 9 ایجاد کردیم خواهد شد.
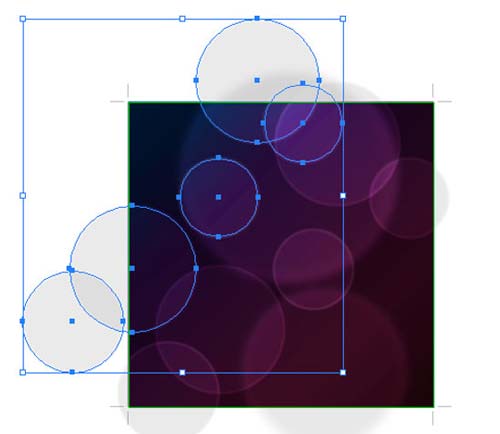
گام 13
کپی بیشتر و سپس می چرخانیم. مطمئن شوید که تا رسیدن به نتیجه نهایی Opacity را تغییر می دهیم. باید چیزی مانند تصویر زیر شود

گام 14 از ساخت پس زمینه بوکه
دایره اولی که ساختیم را انتخاب کرده و سپس آنرا کپی و پیست می کنیم. سپس راست کلیک arrange و Bring to front. (CTRL+SHIFT+]). Blur را بیشتر کنید تا تنظیم شود. باید مثل زیر باشد.

گام 15
حالا یک لایه برشی ایجا کردیم پس طرح مان زیباتر خواهد بود شکل پس زمینه را کپی کرده و سپس پیست دهید. حالا راست کلیک arrange و Bring to front و حذف Stroke وFill.
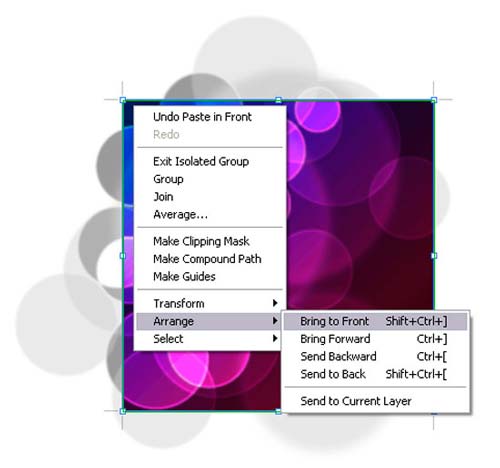
گام 16
تمام کار را انتخاب کرده، راست کلیک کنید، Make Clipping Mask و اتمام کار.
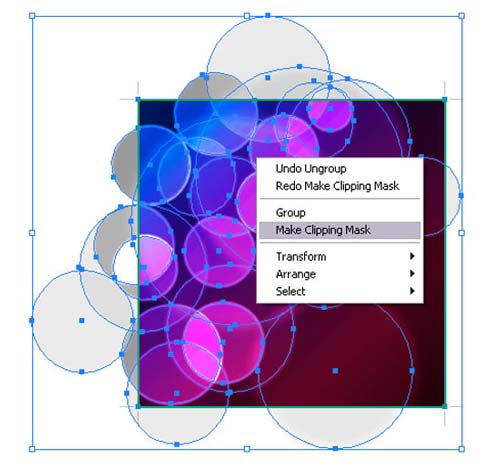

جهت ثبت نام و اطلاع از شرایط
سوالات متداول نحوه ساخت پس زمینه بوکه در ایلوستریتور
چطور میتوان در ایلوستریتور یک فضای اولیه مناسب برای ساخت پس زمینه بوکه آماده کرد؟
ابتدا یک سند جدید با ابعاد دلخواه ایجاد میشود. سپس با استفاده از یک مستطیل بزرگ ، پسزمینه اصلی را رنگآمیزی کرده تا بستر لازم برای قرارگیری دایرههای بوکه در ایلوستریتور فراهم شود.
چرا انتخاب رنگ مناسب در آغاز کار، برای ساخت پس زمینه بوکه در ایلوستریتور مهم است؟
رنگ پسزمینه باید با حس و حال طرح هماهنگ باشد. بهطور معمول، رنگهای تیره یا گرادیانهای ملایم باعث میشوند دایرههای بوکه بهتر دیده شوند و جلوه بیشتری داشته باشند.
چطور میتوان اولین دایره بوکه را در ایلوستریتور رسم و تنظیم کرد؟
با ابزار Ellipse یک دایره میکشیم و رنگ آن را روشن یا کمی شفاف تعیین میکنیم. سپس از بخش Transparency مقدار Opacity را کم میکنیم تا حس نیمهشفاف بودن ایجاد شود.
چرا تغییر حالت ترکیب (Blend Mode) در دایرههای بوکه جلوه بهتری میدهد ؟
گزینههایی مانند Screen، Overlay یا Lighten باعث میشوند دایرهها با پسزمینه و دیگر دایرهها همپوشانی جذابتری داشته باشند و حس نورانی بوکه را القا کنند.
چطور میتوان با براش نرم، در ایلوستریتور دایرههای بوکه را نقاشی کرد؟
با تبدیل یک دایره نیمهشفاف به براش Scatter و کشیدن آن روی پسزمینه، دایرهها بهصورت خودکار تکرار میشوند و فرآیند ساخت پس زمینه بوکه سریعتر انجام میگیرد.
چرا ایجاد سایزهای مختلف برای دایرههای بوکه حس عمق بیشتری میبخشد؟
در عکسهای واقعی، منابع نور در فاصلههای گوناگون قرار دارند و اندازه بوکههای حاصل هم متفاوت میشود. برای طبیعیتر جلوهکردن پس زمینه بوکه در ایلوستریتور، دایرهها را در اندازههای گوناگون پخش کنید.
چطور میتوان از ابزار Blend برای ساخت پس زمینه بوکه با تغییر تدریجی رنگ بهره برد ؟
دو دایره با رنگ و اندازه متفاوت رسم میشود. با اجرای Blend، لایهای از دایرهها با رنگ و اندازه تدریجی تولید میشود که نمایی رنگارنگ و شبیه بوکه به وجود میآورد.
چرا انتخاب رنگهای شاد یا پاستلی به هنگام ساخت پس زمینه بوکه در ایلوستریتور توصیه میشود؟
بوکه معمولاً با حس سرزندگی و نور همراه است. رنگهای شاد و روشن باعث میشوند طرح نهایی دوستداشتنیتر شود و حس فانتزی یا رویایی به بیننده منتقل شود.
چگونه میتوان با گرادیان خطی یا شعاعی، پشت دایرههای بوکه عمق ایجاد کرد؟
یک مستطیل یا بیضی بزرگ در پسزمینه رسم میشود و گرادیان ملایمی بین دو رنگ همخانواده اعمال میگردد. سپس دایرههای بوکه در لایههای بالاتر قرار میگیرند و تونالیته رنگ پسزمینه طرح را زندهتر میکند.
چرا کپی و چرخاندن تصادفی دایرهها در ایجاد پس زمینه بوکه مؤثر است؟
اگر تمام دایرهها در یک موقعیت یا بدون تنوع باشند، طرح مصنوعی بهنظر میرسد. جابهجایی تصادفی، چرخش و تغییر Opacity به پس زمینه بوکه ظاهری طبیعیتر میدهد.
چطور دستور Gaussian Blur به لطیفشدن دایرههای بوکه در ایلوستریتور کمک میکند؟
پس از انتخاب دایره، از بخش Effect > Blur گزینه Gaussian Blur را اعمال میکنیم. بدین ترتیب لبه دایره محو میشود و حس حقیقی بوکه را بهتر شبیهسازی میکند.
چگونه میتوان با Clipping Mask دایرههای اضافه بوکه را در محدوده مشخص نگه داشت ؟
یک شکل (مثلاً مستطیل) بهاندازه بوم رسم و روی همه دایرهها قرار داده میشود. سپس همه عناصر انتخاب و با راستکلیک، گزینه Make Clipping Mask را میزنیم تا دایرههای بیرون از محدوده پنهان شوند.
چرا کاهش تدریجی تعداد و شفافیت دایرهها در کنارهها به جذابیت پس زمینه بوکه میافزاید؟
چشم انسان در مرکز تصویر متمرکز میشود. اگر کنارههای طرح خلوتتر باشند، مرکز جذابتر بهنظر میرسد و بیننده را متوجه بخش اصلی تصویر میکند.
چطور لایهبندی دایرههای بوکه در ایلوستریتور مدیریت شود تا ویرایش آنها سادهتر باشد؟
میتوان یک لایه برای دایرههای بزرگ، یک لایه برای دایرههای متوسط و یک لایه برای دایرههای ریز ساخت. این روش امکان خاموش و روشنکردن هر لایه و اصلاح دستهای عناصر را میدهد.
چگونه میتوان با Textureهای آماده ، افکت دانهدانه روی بوکه ایجاد کرد؟
یک تکسچر Grain یا Noise در بالای لایه دایرهها قرار داده و حالت ترکیب (Blend Mode) مثل Soft Light یا Overlay را اعمال میکنیم. این افکت ظاهری واقعگرایانهتر به پس زمینه بوکه میدهد.
چرا استفاده از براشهای ذرات یا ستارهها در ایلوستریتور، پس زمینه بوکه را جذابتر میکند؟
با افزودن ستارههای محو یا لکههای ریز نور، حس جادویی یا فضای شبانه به طرح منتقل میشود. تنوع شکلهای روشن سبب پویایی بیشتر و جلوگیری از یکنواختی دایرهها میشود.
چطور با Gradient Mesh میتوان پس زمینه بوکه را یکمرحله حرفهایتر کرد؟
ابتدا یک Mesh ملایم روی مستطیل پسزمینه اعمال میشود و هر نقطه مش رنگی متفاوت دارد. این کار ترکیب نرمی از رنگها ایجاد میکند که زیر دایرههای بوکه بهخوبی خودنمایی میکند.
چگونه میتوان دو طیف رنگی مجزا را در پس زمینه بوکه بهصورت تدریجی ترکیب کرد؟
دو گرادیان متفاوت در دو نیمه صفحه قرار داده میشود و با ابزار Blend میتوان میان آنها حالت پیوسته ساخت. این روش ضمن حفظ تنوع رنگ، نرمی تصویری را تضمین میکند.
چرا تعیین اولویت نور و تاریکی در پس زمینه بوکه کمک میکند ؟
اگر قصد دارید متن یا عنصر گرافیکی روی این پسزمینه قرار گیرد، بخشهای تاریک برای متن روشن مناسباند یا بالعکس. با چینش بوکهها در ناحیه موردنظر، از برخورد نامطلوب رنگها جلوگیری میشود.
چطور با Artboardهای متعدد یک پس زمینه بوکه را در نسخههای مختلف بسازیم؟
پس زمینه اصلی را در یک آرتبورد طراحی کرده، سپس آن را کپی و در آرتبوردهای دیگر جابهجا میکنیم . برای هر کپی میتوان جزئیاتی مثل رنگ دایرهها یا جایگذاری را تغییر داد تا تنوع ایجاد شود.
چرا کاهش یا افزایش خطی Opacity در بخشهای مختلف، ظاهری شبیه به عمق میدان میدهد؟
وقتی مثلاً دایرههای بالایی تصویر شفافتر و پایینی پررنگتر باشند، حس متفاوتی از فاصله و لایههای گوناگون نور به وجود میآید که بوکه واقعگرایانهتری میسازد.
چگونه از Symbol Sprayer برای پخش سریع دایرهها استفاده میشود؟
یک دایره نیمهشفاف را به Symbol تبدیل کرده و با ابزار Symbol Sprayer در پسزمینه میپاشیم. سپس میتوان با ابزار Symbol Shifter مکان دایرهها را تغییر داد و با Symbol Sizer اندازهشان را تنظیم کرد.
چطور ممکن است یک گرادیان تیرهوروشن روی کل پس زمینه بوکه اجرا کرد تا توجه بیننده را هدایت کرد؟
پس از تکمیل دایرهها، یک مستطیل شفاف با Gradients تیرهبهروشن روی همه لایهها بکشید و Blend Mode آن را Multiply یا Soft Light تنظیم کنید تا تأکید بصری روی بخش مهم طرح ایجاد شود.
چرا اکتفا به تعداد کم دایرهها گاهی نتیجه بهتری در پس زمینه بوکه دارد؟
در برخی طراحیها، شلوغکردن بیشازحد فضا از تمرکز روی عنصر اصلی میکاهد. پس زمینه بوکه هرچه خلوتتر باشد، از لحاظ زیبایی مینیمالتر و چشمنوازتر جلوه میکند.
چطور هنگام اتمام کار، خروجی با کیفیت مناسب از پس زمینه بوکه در ایلوستریتور بگیریم؟
اگر طرح برای چاپ است، مد رنگ CMYK و فرمت PDF یا EPS توصیه میشود. برای وب یا ارائه دیجیتال، میتوان از خروجی PNG با رزولوشن ۷۲ یا ۱۵۰ dpi و مد RGB استفاده کرد.
چگونه با تمرین و تکرار، ساخت پس زمینه بوکه در ایلوستریتور بهبود پیدا میکند ؟
هر بار با رنگها، شفافیت و چینش متفاوتی کار کنید تا حس نهایی را بسنجید. دیدن نمونههای عکسی بوکه واقعی نیز الهامبخش است و به خلق طرحهای طبیعیتر میانجامد.
اگر پالتر لایه ها را باز کنید و یک لایه جدید بسازید. آن را به پایین پالت لایه ها بکشید. لایه را انتخاب کنید و یک مستطیل پر از رنگ روی آن لایه بکشید. سپس می توانید لایه را قفل کنید و بدون لمس پس زمینه روی لایه های دیگر بکشید.
فایلی را که می خواهید رنگ پس زمینه آن را تغییر دهید انتخاب کنید و روی Open کلیک کنید. به گزینه های “User Interface” بروید. اگر از رایانه ویندوزی استفاده می کنید، به Edit > Preferences > User Interface بروید. اگر از مک استفاده می کنید، به Illustrator CC > Preferences > User Interface بروید.
Object>Live Paint>Make را انتخاب کنید یا روی اثر هنری انتخاب شده با ابزار Live Paint کلیک کنید. شما یک گروه Live Paint ایجاد کردهاید که اکنون میتوانید با ابزار Live Paint Bucket آن را روی تصویر بچرخانید، وقتی در اطراف تصویر حرکت میکنید، قسمتهای جداگانه برجسته میشوند.