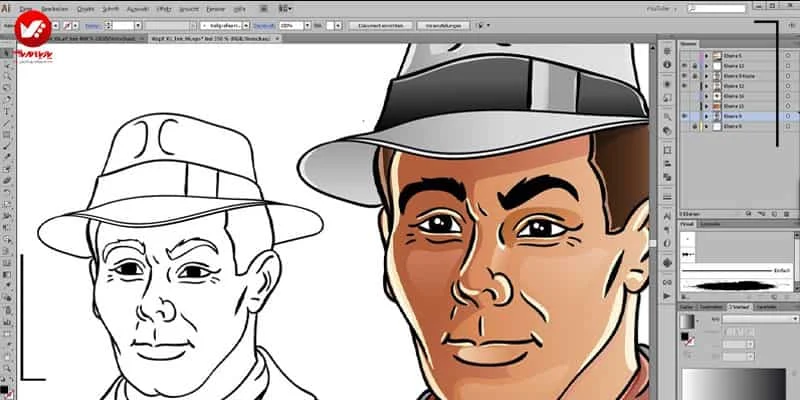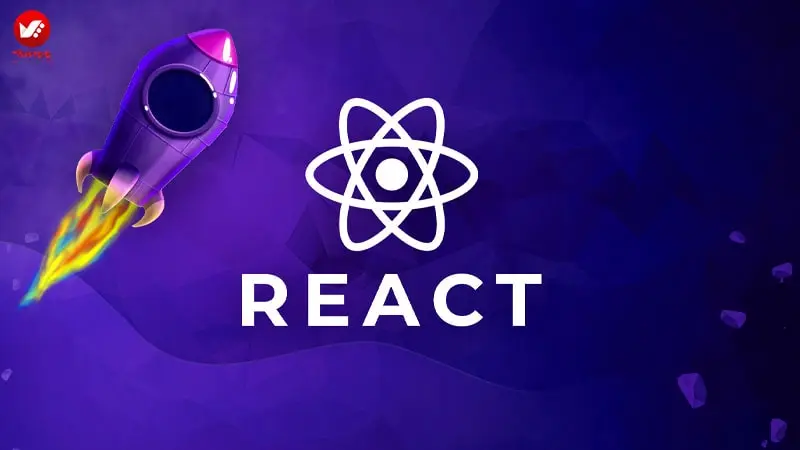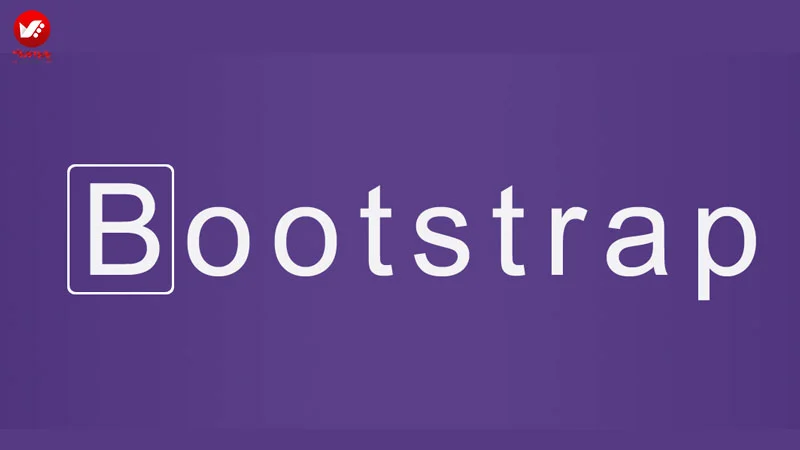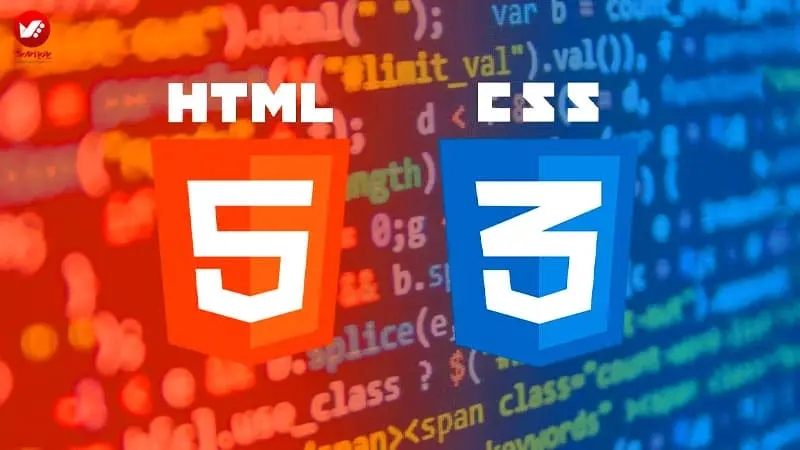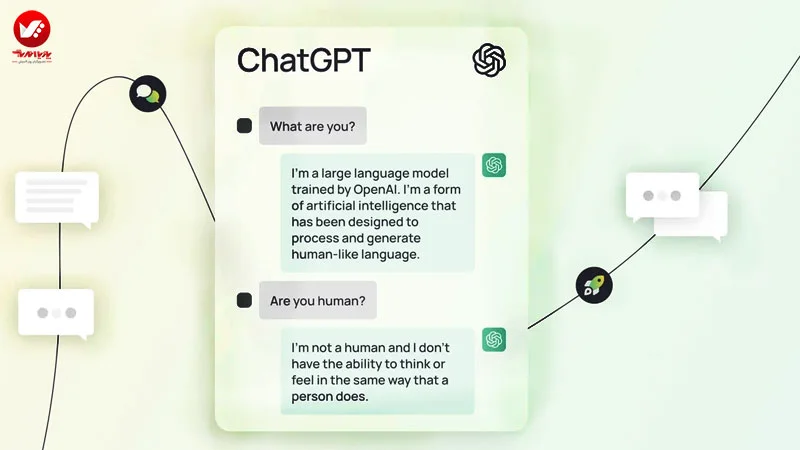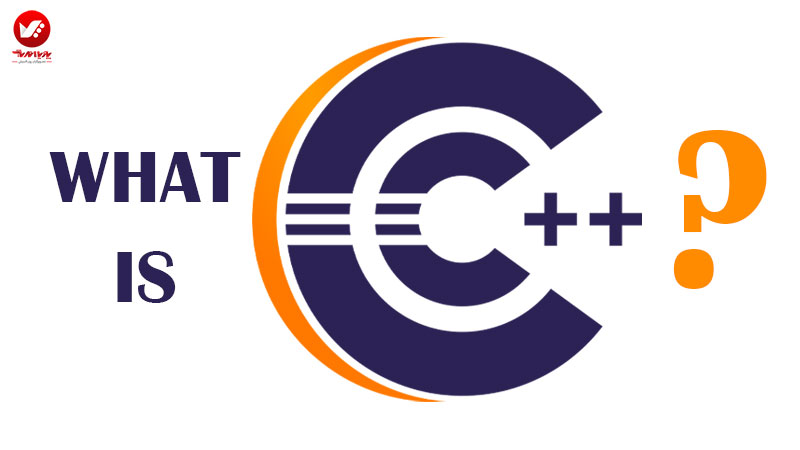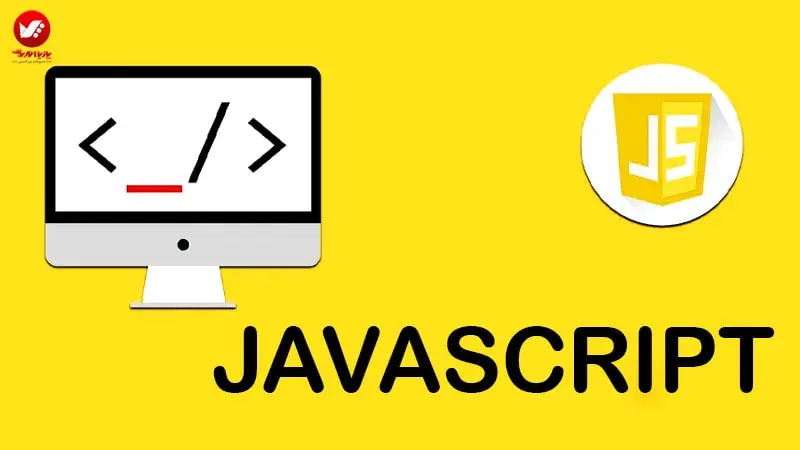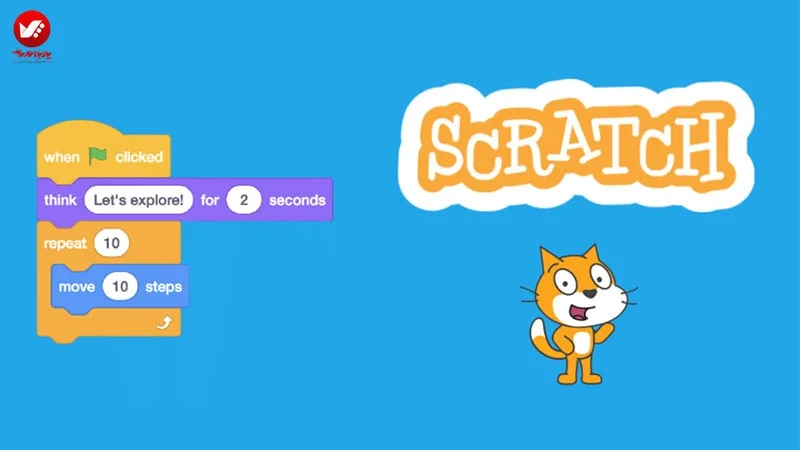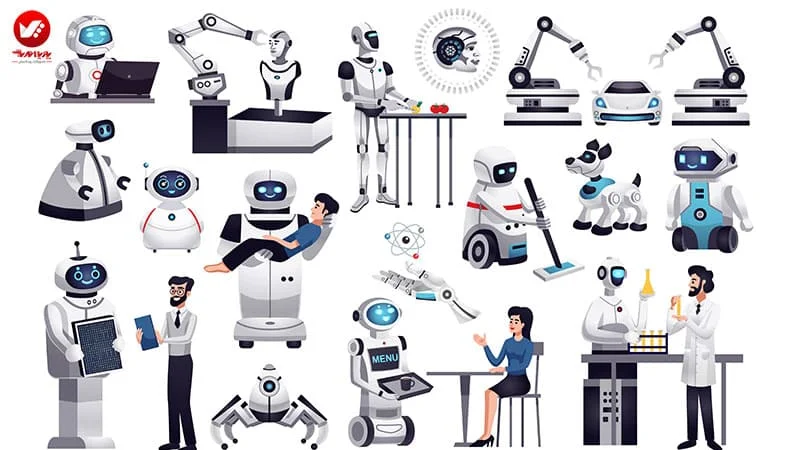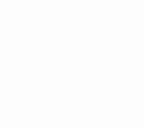در بین تمام نرم افزارهای گرافیکی در دسترس شاید نرم افزار ادوبی ایلوستریتور را بتوان به عنوان یکی از کاربردی ترین و جذاب ترین نرم افزارهای کامپیوتری در نظر گرفت. این نرم افزار جذاب را می توان برای کاربردهای مختلفی مورد استفاده قرار داد.
از ساخت لوگو و تایپوگرافی گرفته تا انواع طراحی های گرافیکی، انیمیشن سازی و طراحی چهره و … از مهم ترین کارهایی است که می توان در این نرم افزار انجام داد. اکثر طراحان گرافیکی برای طراحی های خود نرم افزار ایلوستریتور را انتخاب می کنند، چرا که این نرم افزار عالی ترین راه برای طراحی و ایجاد آثار هنری مبتنی بر بردار است که می توان در سریع ترین زمان ممکن و با بالاترین سطح کیفیت و کارایی طرح های مختلف را در این برنامه ایجاد کرد.
یکی از اصلی ترین زمینه های کاربرد این برنامه، استفاده از آن برای طراحی چهره است. طراحی چهره با ایلوستریتور به دلیل قابلیت هایی که این برنامه دارد و مجموعه ابزارهایی که در آن در دسترس است، مزیت های زیادی دارد. از همه مهم تر این که کاربران با تسلط یافتن بر ابزارهایی که در ایلوستریتور در دسترس است می توانند طراحی چهره در ایلوستریتور را بهبود نیز ببخشند. در این مقاله با ما همراه باشید تا ابزارها، قابلیت ها و فواید ایلوستریتور و کاربرد آن برای طراحی چهره آشنا شویم.
طراحی چهره چیست؟
طراحی چهره که با عنوان طراحی فیگور نیز شناخته می شود، در واقع اغلب هنر طراحی و ترسیم فیگور انسان است که اغلب به صورت زنده و با یک مدل در حالتی نشسته یا ایستاده انجام می شود. این فرایند به هنرمند کمک می کند تا ماهیت ماهیچه ها، بافت و وضعیت بدن انسان را به تصویر بکشد. این تمرین با تاکید بر یادگیری شکل و نحوه حرکت انسان شکل می گیرد. در کنار هنر تصویرسازی به روش سنتی مانند نقاشی چهره با ماژیک، کاربران می توانند این کار را با نرم افزارهایی مانند ایلوستریتور نیز انجام دهند که به آن نقاشی دیجیتالی گفته می شود. طراحی چهره با ایلوستریتور جزو پرطرفدارترین تکنیک های نقاشی چهره است.
فواید طراحی با ایلوستریتور
نرم افزار ایلوستریتور یک نرم افزار طراحی گرافیکی وکتور است که می توان با آن فایل های وکتور را با بالاترین سطح انعطاف پذیری ایجاد کرد. در نتیجه قطعا می توان جذاب ترین ترکیب های هنری را با استفاده از این نرم افزار ایجاد کرد. طراحی چهره با ایلوستریتور کیفیت بالایی دارد و می توان با آن چهره ها را به صورت کاملا واقع گرایانه طراحی کرد.
مزیت مهم دیگر نرم افزار ایلوستریتور و کاربرد آن برای طراحی چهره، طیف گسترده ابزارهایی است که در این برنامه در دسترس است. کاربران می توانند از حرفه ای ترین و متنوع ترین ابزارها برای طراحی چهره در ایلوستریتور استفاده کنند. با براش های واقع گرایانه در این نرم افزار امکان طراحی چهره با ماژیک و آبرنگ در ایلوستریتور وجود دارد.
مورد مهم دیگری که ادوبی ایلوستریتور را به گزینه ای ایده آل برای طراحی چهره تبدیل می کند این است که این ابزار یک نرم افزار گرافیک برداری است نه پیکسلی. در نتیجه تمام آثار هنری ایجاد شده در ایلوستریتور یک وکتور است که می توان آنها را در هر اندازه ای بدون این که کیفیت شان افت کند، چاپ کرد.
سازگاری و تعامل ادوبی ایلوستریتور با نرم افزارهای دیگر از دیگر فواید طراحی چهره با ایلوستریتور است. این نرم افزار به خوبی با برنامه های تصویرسازی و ویرایشی دیگر از جمله فتوشاپ سازگاری دارد و می توان از تصاویر ایجاد شده در این برنامه در سایر برنامه ها نیز استفاده کرد. فایل های ایجاد شده در ایلوستریتور را می توان به راحتی در برنامه افترافکت نیز وارد کرد و آنها را متحرک ساخت.
کار با ادوبی ایلوستریتور برای طراحی چهره و تصویرسازی بسیار آسان است و می توان با آموزش طراحی چهره با ایلوستریتور، به راحتی و در سریع ترین زمان ممکن این کار را انجام داد. وجود رنگ ها، تم ها و طرح بندی های مختلف طراحی چهره در ایلوستریتور را به مراتب جذاب تر نیز می کند.
چه ابزارهایی در ایلوستریتور برای طراحی چهره در دسترس است؟
ابزارهای بسیار متنوع و کاربردی در این نرم افزار برای طراحی چهره در دسترس است. دسته اول ابزارها و قلم موهای متنوع در دسترس در این نرم افزارند که می توان از آنها برای طراحی طرح اولیه و نقاشی تمامی جزئیات استفاده کرد. ابزارهای تنظیم کننده و تغییر دهنده اندازه تصویر نیز در ایلوستریتور در دسترس است.
در این برنامه کاربران به ابزارهای رنگ آمیزی مختلف نیز دسترسی دارند و برای مثال می توانند نقاشی چهره با ماژیک یا آبرنگ را انجام دهند. ابزارهای سایه زنی در برنامه برای طراحی پرتره در دسترس است که می توان از آن برای تصویرسازی واقع گرایانه پوست صورت استفاده کرد. ابزارهای سایه زنی و ایجاد بافت نیز در این برنامه در دسترس است.
نکته مهم در خصوص این نرم افزار این است که می توان با استفاده از آنالیز و اسکن یک عکس و از روی آن، طراحی چهره در ایلوستریتور را انجام داد. با استفاده از آموزش طراحی چهره با ایلوستریتور از سطح مبتدی تا پیشرفته می توان با تسلط به تمامی این ابزارها و آشنایی با نحوه کار با آنها، انواع طراحی چهره از جمله طراحی چهره کارتونی با ایلوستریتور را انجام داد.
در ایلوستریتور می توان به ابزارهای با کیفیتی برای رندرینگ و سه بعدی سازی نیز دسترسی یافت. ابزارهای Extrude and Bevel ابزارهای مناسبی برای ایجاد اشیای سه بعدی هستند. ابزارهای پرسپکتیو و ابزارهای مش با کیفیت موجود در ایلوستریتور نیز به خلق هر چه هنری تر پرتره های ایجاد شده در این برنامه کمک می کند.
طراحی چهره با ایلوستریتور چه کاربردهایی دارد؟
طیف گسترده ای از کاربردها را می توان برای طراحی چهره در ایلوستریتور در نظر گرفت. در درجه اول این کار برای سرگرمی و ایجاد پرتره های شخصی و دلخواه مطلوب است. از طرفی از آن جایی که می توان این تصاویر را بدون افت کیفیت در اندازه های مختلف چاپ کرد، می توان با ایلوستریتور آثار هنری چاپی متعددی را در قالب یک تابلوی نقاشی پرتره زیبا ایجاد کرد.
در هر زمینه دیگری که نرم افزار ایلوستریتور کاربرد دارد نیز می توان از نقاشی چهره با ماژیک در این برنامه استفاده کرد. برای مثال می توان از طراحی چهره با ایلوستریتور در طراحی وب سایت یا طراحی لوگو استفاده کرد. در طراحی ژورنال ها و مجلات، طراحی کارت ویزیت، انیمیشن سازی و تصویرسازی های کارتونی، طراحی چهره در این برنامه کاربرد دارد.
ساخت تصاویر چهره ماژیک و آبرنگ با استفاده از Illustrator
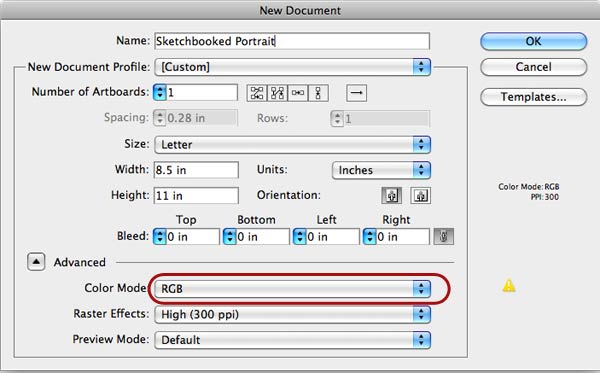
گام 1: آماده سازی سند Illustrator
با یک سند رنگی 8.5 x 11” شروع کنید.
مطمئن شوید که فضای رنگ به RGB تبدیل شده است.
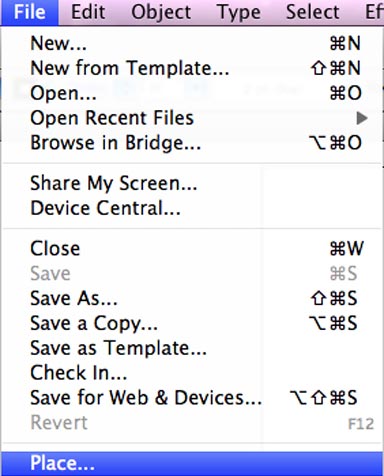
گام 2: وارد کردن عکس منبع
عکسی که به عنوان منبع استفاده خواهید کرد را وارد کنید (File>Place).
در صورت نیاز سایزش را بالا و پایین کنید و سعی کنید که با تخته کار هماهنگ شود.
نگران رزلوشن یا پیکسل عکس نباشید زیرا از آنها تنها به عنوان راهنما استفاده می شود.
با این حال هر چقدر کیفیت عکس بیشتر باشد، جزئیاتی که باید با آن کار کنید بیشتر خواهد بود.
از آنجایی که کار وارد لایه اول خواهد شد نام آنرا با استفاده از پنل Layers عکس مرجع یا Photo Reference بگذارید.
محوطه کارتان بدین شکل خواهد بود:
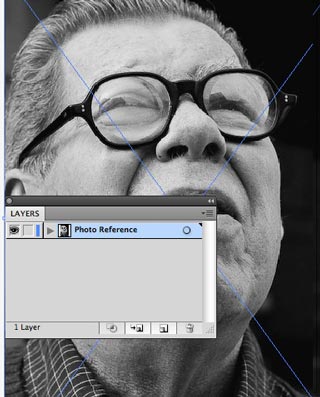
گام 3: محوطه کار را آماده کنید
قرار است که به پنل Layers رفته و دو لایه بیشتر را ایجاد کنید.
آنها را Outlines و Fill Lines بنامید.
شروع کنید و عکس مرجع را روی بوم تان انتخاب کنید.
پس از انتخاب به پنل Transparency بروید و شفافیت عکس میان 50 تا 70%
قرار دهید، فقط به اندازه ای باشد که ویژگی های عکس دیده شود نیازی نیست که
رد تغییراتی که شما ایجاد می کنید مشخص باشد.
حالا به پنل Layers بروید و لایه عکس مبدا را قفل کنید تا ناگهانی تغییر نکند.
همچنین انتخاب Workspace برای Painting (Window>Workspace>Painting)
برای تنظیم فضای کار ابتدایی و جای دادن پنل های مناسب کمک خوبی خواهد بود.

گام 4: تنظیم برس کار
قبل از شروع ، به پنل Apperance بروید بر روی تنظیمات در قسمت بالا سمت چپ
کلیک کرده و از منویی که پایین می آید گزینه New Art Has basic Apperance را بردارید.
سپس می توانید منو را ببندید.
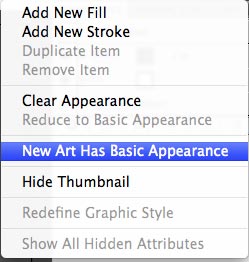
حالا روی Paintbrush (B) کلیک کنید تا گزینه های مربوط به برس را ببینید.

تیک گزینه های Keep Selected و Edit Selected Paths را بردارید تا از محدود شدن روش ترسیم طبیعی جلوگیری کنید.
Smoothness را در صورتی که به نقاط طراحی خود اعتماد دارید پایین بیاورید یا اگر

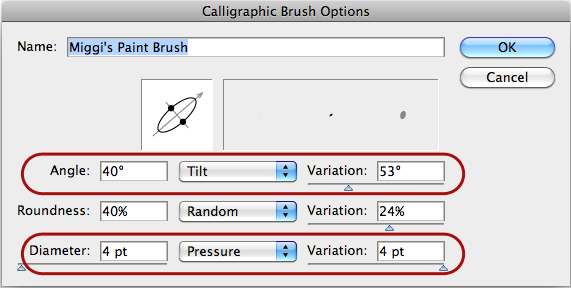
احساس می کنید که دستتان لرزش دارد یا خطوط مستقیم تری می خواهید آنرا بالا ببرید.
میتوان گزینه Fidelity را برابر با 4 یا 5 قرار داد .
به پنل Brushes رفته نقطه 1pt را انتخاب کرده و 2 pt را دوبار کلیک کنید.
Oval برس از قبل تعیین شده است (اگر می خواهید می توانید نام برس را هم تغییر دهید)

می توانید گزینه ها را با توجه به فشار و شیب تبلت تان تغییر دهید بدین ترتیب ماژیک خوشنویسی یا معمولی را انتخاب نمایید.
اگر تبلت ندارید نگران نباشید همچنان می توانند سر برس را تغییر دهید و نقطه گذاری را بر اساس خواسته خود تنظیم کنید.
این تغییرات همگی در راستای داشتن یک ماژیک واقعی تر است.
اول از همه کمی روی قسمت سیاه بوم تان خط خطی کنید تا برس به وضعیت مورد نظرتان برسد.
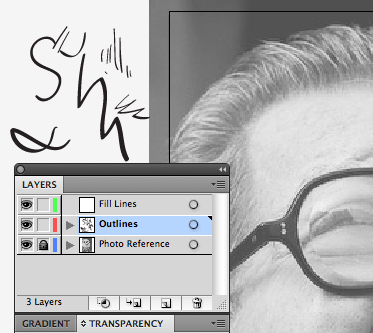
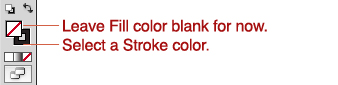
گام 5: ترسیم ابتدایی
پس از انتخاب Paintbrush Tool (B) به قسمت انتخاب رنگ بروید.
مطمئن شوید که روی برس رنگی وجود ندارد و رنگ سیاه همراه با کمی خاکستری را
انتخاب کنید، اگر به دنبال ظاهر طبیعی تری هستید نباید 100% سیاه را انتخاب کنید.
بر روی قسمتی که می خواهید کار را از آنجا شروع کنید زوم کنید.
کاری که می خواهید انجام دهید استفاده از برس کوتاه با خطوطی در مسیر یکسان است.
شما می خواهید تیره ترین قسمت های عکس را تعریف کنید یا قسمت هایی که بیشترین مقایسه رنگ و نور نمایان است.
از فشار تبلت برای قسمت های ضخیم تر استفاده کنید.
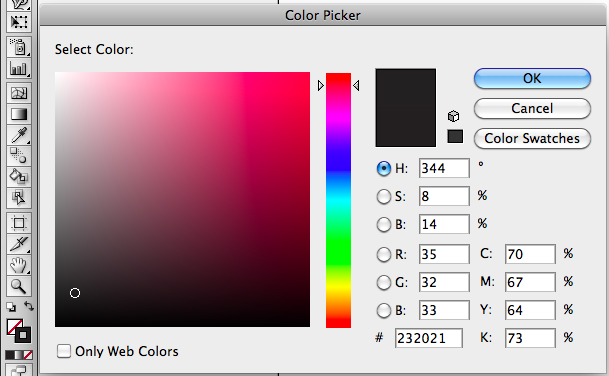
هر از گاهی لایه Photo Reference را مخفی کنید تا ترکیب خودتان را ببینید.
گاهی ترجیح می دهید به طور کاملا از منبع استفاده نکنید زیرا تمرکز کافی را بر روی
سبک تصویر بدست آورده اید و از ویژگی های اصلی آگاهی دارید.
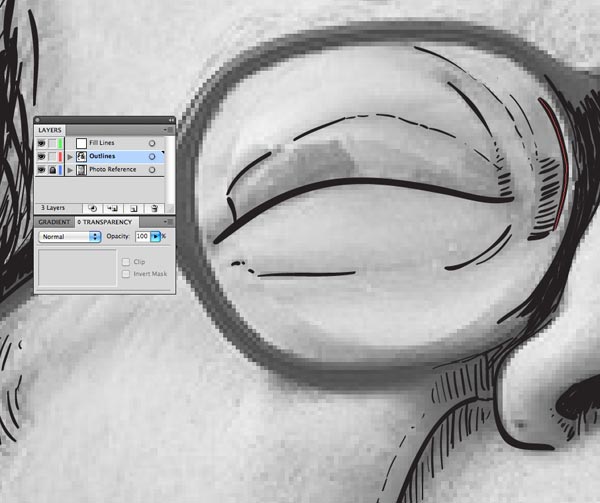
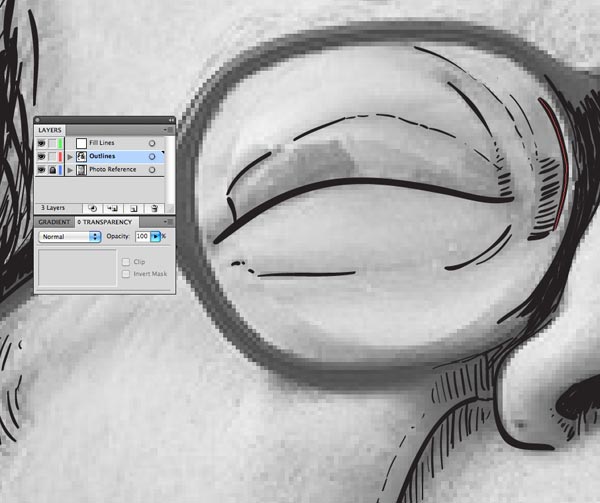
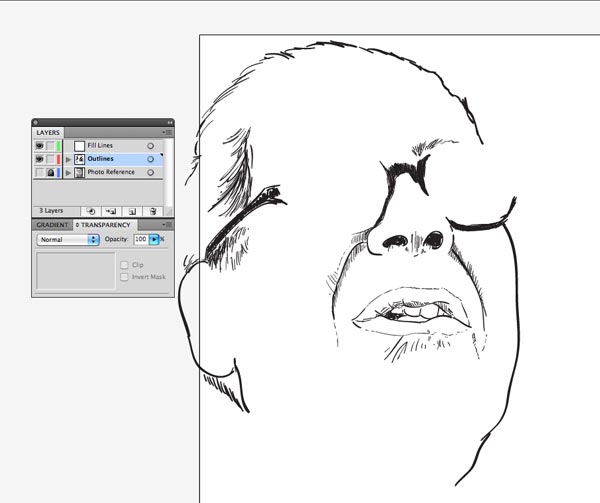

با استفاده از خطوط اریب و متقاطع می می توانید سایه ایجاد کنید.
این فرصت شما برای تجربه و فعالیت است.
می توانید نمایش برس را با برگشتن به پنل Brushes و تغییر تنظیمات قبلی تغییر دهید.
این امکان را دارید که از تغییرات در تمامی نقاط استفاده کنید و برسی که بکار می برید را
تغییر دهید تا متفاوت از سایر نمونه ها عمل کند.
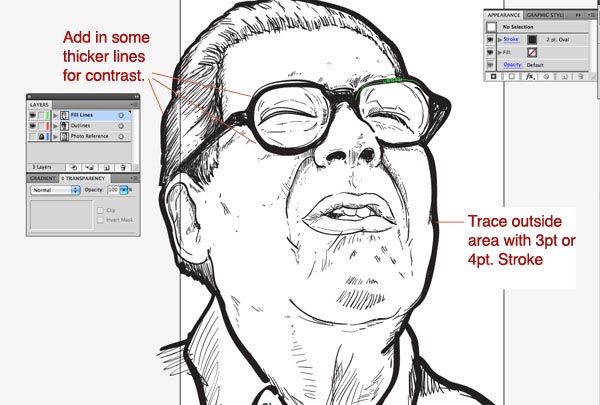
گام 6: افزودن مقایسه
با ایجاد ترتیب در میان خطوط ترسیم شده، حالا خط های پر رنگ را به یک قسمت
اضافه می کنید تا تقابل رنگ بیشتر شود و از نظر بصری قسمت ها به یکدیگر جذب شوند.
لایه Fill Lines را انتخاب کرده به پنل Stroke بروید و نقطه میان 3pt و 4pt را برگزینید.
حالا به سراغ لبه های خارجی بروید و قسمت هایی که می خواهید متمایزتر باشند پر رنگ کنید.
اینکار باعث می شود که ظاهر تصویر جالب تر و خاص تر شود.
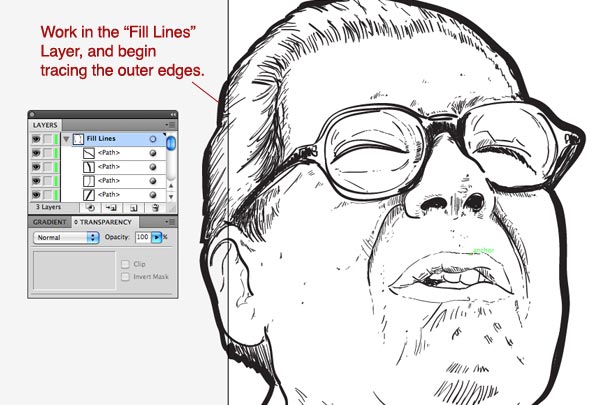
کار در Fill Lines و آغاز ترسیم لبه های خارجی.
افزودن خطوط ضخیم تر برای ایجاد تقابل در عکس
کشیدن فضای خارجی با Stroke 3pt یا 4pt.

گام 7: تغییرات جزئی در عکس
شما می توانید از Eraser Tool (shift+E) هم برای پاک کردن علایم نامتناسب استفاده کنید.
بخاطر داشته باشید که تمامی نقاطی خطوط تیره تنها مسیرهای راهنما هستند
پس می توانید همیشه با استفاده از Pen Tool (P) و Convert Anchor Point Tool (Shift + C) منحنی ها را بکشید و تغییر دهید.
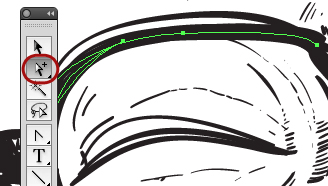
همچنین می توانید از Group Selection Tool (پیکان سفید همراه با علامت +)
استفاده کنید تا ناحیه خطوط را با بزرگنمایی، حرکت یا چرخش انتخاب کرده و تنظیم نمایید.

گام 8: قبل از آغاز رنگ آمیزی
از آنجایی که به دنبال رسیدن به ظاهر هموارتر و لایه ای همراه با رنگ هستید،
از Pencil Tool (N) لایه ای با شفافیت پایین استفاده خواهید کرد.
برای شروع یک لایه جدید ایجاد کنید که زیر لایه های Fill و Outline قرار می گیرد.
نام آنرا Color گذاشته و سایر لایه ها را قفل کنید.
همچنین مطمئن شوید که لایه Photo Reference مخفی شده است.
گام 9: تنظیم ابزار مداد (Pencil Tool)
بر روی آیکون Pencil tool دوبار کلیک کرده و تنظیمات آنرا مانند زیر تغییر دهید:
- Fill new pencil strokes را تیک بزنید
- تیک keep Selected را بردارید
- تیک Edit Selected Paths را بردارید
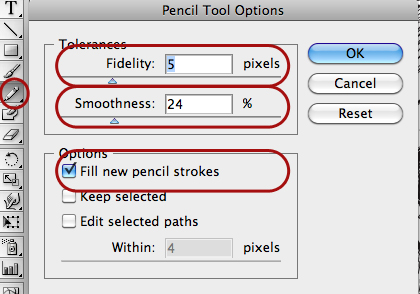
به قسمت انتخاب رنگ بروید و رنگ خط تیره را با رنگ های پررنگ عوض کنید
بدین ترتیب هیچ رنگ خط تیره ای باقی نخواهد ماند.
دوبار روی رنگ کلیک کرده و رنگی را انتخاب کنید که در قسمت روشن تر رنگ زرد و متمایل به قرمز باشد.
سپس به Window>Transparency بروید تا درجه مات بودن را میان 15 تا 20درصد تنظیم نمایید.
رنگ و شفافیت آنرا با ترسیم چند دایره روی هم بیازمایید و ببینید که این رنگ ها چطور با هم ترکیب می شوند.
اگر رنگ های جدید شفاف نباشند یا رنگ صحیح را نشان نمی دهند، تنظیمات را
کنترل نمایید و مطمئن شوید که پنل Appearance گزینه New Art Has Basic Appearance را فعال نکرده باشد.
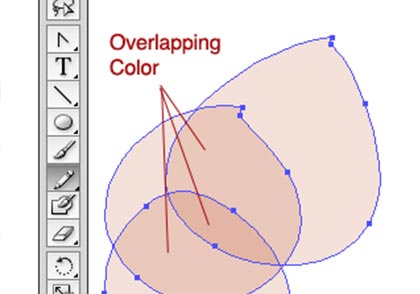
گام 10: رنگ آمیزی در تصویر چهره
با رنگ پوست صورت شروع کنید.
اشکال روی هم را که تکمیل کننده خطوط شما هستند با استفاده از (Pencil Tool (N بکشید.
در نواحی تیره و مات تر، رنگ را بسازید.
همچنین سایه های تیره تر را در درون همان توناژ رنگ انتخاب کنید تا تمایز و سایه بیشتری به عکس بدهد.
برای قسمت های بزرگتر حاشیه رنگ روشن به سمت تیره را بکار ببرید.
لازم است که قسمت های هایلایت قسمت هایی باشند که رنگ کمتری دارند.
اگر نیاز است که هایلایت ها را بیشتر کنید، اشکال سفید شفاف را روی این قسمت ها بکشید.
اشکالی با لایه های سبک و نه چندان تار بکشید این کار باعث می شود که حالت آبرنگ به تصویر داده شود.
کمی از خطوط بیرون بزنید در این روش خطاهای این چنین کاربرد مفیدی دارد.

از آنجایی که با استفاده از ابزار (Pencil Tool (N اشکال نامنظم خواهید کشید،
ممکن است متوجه زاویه های تند و خطوط باز شوید.
برای بستن خطوط Option/Alt را پس از آغاز ترسیم خطوط نگه دارید.
اینکار باعث می شود که هر آنچه می کشید تکمیل شوید.
داشتن اشکال نامنظم و زاویه های تند اشکالی ندارد، همیشه می توان آنها را
با Eraser Tool یا ابزارهای اصلاح کننده، تنظیم کرد.

با استفاده از رنگ هایی که به نظرتان بهتر است مابقی تصویر را رنگ آمیزی کنید.
بهتر است از ابزار ( Eyedropper (I استفاده کنید و پالت رنگی را از عکس دیگری که به نظرتان جذاب است انتخاب نمایید.
توصیه ما استفاده از رنگ های متضاد برای ایجاد جذابیت بیشتر است مانند دایره هایی
با رنگ آبی همراه با سایه های زرد و نارنجی یا کمی رنگ قرمز بر روی آبی یا سبز.
این روش باعث افزودن پیچیدگی و عمق به تصویر خواهد شد.
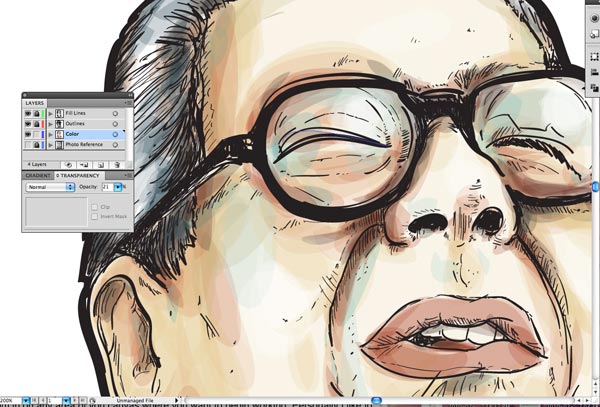
گام 11: اتمام تصویر چهره
در این مرجله باید به تصویر نهایی نزدیک شده باشید.
می توانید از انواع ابزارها برای بهبود تکنیک و سبک تان استفاده کنید.
ممکن است تصویر را برای افزودن افکت، مدیریت رنگ و بافت وارد فوتوشاپ کنید
امیدواریم از مطالب لذت برده باشید و آنها را در کار خود استفاده کنید.

جمع بندی
در این جا با مزیت ها و کاربردهای طراحی چهره در ایلوستریتور آشنا شدیم. همان طور که مشاهده شد، این نرم افزار یک برنامه بسیار کاربردی است که با تنوع ابزارهایی که دارد کیفیت و جذابیت طراحی چهره با آن بسیار بالاست. قابلیت طراحی گرافیک برداری در این برنامه، امکان تصویرسازی بسیار با کیفیت را فراهم می کند. دسترسی به تمام این مزیت های بسیار سرگرم کننده تنها با آموزش طراحی چهره با ایلوستریتور امکان پذیر است.
سوالات متداول
طراحی چهره در ایلوستریتور در واقع همان اسکچ پرتره انسان است که به جای استفاده از تکنیک های طراحی دستی، می توان آن را با استفاده از یک نرم افزار گرافیکی مانند ایلوستریتور انجام داد. در واقع همان ابزارهای طراحی دستی مانند نقاشی چهره با ماژیک در این نرم افزار در دسترس است و می توان سریع تر و راحت تر این کار را در کامپیوتر انجام داد.
در کل نرم افزار ایلوستریتور را به عنوان یک برنامه پیچیده می شناسند که برای کار با آن به آموزش و تسلط زیادی نیاز است. با این حال اگر آموزش نقاشی چهره با ایلوستریتور به صورت دقیق و کامل دنبال شود، یادگیری آن به هیچ عنوان دشوار نیست و می توان به سادگی و در سریع ترین زمان ممکن طراحی چهره در ایلوستریتور را انجام داد.
در این نرم افزار می توان تصویرسازی را با بالاترین کیفیت انجام داد و از آن جایی که ابزارهای مدل سازی و سه بعدی سازی دقیقی در این برنامه در دسترس است، می توان با استفاده از این ابزارها، انواع طراحی چهره، از جمله طراحی چهره با ماژیک در این برنامه را با بالاترین کیفیت و دقت انجام داد.

جهت ثبت نام و اطلاع از شرایط کلاس های ایلاستریتور