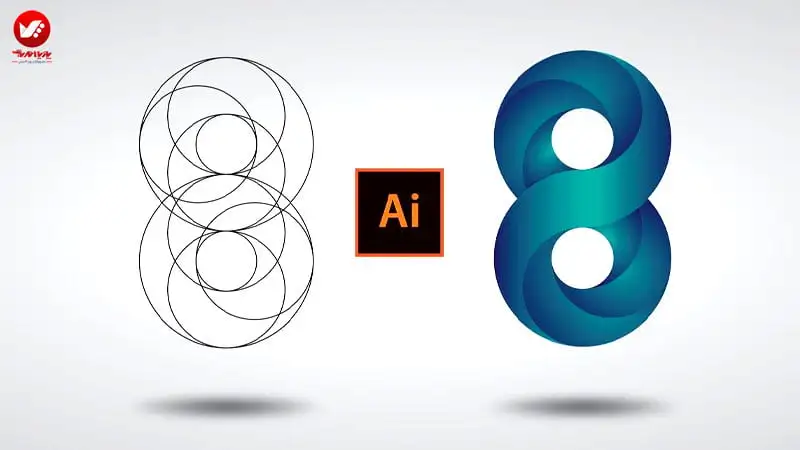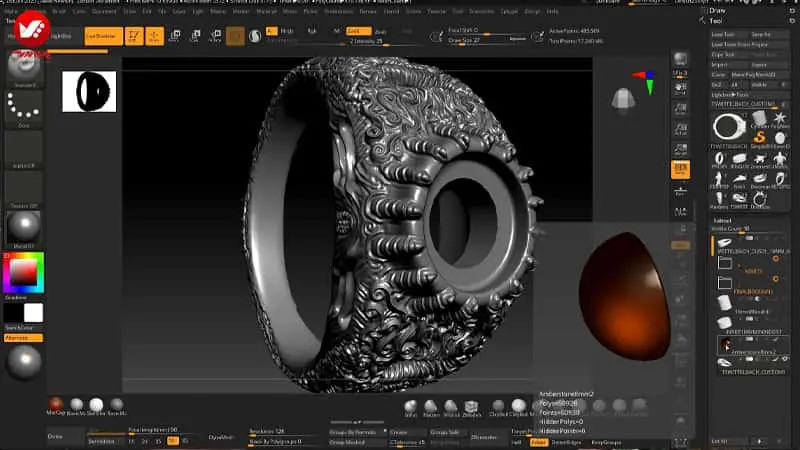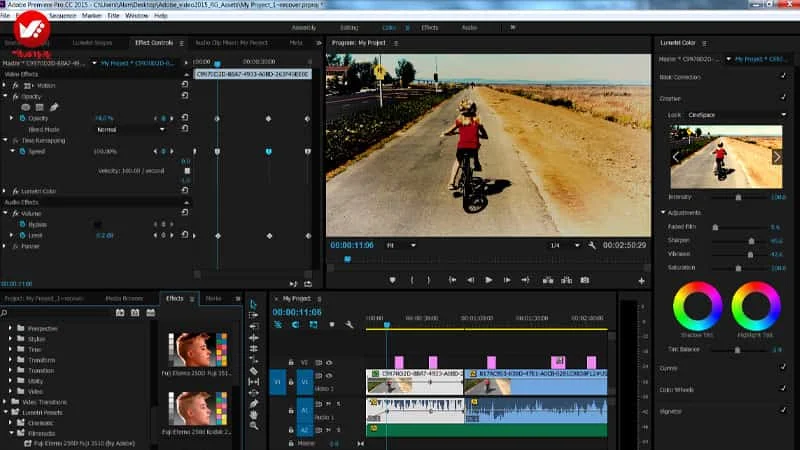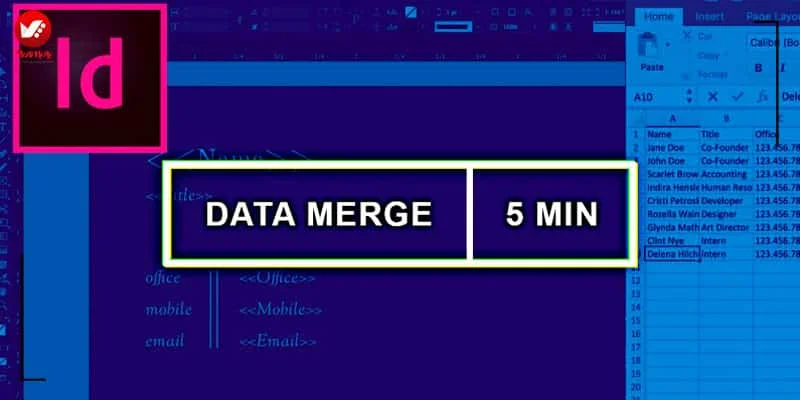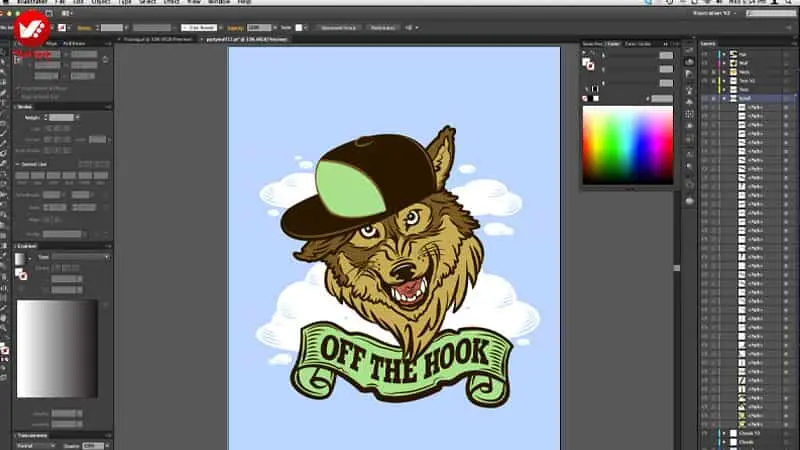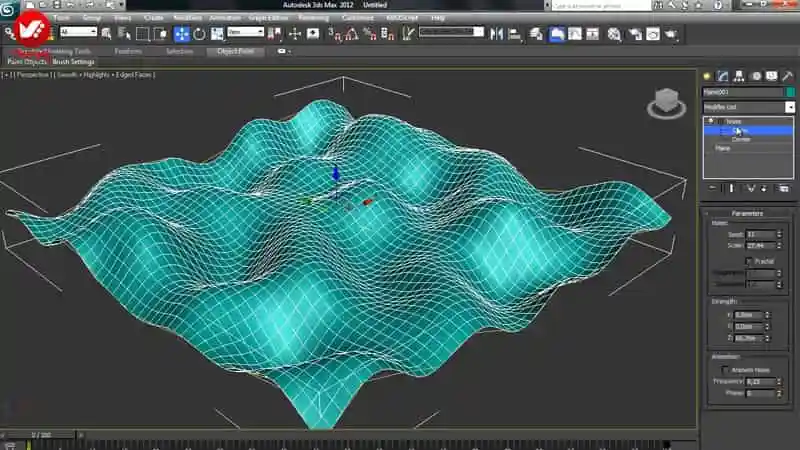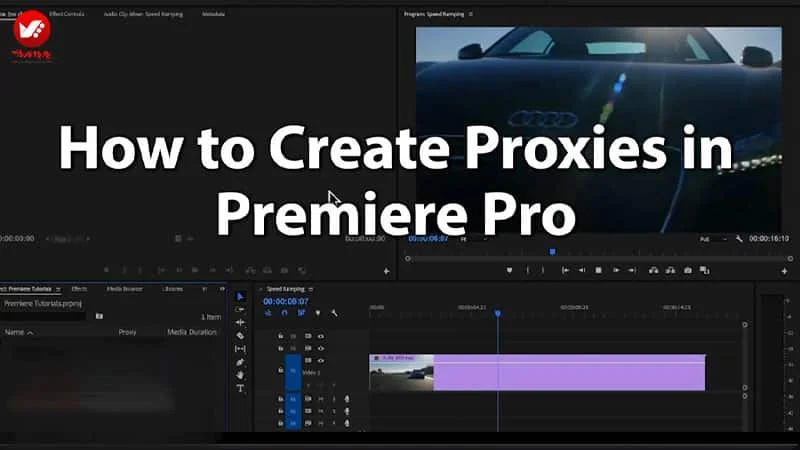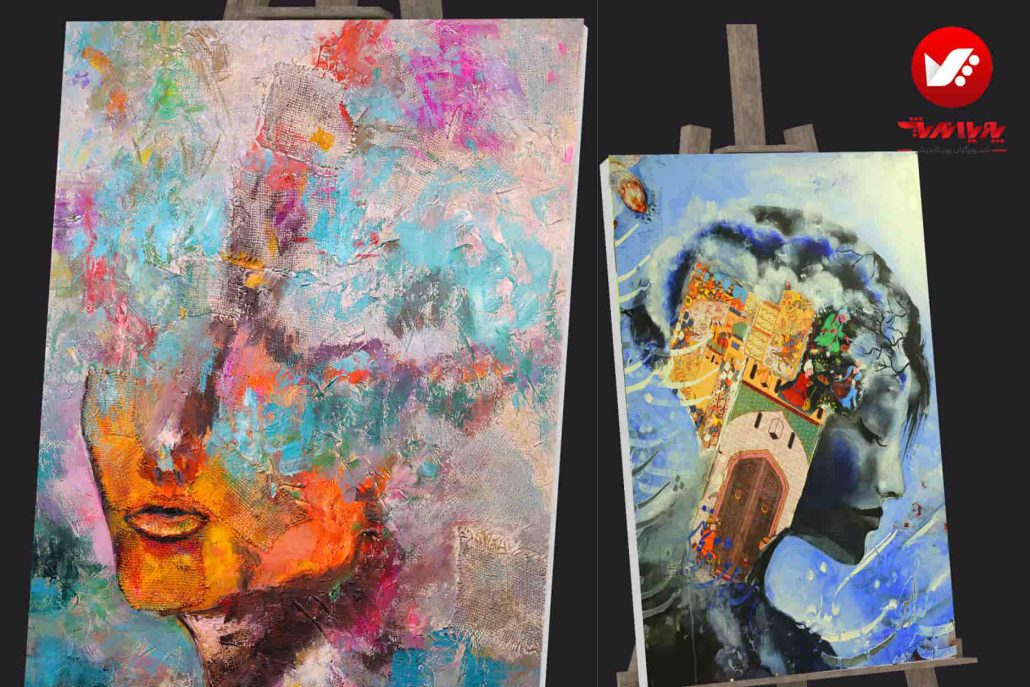می دانید چگونه میتوان پس زمینه عکس را حذف کرد؟ شاید برایتان اتفاق افتاده باشد که بخواهید پس زمینۀ تصویر خود را پاک، و از پس زمینۀ دیگری استفاده کنید. در نرم افزار فتوشاپ، این کار بسیار آسان است.
روش های مختلفی برای حذف پس زمینه عکس در فتوشاپ وجود دارد. در این مقاله از بخش آموزش حرفه ای فتوشاپ پویااندیش، به آموزش نحوۀ حذف پس زمینۀ تصویر، توسط ابزار Background Eraser Tool در نرم افزار فتوشاپ، می پردازیم.

حذف پس زمینه تصویر در فتوشاپ
در زیر، شش مرحله به زبان ساده بیان شده است تا استفاده از این ابزار ویرایش تصویر، حداکثر کارایی را برایتان داشته باشد.
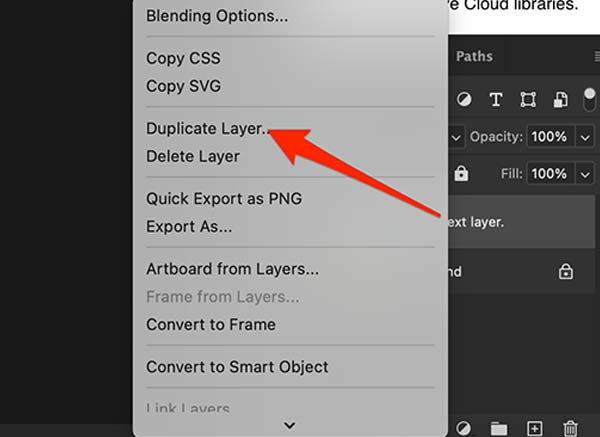
۱-تصویر خود را برای حذف پس زمینه عکس ، به عنوان لایۀ جدید وارد کنید
بعد از اینکه تصویر خود را در فتوشاپ باز کردید، لایۀ پس زمینه را کپی کنید. اگر تنظیمات را اشتباه انجام دادید، می توانید بدون نگرانی تنظیمات درست را از نو شروع کنید. برای این کار، در نوار منو، به قسمت layers بروید و بعد از آن، گزینه Duplicate layer را انتخاب کنید. بدین طریق یک لایه جدید برای شروع کار دارید.
اکنون می توانید با کلیک روی نماد چشم کنار آن، در پنل لایه ها، لایۀ اصلی پس زمینه را پنهان کنید و به این ترتیب می توانید آنچه را که پاک کرده اید مشاهده کنید؛ زیرا تصویرتان به یک پس زمینۀ شفاف تبدیل می شود.
۲-ابزارBackground Eraser را انتخاب کنید
ابزار Background Eraser با ابزار پاک کن معمولی قرار گرفته است و هر دو را به راحتی در جعبه ابزار فتوشاپ پیدا خواهید کرد. وقتی آن را انتخاب کردید، نشانگر شما به عنوان یک دایره با علامت بعلاوه، در مرکز نشان داده می شود. نقطۀ وسط علامت بعلاوه، برای تجزیه و تحلیل رنگ است. وقتی کلیک می کنید، در واقع آن رنگ را از دایرۀ محاسبه شده بعلاوه پاک می کنید.
اگر می خواهید اندازۀ براش را تغییر دهید، می توانید کلید براکت سمت چپ ([) صفحه کلید خود را فشار دهید تا براش، کوچک تر شود یا اینکه کلید براکت سمت راست (]) را برای بزرگ تر شدن آن فشار دهید؛ همچنین می توانید سختی لبۀ براش را تغییر دهید. برای این کار می توانید کلید shift و براکت های چپ یا راست را برای لبۀ نرم یا سخت استفاده کنید. معمولا لبه های سخت برای حذف پس زمینه بهترند.
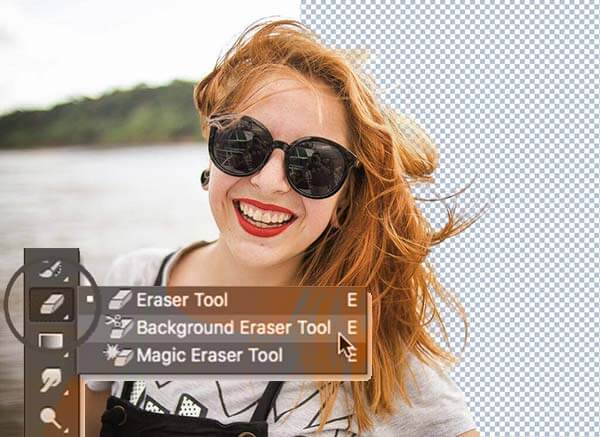
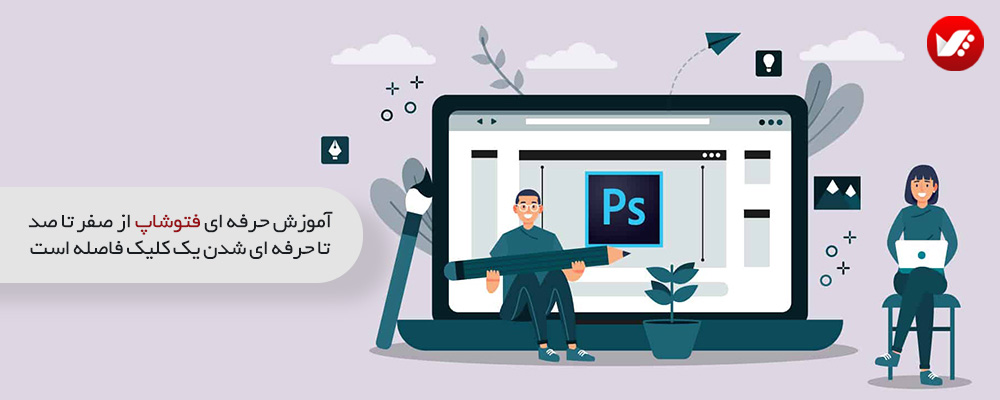
۳- نمونه گیری خود را تنظیم کنید
هنگام یادگیری نحوۀ حذف پس زمینه در فتوشاپ، انجام درست تنظیمات بسیار مهم است. با تنظیمات نمونه گیری به فتوشاپ می گوییم که چگونه بین پیکسل هایی که می خواهد نگه دارد و آن هایی که می خواهد پاک کند، تصمیم بگیرد. سه نماد را در نوار گزینه ها در بالای صفحه مشاهده خواهید کرد.
اولین نماد، نمونه برداری مداوم است. این همان تنظیماتی است که معمولاً برای پس زمینه های دارای چندین رنگ مورد استفاده قرار می گیرد. فتوشاپ به طور مداوم از رنگ هایی که مستقیماً در زیر علامت بعلاوه در مرکز برس شما قرار دارد، نمونه برداری می کند.
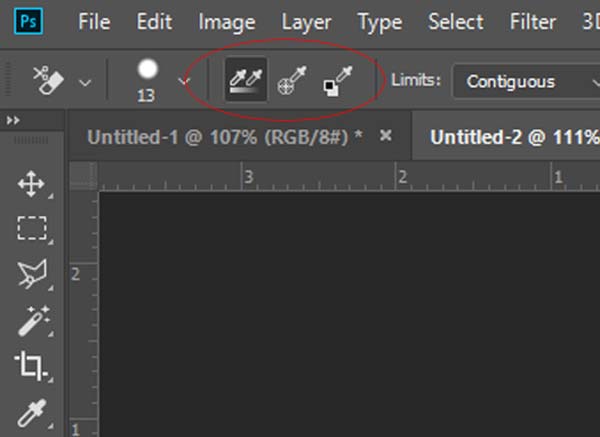
دومین و سومین نماد
دومین نماد برای پاک کردن پس زمینه هایی است که فقط یک یا دو رنگ زمینه ثابت دارند. فتوشاپ برای پاک کردن، یک بار از رنگ مدنظر نمونه برداری می کند. تا زمانی که دکمه ماوس را پایین نگه دارید، هر بار که براش را روی آن حرکت می دهید، در واقع آن رنگ را پاک می کنید.
با سومین نماد نمونه برداری می توانید نمونه رنگی را انتخاب کرده و به فتوشاپ بگویید که فقط آن رنگ را پاک کند. این کار زمانی مفید است که بخواهید یک رنگ ثابت را از قسمت های بزرگ پس زمینه حذف کنید.
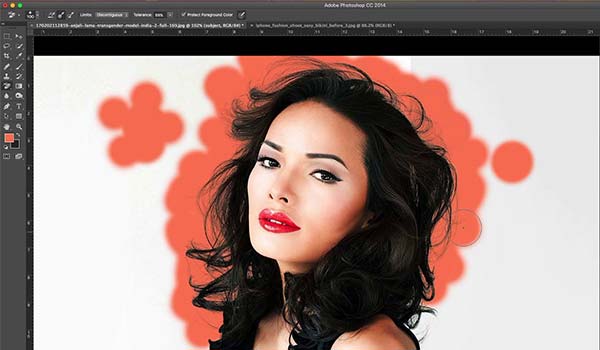
۴-محدودیت خود را تنظیم کنید
کشوی محدودیت ها، سه گزینه دارد:
Discontiguous
Contiguous
Find Edges
نحوه کار آنها به شرح زیر است:
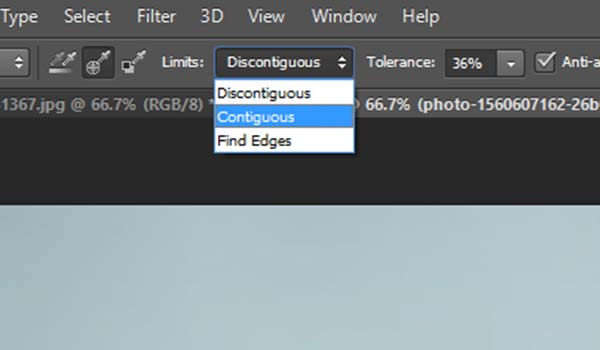
Discontiguous
تنظیم محدودیت های Discontiguous به فتوشاپ اجازه می دهد پیکسل ها را مطابق با رنگ نمونه، پاک کنید. اگر رنگی در زیر خط برس شما ظاهر شود، پاک می شود. این امر در موقعیت هایی با رنگ زمینه ثابت و لبه های پیچیده تر، کمک رسان است.
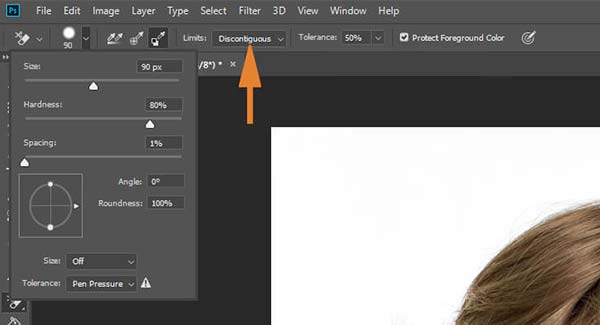
تنظیمات Contiguous در حذف پس زمینه عکس
تنظیمات Contiguous فقط رنگ هایی را که نزدیک به رنگ زیر علامت مثبت هستند پاک می کند. وقتی می خواهید تغییرات جزئی رنگ را حذف کنید، این تنظیم مفید است؛ به عنوان مثال، رنگی که می خواهید پاک کنید ممکن است در مناطق سایه باشد که کمی تیره هستند. با انتخاب Contiguous می توانید آن رنگ ها را نیز هدف قرار دهید.

Find Edges
تعیین محدودیت ها در Find Edges دقیق تر است؛ بنابراین برای عکس هایی با پس زمینه دارای بافت زیاد، عالی است.
Find Edges ، لبه ها و نواحی دارای کنتراست را هدف قرار می دهد و مشخص می کند که پیکسل ها ی حذف شده، بخشی از پس زمینه باشند یا بخشی از سوژه مورد نظر.
بیشتر بدانید: نحوه سفید کردن دندان با نرم افزار فتوشاپ + آموزش تصویری برای مبتدیان

۵-موارد قابل قبول خود را تنظیم کنید
این تنظیمات به Background Eraser Tool می گوید که چه مقدار تغییر رنگ قابل قبول است. این امر زمانی مفید است که رنگ موضوع با رنگ پس زمینه تفاوت فاحشی نداشته باشد. اگر متوجه شدید این ابزار در حال پاک کردن بیش از حد تصویر است یا برعکس ، موارد قابل قبول را تنظیم کرده و دوباره امتحان کنید.

۶-از رنگ پیش زمینه محافظت کنید
اگر رنگ خاصی وجود دارد که می دانید نمی خواهید پاک کنید، کادر “Protect The Foreground” را در نوار ابزار علامت بزنید. شما در جعبه ابزار از رنگی که در حال حاضر به عنوان رنگ پیش زمینه به لایه انتخاب شده است، محافظت خواهید کرد.
با تنظیم قلم مو می توانید پس زمینه را انتخاب کنید و به اصطلاح دور بکشید. ابزار پاک کن پس زمینه در فتوشاپ (Background Eraser Tool) به تمرین نیاز دارد. هرچه بیشتر این موارد را تمرین کنید ،کارتان راحت تر می شود و شما ماهرتر می شوید.
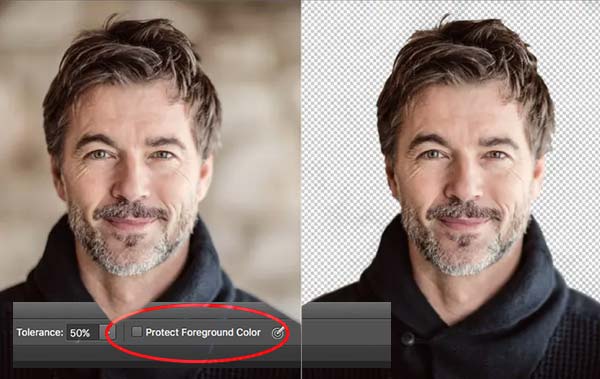
سخن آخر
حذف بک گراند یا پس زمینه تصاویر، بسیار پرکاربرد است و نرم افزار ویرایش فتوشاپ، بهترین گزینه برای انجام این کار به شمار می آید.در این مقاله سعی شد با بررسی ابزار Background Eraser Tool ، ساده ترین و پرکاربردترین روش حذف پس زمینه تصاویر در فتوشاپ را آموزش دهیم. شما به عنوان عکاس یا کسی که بخواهید به راحتی پس زمینه را حذف و پس زمینه های جدید را اضافه کنید، با رعایت نکات فوق می توانید شگفتی های زیادی را در تصاویر خود ایجاد کنید.

سوالات متداول حذف پس زمینه تصویر در فتوشاپ
چطور میتوان پس زمینه تصویر را در فتوشاپ با استفاده از ابزار Quick Selection جدا کرد ؟
کافی است ابزار Quick Selection را فعال کنید، روی بخش سوژه کلیک و درگ کنید تا محدوده سوژه انتخاب شود. پس از بهدستآمدن انتخاب مناسب، روی Select and Mask کلیک کرده و پس زمینه را حذف یا ماسک کنید.
چرا استفاده از ابزار Pen برای حذف پس زمینه دقیق است؟
ابزار Pen لبههای سوژه را با گرهها و خطوط برداری مشخص میکند. بهویژه برای تصاویر با لبههای صاف یا منحنی منظم، این روش دقت بالایی در حذف پس زمینه دارد.
چطور میتوان پس زمینه سفید عکسهای محصول را بدون ایجاد هاله تیره حذف کرد؟
بهتر است از Select and Mask استفاده کنید ، پس از انتخاب سوژه با Quick Selection یا ابزار دیگر، در پنل ماسک مقدار Shift Edge را کمی منفی یا از Decontaminate Colors کمک بگیرید تا حاشیه اضافی پاک شود.
چگونه میتوان در فتوشاپ تنها با یک کلیک، پس زمینه را تا حدی حذف کرد؟
در نسخههای جدید گزینه Remove Background در پنل Properties لایه وجود دارد. با کلیک روی آن، فتوشاپ بهصورت خودکار سوژه را شناسایی و پس زمینه را حذف میکند. هرچند برای تصاویر پیچیده ممکن است نیاز به اصلاح دستی باشد.
چرا ماسککردن بهجای پاککردن پس زمینه پیشنهاد میشود ؟
با ماسککردن امکان بازگرداندن بخشهای ناخواسته وجود دارد. در صورت اشتباه، میتوان بخشی از ماسک را پاک یا ترمیم کرد، بدون اینکه اطلاعات اصلی عکس از بین برود.
چگونه برای موهای پراکنده یا اشیای ریز در حذف پس زمینه عملکرد بهتری داشته باشیم؟
ابزار Refine Edge یا گزینه Refine Hair در Select and Mask کمک میکند اطراف مو و بخشهای نازک با دقت بیشتری جدا شوند. در این روش فتوشاپ پیکسلهای مویی را نسبت به پس زمینه تمیزتر تشخیص میدهد.
چطور پس زمینه حذفشده را با پس زمینه جدید جایگزین کرد؟
پس از ایجاد ماسک یا حذف پس زمینه، لایه زیر آن را با عکس جدید یا رنگ دلخواه پر کنید. لایه اصلی بالاتر باشد تا سوژه روی پس زمینه جدید قرار گیرد.
چرا روش Color Range برای حذف پس زمینه با رنگ خاص کاربرد دارد؟
گزینه Color Range در منوی Select اجازه میدهد محدوده رنگی مشخصی، مثلاً رنگ پسزمینه آبی، بهصورت انتخاب درآید. این روش برای حذف پسزمینههایی با رنگ یکنواخت مفید است.
چگونه بخشهای ظریف مثل شاخوبرگ گیاه یا تور لباس در حذف پس زمینه بهتر جدا میشوند؟
در Select and Mask ابزار Refine Brush را روی لبههایی که شفاف یا ظریفاند بکشید. فتوشاپ پیکسلهای نیمهشفاف را تشخیص داده و آنها را به شکلی طبیعی حفظ میکند.
چرا باید پیش از حذف پس زمینه ، رزولوشن تصویر را بررسی کنیم؟
کیفیت پایین یا پیکسلیبودن عکس باعث میشود تشخیص مرز سوژه دشوار شود. رزولوشن بالاتر دقت جداسازی را افزایش میدهد و لبهها تمیزتر خواهند بود.
چطور در فتوشاپ قسمتی از پس زمینه را حذف کرده و بخشی را نگه داشت؟
با ابزار Selection محدوده موردنظر پسزمینه را بگیرید و از ماسک معکوس (Invert) استفاده کنید یا با کلید Alt، بخشهایی که میخواهید حفظ کنید را به ماسک اضافه نمایید.
چرا تنظیم متغیرهای Smooth، Feather یا Contrast در Select and Mask مهم است؟
Smooth لبهها را نرم میکند، Feather ایجاد حالت محوشدگی تدریجی دارد و Contrast شدت لبه را افزایش میدهد. با تنظیم صحیح این پارامترها، نتیجهای واقعیتر حاصل میشود.
چطور با یک تصویر پس زمینه شلوغ، حذف سوژه در فتوشاپ انجام گیرد ؟
ابزار Pen دقیقترین روش برای صحنههای شلوغ است. مسیر را مرحلهبهمرحله دور سوژه ایجاد کرده و سپس تبدیل به انتخاب (Selection) میکنیم تا بتوانیم پس زمینه را ماسک کنیم.
چرا ایجاد کنتراست قبل از حذف پس زمینه میتواند نتیجه را بهتر کند؟
اگر رنگ یا روشنایی بین سوژه و پسزمینه چندان متفاوت نباشد، افزایش کمی Contrast و تغییر نوردهی کمک میکند فتوشاپ مرز بین آنها را بهتر تشخیص دهد.
چگونه با ابزار Background Eraser بخشهایی از پس زمینه را سریع حذف کنیم؟
این ابزار روی پیکسلهای پسزمینه عمل میکند و براساس نمونهبرداری رنگی، پیکسلهای مشابه را پاک میکند. برای لبههای حساس باید تنظیمات Tolerance و Hardness را با دقت انجام داد.
چطور نگهداشتن سایه طبیعی در حذف پس زمینه ممکن است؟
ابتدا سوژه و سایه را انتخاب و از پسزمینه جدا کنید. سپس در صورت نیاز، لایه سایه را با کاهش Opacity و تغییر Blend Mode روی پسزمینه جدید قرار دهید تا حس واقعگرایی حفظ شود.
چرا دقت در حذف پس زمینه در عکسهای پرتره برای چاپ حرفهای مهم است؟
چاپ باکیفیت هر خطای کوچک بر لبه سوژه را بزرگ میکند. لذا انتخاب دقیق و ماسکگذاری تمیز، از بروز حاشیههای غیرطبیعی در عکس نهایی جلوگیری میکند.
چطور در فتوشاپ امکان چک نهایی پس زمینه حذفشده وجود دارد؟
میتوان لایه ماسک را با Alt+کلیک روی ماسک مشاهده کرد یا یک لایه رنگی متفاوت زیر سوژه گذاشت تا دید آیا بخش ناخواستهای از پسزمینه باقی مانده است یا خیر.
چگونه با استفاده از Layer Mask بدون لطمه به اصل تصویر پس زمینه را حذف کنیم؟
کافی است بعد از انتخاب سوژه، روی Add Layer Mask کلیک کنیم. پس زمینه عملاً پنهان میشود اما اگر اشتباهی رخ داد با قلم سفید میتوان بخش حذفشده را برگرداند.
چرا گاهی کلید Shift روی Refine Edge (در نسخههای جدید فتوشاپ) باید نگهداشته شود؟
در ورژنهای جدید، دسترسی به ابزار قدیمی Refine Edge مخفی است. نگهداشتن Shift+کلیک روی Select and Mask پنجره Refine Edge کلاسیک را فراخوانی میکند که برخی کاربران آن را ترجیح میدهند.
چطور میتوان عکسهایی با پس زمینه تکرنگ را در فتوشاپ راحتتر برش داد؟
ابزار Magic Wand یا Color Range بهترین دوستان شما هستند. انتخاب سریع رنگ پس زمینه، حذف آن، و سپس اصلاح جزئی حاشیه با Feather یا Smooth لبهها نتیجه دلخواه میدهد.
چرا تمرین با تصاویر مختلف برای یادگیری حذف پس زمینه در فتوشاپ اهمیت دارد؟
هر تصویر ویژگیهای خاصی دارد؛ مثلاً موهای پریشان، پسزمینه شلوغ یا رنگهای نزدیک به سوژه. تمرین در این شرایط گوناگون مهارت جداسازی را بهبود میبخشد.
چگونه برای حذف پس زمینه ، اپلیکیشن موبایل فتوشاپ میتواند کمککننده باشد؟
اگرچه امکانات موبایلی کمتر از نسخه دسکتاپ است، ولی با فتوشاپ اکسپرس یا اپلیکیشنهای مشابه میتوان تا حدی پسزمینه را پاک کرد. برای دقت بالا اما نسخه دسکتاپ توصیه میشود.
چرا بعد از حذف پس زمینه، رنگ پسزمینه گاهی تغییر ناخواسته مییابد ؟
ممکن است لبهها با رنگ قبلی آلوده شده باشد. گزینه Decontaminate Colors یا آیکن پاککردن رنگ لبهها در Select and Mask راهکار رفع این مشکل است.
چطور میتوان به سرعت خروجی شفاف (Transparent Background) از فتوشاپ گرفت؟
لایه پسزمینه را حذف یا ماسک کنید تا پشت سوژه شفاف باقی بماند. سپس فایل را با فرمت PNG یا PSD ذخیره کنید تا پیکسلهای شفاف حفظ شوند.