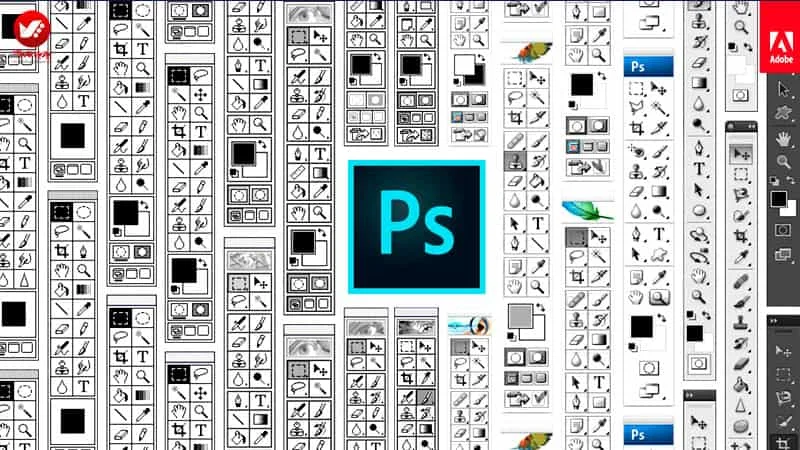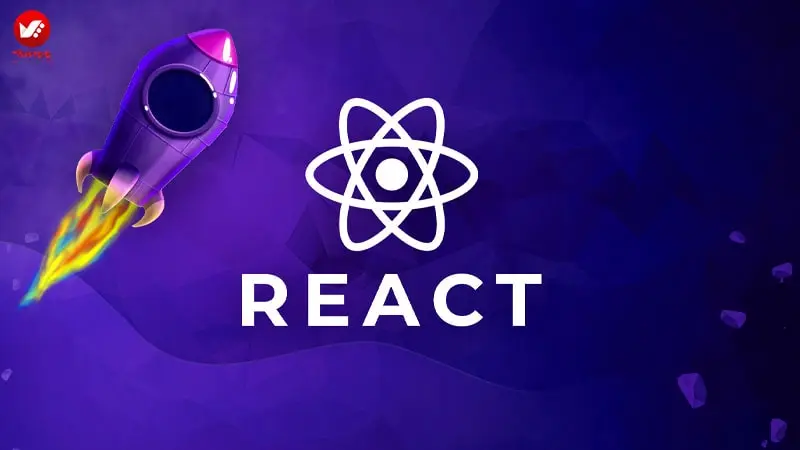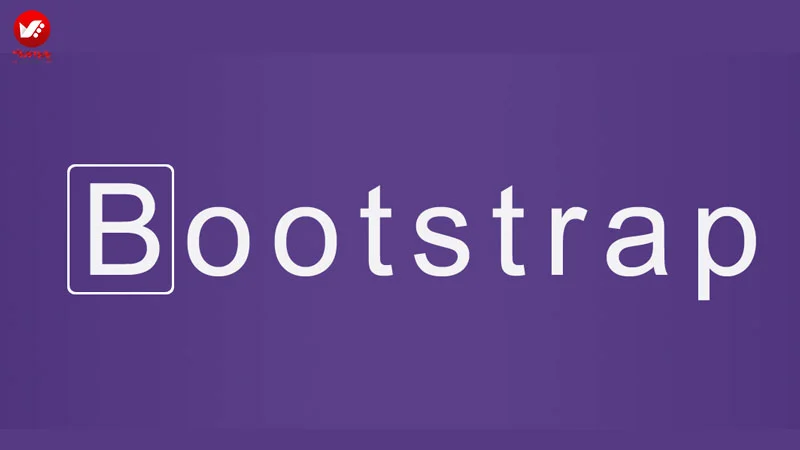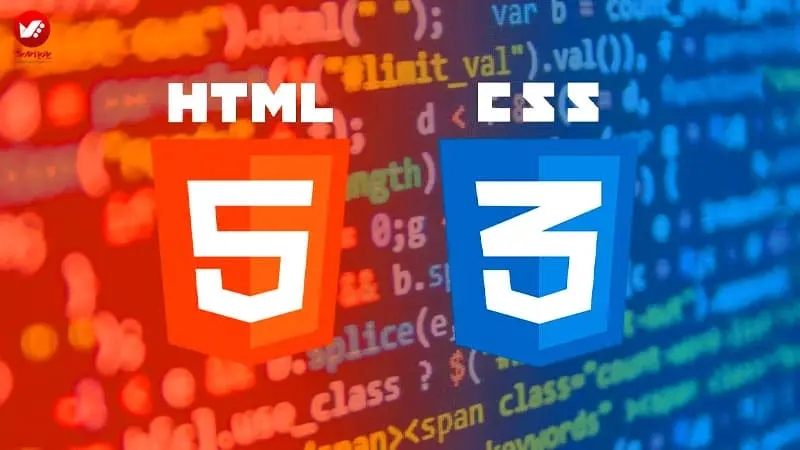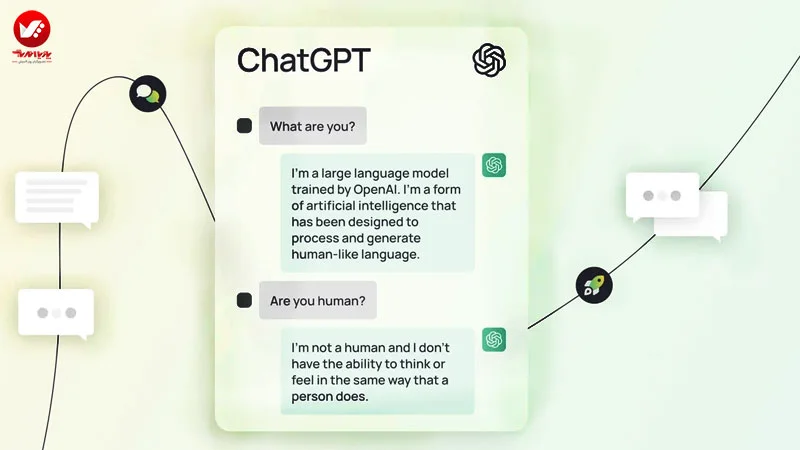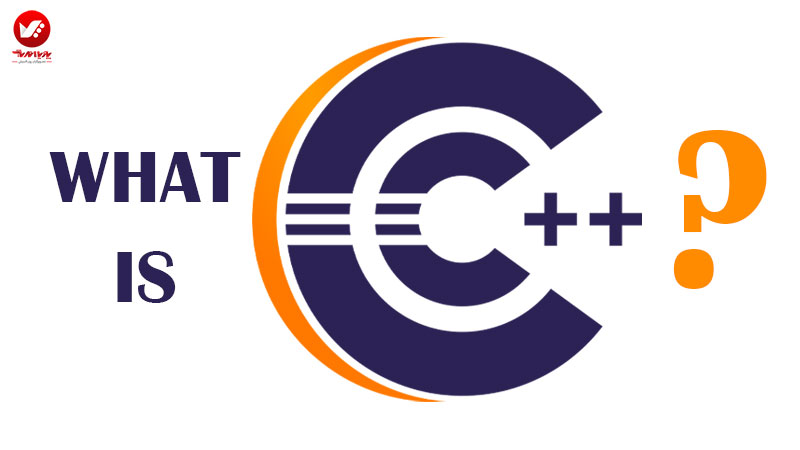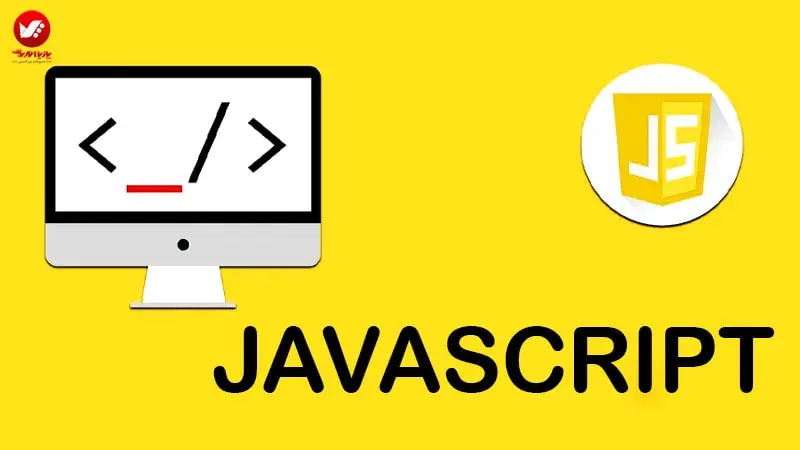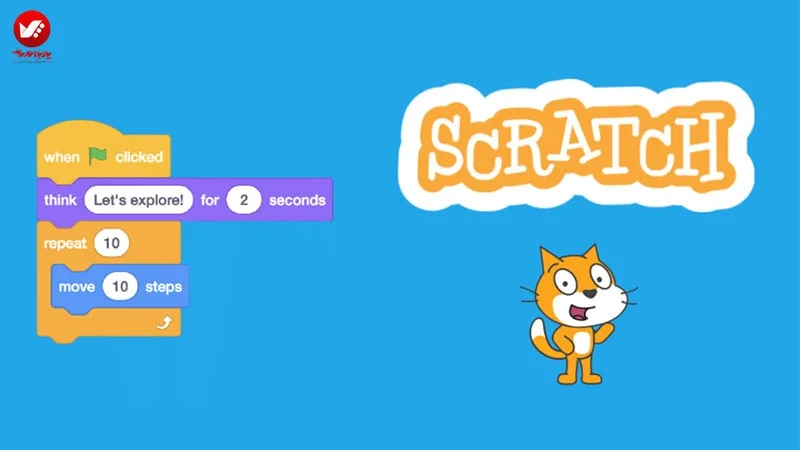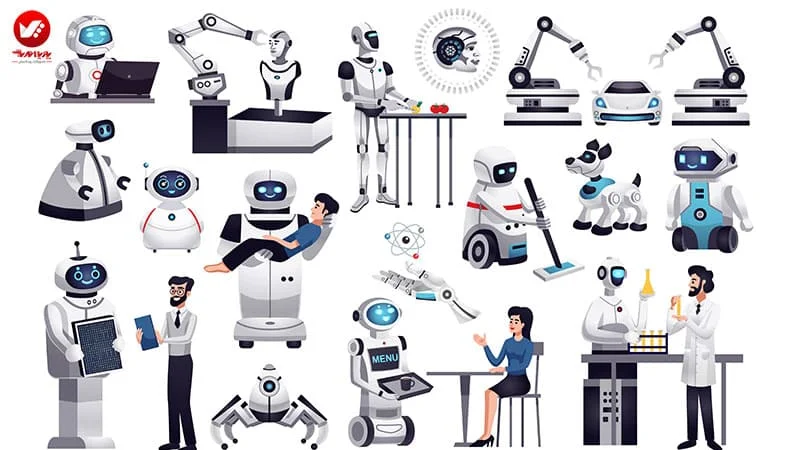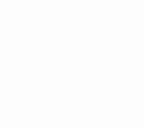نوار ابزار فتوشاپ
تا چه اندازه با پنل نوار ابزار فتوشاپ و کار کردن با آن آشنایی دارید؟اگر به تازگی کار با فتوشاپ را آغاز کردید، اگر فکر می کنید هنوز با تمام آیکون های نوار ابزار فتوشاپ آشنایی ندارید، حتی اگر تصمیم دارید در آینده به یادگیری فتوشاپ بپردازید، این مقاله را از دست ندهید. با گروه تصویرگران پویا اندیش همراه شوید تا در مقاله ای جامع به طور مختصر درباره ی کارایی ابزارهای فتوشاپ و همچنین نوار ابزار آن اطلاعات بیشتری کسب کنید. همچنین در این مقاله سعی داریم شما را با نحوه سازماندهی نوار ابزار و چگونگی دسترسی به بسیاری از ابزارهای آشکار و پنهان آن آشنا کنیم.
این بخش به طور کلی، شامل خلاصه ای از اطلاعات و کارایی تقریبا 70 ابزار پرکاربرد موجود در فتوشاپ است، که می توانید از آن به عنوان مرجعی برای یادگیری این نرم افزار استفاده کنید! همچنین در نظر داشتهباشید که مدرسان گروه آموزشی تصویرگران پویااندیش این مقاله را براساس به روز رسانیهای آخرین ورژن رسمی فتوشاپ یعنی Photoshop CC 2020 به رشته تحریر درآوردهاند.
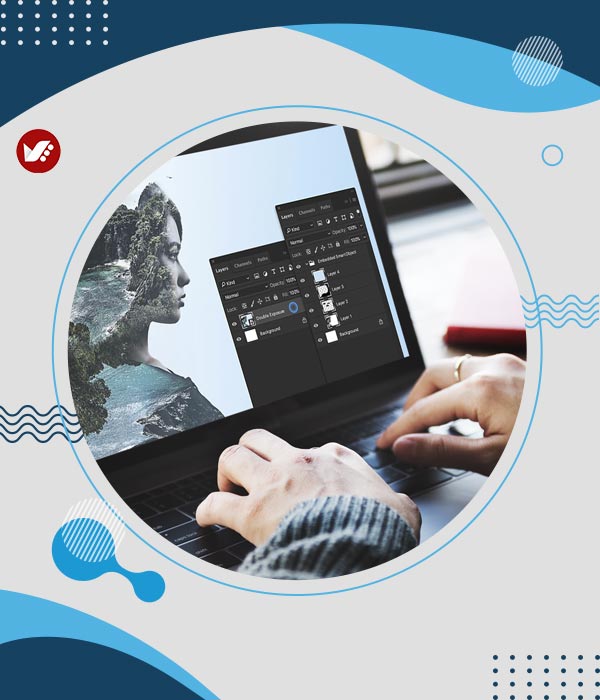
آموزش کامل نوار ابزار فتوشاپ
در این بخش ما همه چیز را در مورد نوار ابزار فتوشاپ و ابزارهای آن به شما خواهیم آموخت. در تعریف کلی نوار ابزار می توان گفت که این پنل توسط ادوبی طراحی شده تا تمام ابزارهای اصلی و کاربردی فتوشاپ در گروه ها و طبقهبندی خاص در آن قراربگیرد و کاربر آسان ترین دسترسی ممکن را به آن داشتهباشد.
برای این طبقه بندی خاص می توان گفت که ابزارهای مربوط به حرکت و انتخاب یا Move and Selection tools در یک گروه، ابزار های Crop و Slice در یک گروه، ابزارهای اندازهگیری و ابزارهای رتوش و نقاشی در گروهی دیگر و درست در ادامه ی آن ها ابزار های Drawing و Type قرار گرفتهاند و سرانجام در انتها ابزارهای مربوط به ناوبری یا Navigation tools را می بینیم.
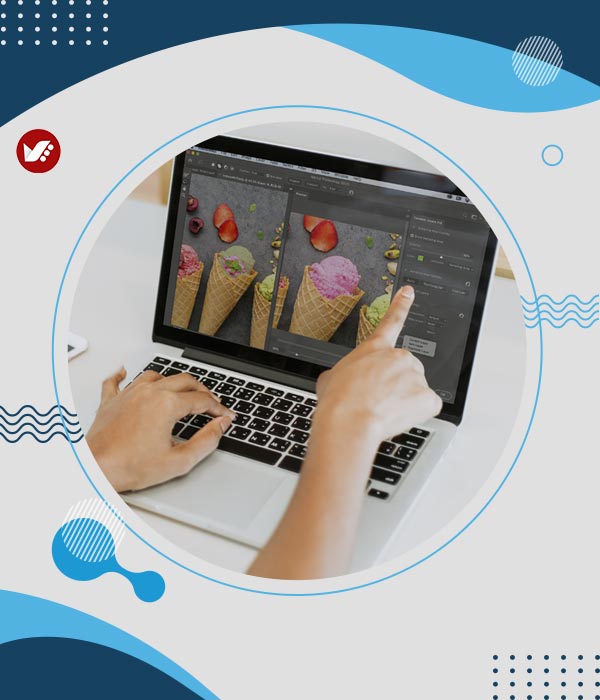
نحوه دسترسی به ابزار فتوشاپ
ما در ابتدا نگاهی به ساختار کلی پنل نوار ابزار خواهیم داشت. کمی در مورد راهکارهای سازماندهی این پنل و همچنین نحوه دسترسیبه ابزارهای قرار گرفتهدر کشوهای آن بحث خواهیم کرد. سپس هر یک از ابزارهای موجود در نوار ابزار را در چند سطر به طور خلاصه به شما معرفی خواهیم کرد.
من از Photoshop CC 2020 استفاده می کنم اما محتوای این مقاله برای نسخه های قدیمی تر هم کاربردی است. فقط توجه داشته باشید که برخی از ابزارها ممکن است در ورژن های قبلی موجود نباشد. با تصویرگران پویا اندیش همراه باشید.
محل قرارگیری نوار ابزار در فتوشاپ
نوار ابزار فتوشاپ به صورت پیش فرض در سمت چپ صفحه قرار گرفتهاست.
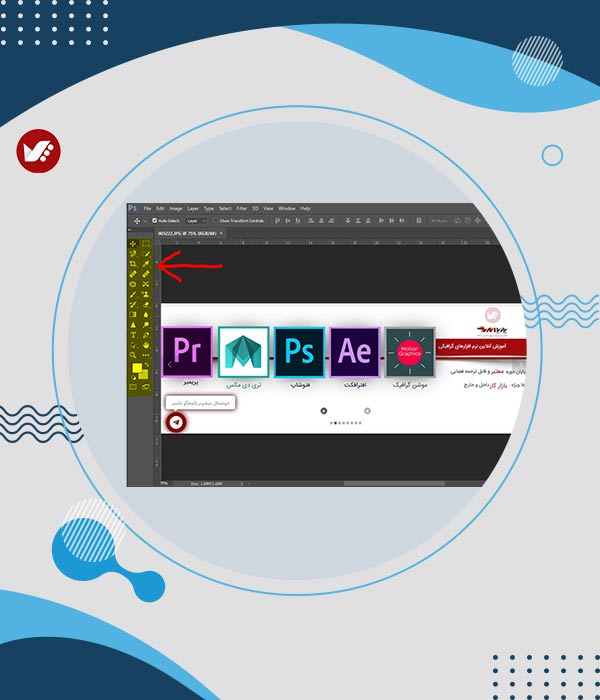
انتخاب یک نوار ابزار تک یا دو ستون
به طور کلی شما در دو مدل متفاوت می توانید پنل نوار ابزار خود را شخصی سازی کنید. در حالت اول نوار ابزار به صورت تک ستون طولانی ظاهر می شود؛ اما می توان با کلیک بر روی دو فلش متوالی بالای پنل، آن را به دو ستون کوتاهتر گسترش داد. برای بازگشت به یک نوار ابزار تک ستونی ، دوباره روی فلش ها کلیک کنید.
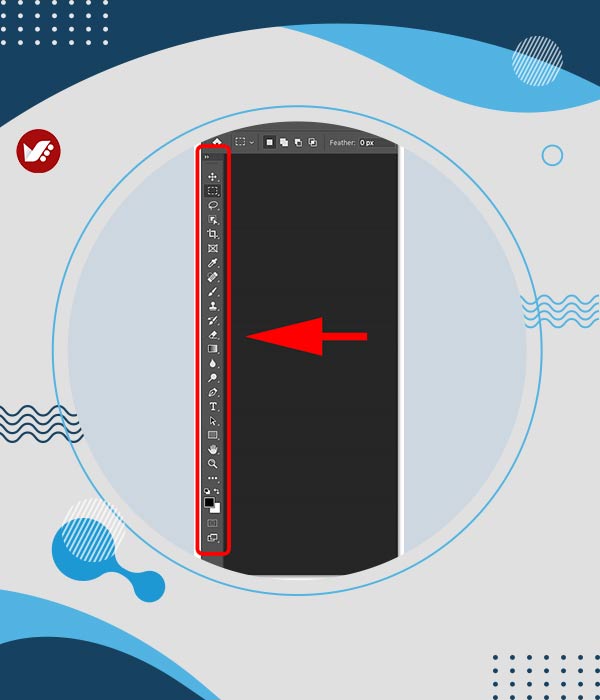
گروه بندی ابزارها
بیایید به نحوه سازماندهی پنل نوار ابزار فتوشاپ نگاهی بیندازیم. اگرچه در نگاه اول ممکن است به نظرتانبرسد که ابزارها به طور تصادفی لیست شدهاند، اما در واقع یک نظم منطقی در چیدمان آن وجود دارد و ابزار هایی که وظایف مرتبط به هم دارند در کنار یکدیگر گروهبندی شدهاند.
در ابتدا و ردیف های بالایی، ما ابزارهای حرکت و انتخاب فتوشاپ را می بینیم. دقیقاً در زیر آنها ابزارهای Crop و Slice قرار دارد و سپس ابزارهای اندازه گیری و به دنبال آن مجموعه ی ابزارهای رتوش و نقاشی فتوشاپ قرار گرفتهاند. در آخرین ردیف ها ابزارهای Drawing و Type را مشاهده می کنید و سرانجام، ابزارهای ناوبری را در اخرین قسمت می بینم.
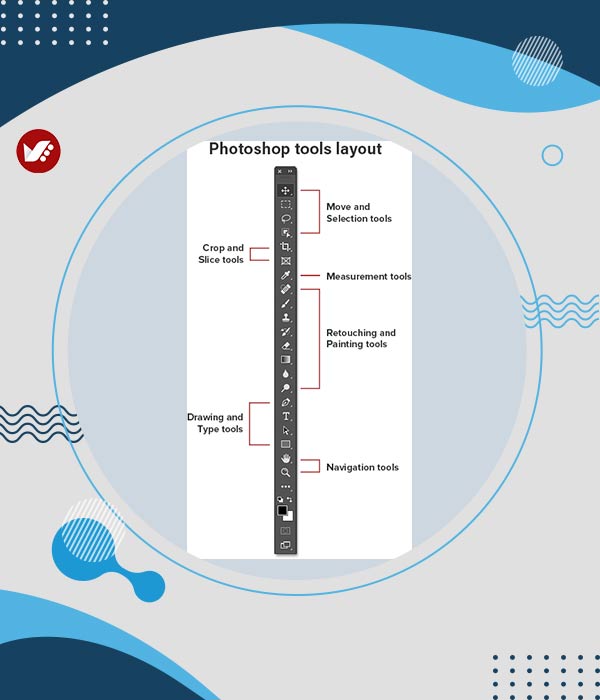
ابزارهای مخفی پنل نوار ابزار
هر ابزاری در پنل نوار ابزار با یک نماد یا آیکون نشانداده شدهاست. اما ابزارهای بسیار بیشتری نسبت به آنچه ما می بینیم در دسترس است. یک پیکان کوچک در گوشه پایین سمت راست هر آیکون ابزار به این معنیاست. که ابزارهای بیشتری در داشبورد آن قرار گرفتهاست و برای دسترسی به آن ها تنها کافیست یک بار روی ایکون آن کلیک کنید. برای مشاهده ابزارهای پنهانشده، روی آیکون دوبار کلیک کنید و نگهدارید. یا می توانید روی آیکون کلیک راست کنید. یک منوی جدید بازشده و حال میتوانید لیست سایر ابزارهای موجود در آن داشبورد را مشاهده کنید.
به عنوان مثال، اگر روی آیکون Rectangular Marquee Tool کلیککرده و نگهدارید، می توانید از داشبورد بازشده. ابزارهای Elliptical Marquee Tool ،Single Row Marquee و Single Column Marquee Tool را ببینید. برای نشاندادن این موضوع من ابزار Elliptical Marquee را انتخاب می کنم، و روی نام آن در پنل نوار ابزار کلیک می کنم.
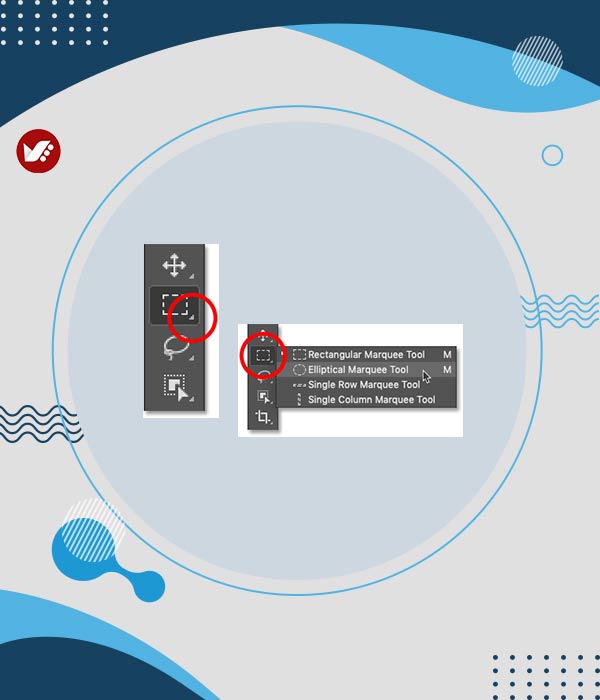
ابزار پیش فرض
ابزاری که بر روی هر داشبورد در پنل نوار ابزار نمایش داده میشود، به عنوان ابزار پیش فرض شناخته میشود. به عنوان مثال ، Rectangular Marquee Tool ابزار پیش فرض و دومین ابزار پنل نوار ابزار است. اما فتوشاپ همیشه ابزار پیش فرض را نمایش نمی دهد. در اکثر مواقع، آخرین ابزاری را که از آن داشبورد استفاده کرده اید نمایش می دهد.
توجه داشتهباشید که پس از انتخاب ابزار Elliptical Marquee Tool از آن داشبورد، ابزار Rectangular Marquee دیگر در نوار ابزار نمایش داده نمی شود؛ در عوض ابزار Elliptical Marquee Tool جای آن را گرفته است.
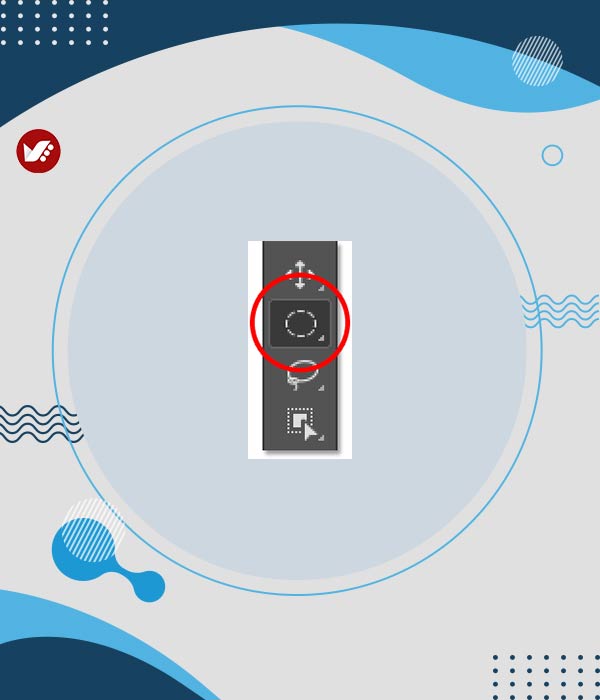
خلاصه ای از ابزارهای فتوشاپ
بنابراین اکنون که آموختیم نوار ابزار فتوشاپ بر چه اساسی سازمان یافتهاست، همچنان با تصویرگران پویا اندیش همراه باشید تا ابزارها را به صورت جداگانه بررسی کنیم. در ادامه مقاله توضیح مختصری از کاربرد هر ابزار عنوان شدهاست.
ابزارها به ترتیب چیدمان فتوشاپ از بالا به پایین پنل نوار ابزار لیست شدهاند. ستاره (*) بعد از نام ابزار نشانگر بیانگر آن است که ابزار مورد بحث پیش فرض است و حرف داخل پرانتز کلید میانبر آن ابزار در صفحه کلید است.
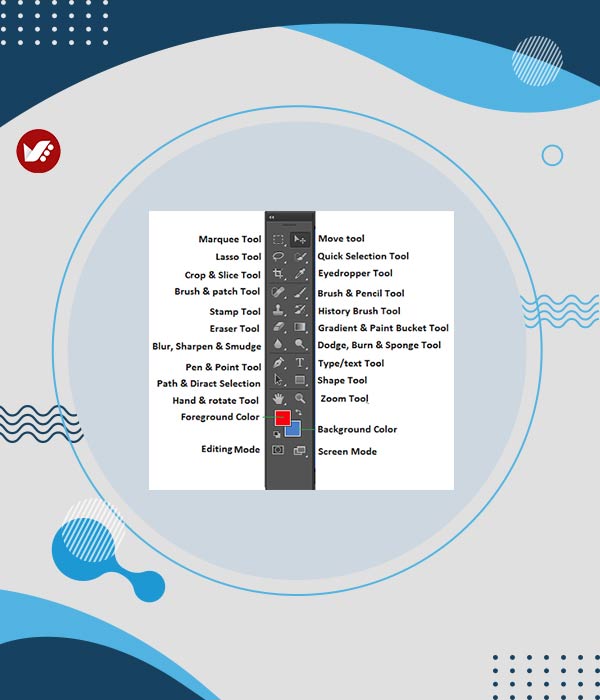
ابزار های حرکت و انتخاب
در ادامه برخی از ابزار های حرکت و انتخاب را باهم میخواهیم:
ابزار انتقال * (V)
ابزار Move برای انتخاب و جابه جایی لایه ها در یک فایل فتوشاپ استفاده می شود. برای انتخاب خودکار لایه یا گروهی که روی آن کلیک می کنید ، از قسمت تنظیمات (انتخاب خودکار) را فعال کنید.
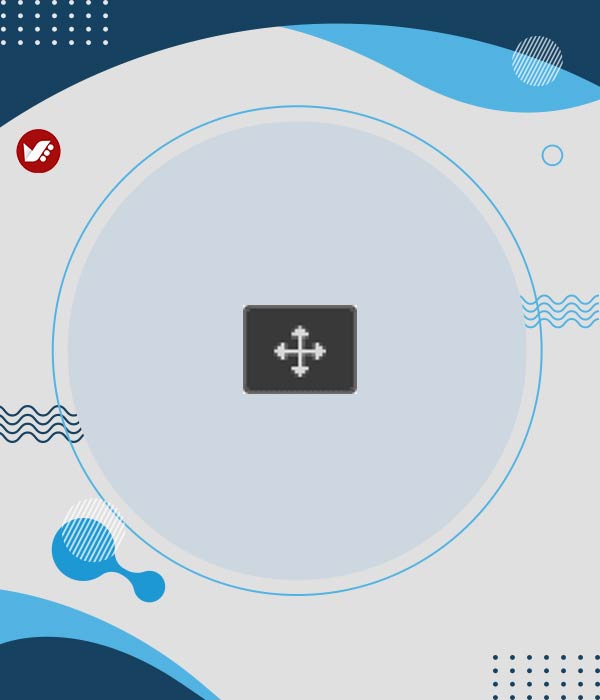
ابزار Artboard
ابزار Artboard به شما امکان می دهد چندین طرح وبسایت یا UX (تجربه کاربری) را برای دستگاه ها یا مرورگر های مختلف به راحتی طراحی کنید.
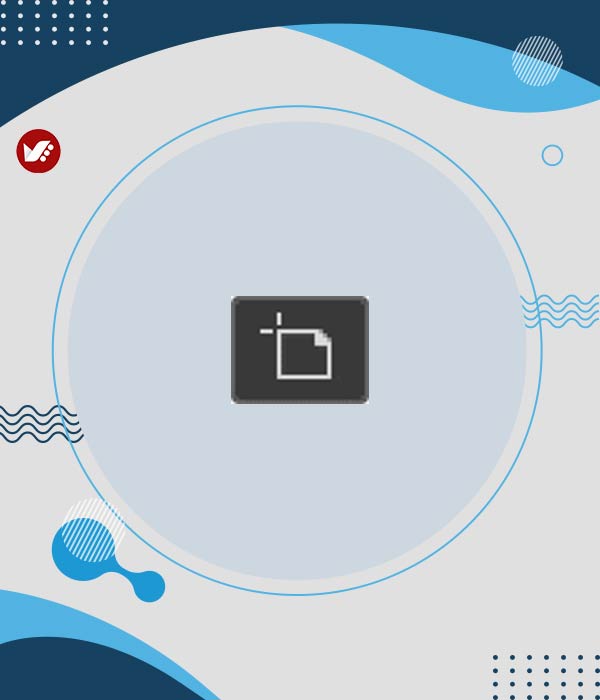
Rectangular Marquee Tool * ( M )
Rectangular Marquee Tool یک محیط مستطیلی را انتخاب می کند. هنگامکشیدن، Shift را فشارداده و نگه دارید تا یک منطقه به شکل مربع انتخاب شود.
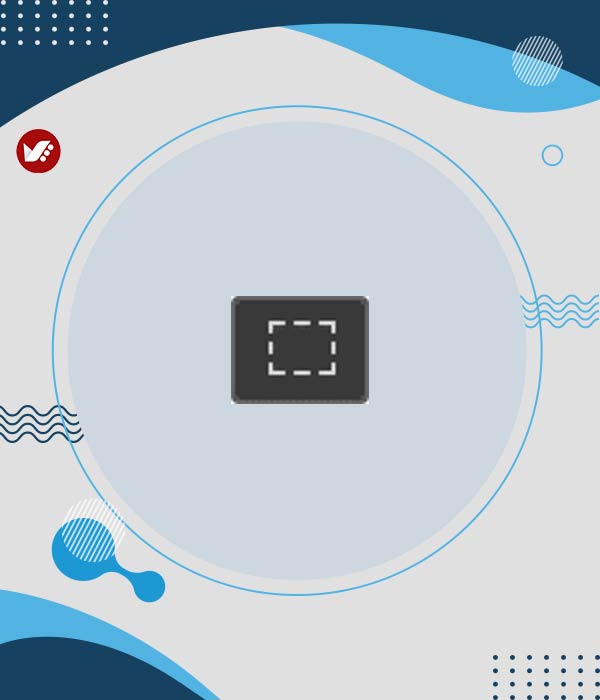
Elliptical Marquee Tool ( M )
ابزار Elliptical Marquee Tool یک محیط بیضوی را انتخاب می کند. Shift را فشار دهید و نگه دارید تا یک محیط به شکل دایره ی کامل انتخاب شود.
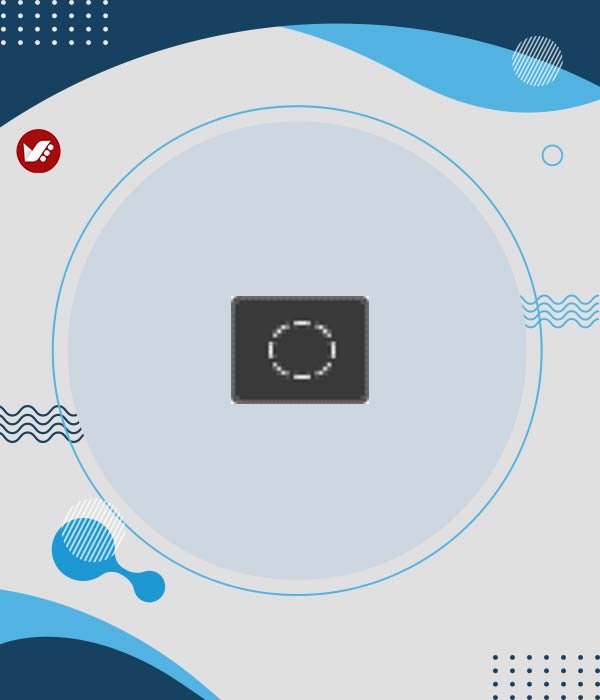
Single Row Marquee Tool
ابزار Single Row Marquee در فتوشاپ یک ردیف پیکسل در تصویر را از چپ به راست انتخاب می کند.
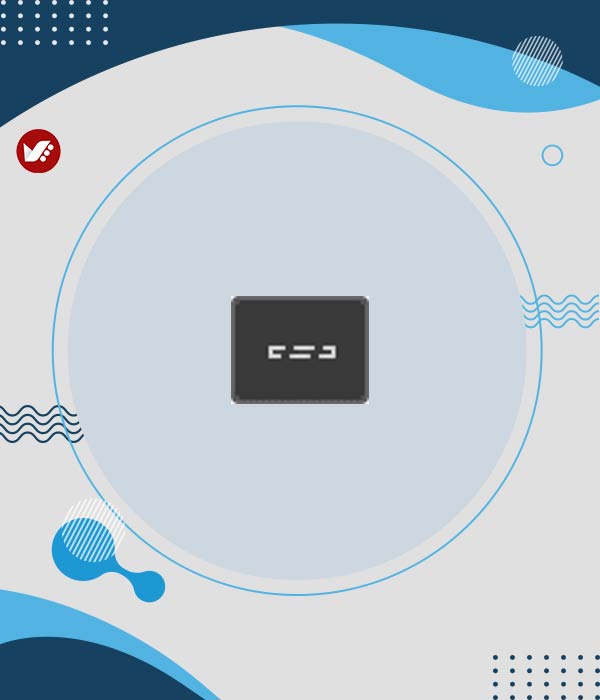
Single Column Marquee Tool
با استفاده از ابزار Single Column Marquee یک ستون پیکسل را از بالا به پایین انتخاب کنید.
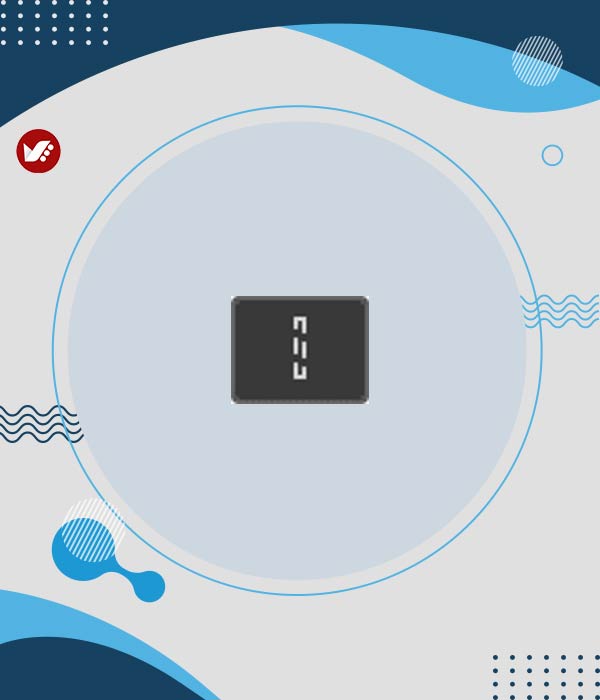
• Lasso Tool * ( L )
• با استفاده از ابزار Lasso می توانید یک بخش بدون محدودیت هندسی از طرحتان را انتخاب کنید.
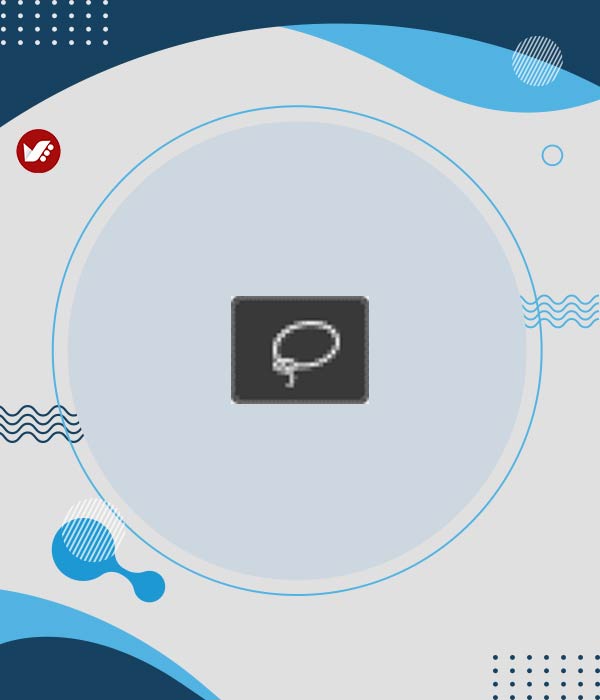
• Polygonal Lasso Tool ( L )
• با استفاده از ابزار Polygonal Lasso در دور تا دور یک شی در طرحتان کلیک کنید تا آن را با خطوط صاف و به شکل چند ضلعی انتخاب کنید.
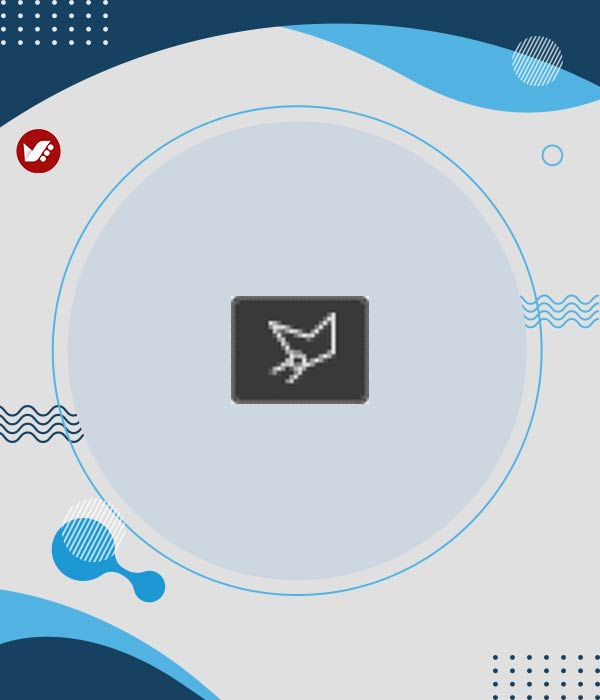
• Magnetic Lasso Tool ( L )
• هنگامی که به وسیله ی نشانگر ماوس در اطراف آن بخش مورد نظر از طرحتان می کنید ، ابزار مغناطیسی Lasso Tool طرح اصلی انتخاب را به لبه های جسم می زند.
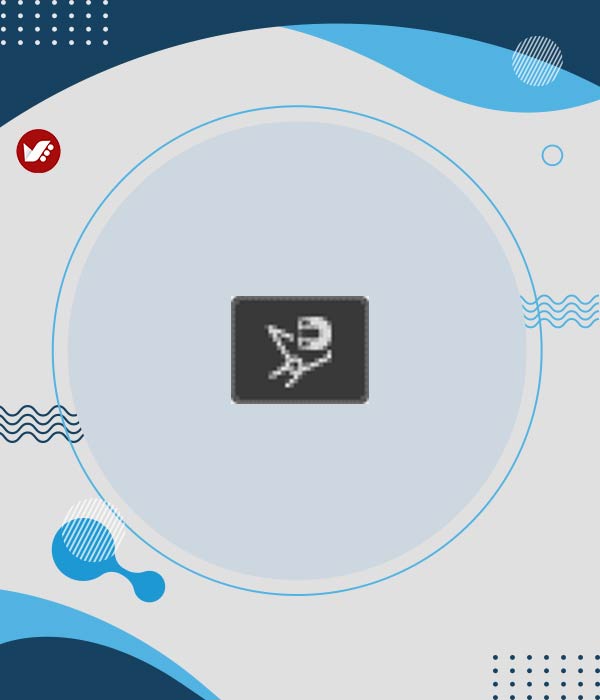
• Object Selection Tool * ( W )
• ابزار جدید Object Selection که به تازگی و از فتوشاپ CC 2020 به این نرم افزار اضافه شده است، به شما امکان می دهد فقط با کشیدن یک طرح کلی نامنظم در اطراف شی مورد نظرتان در تصویر، آن شی را انتخاب کنید.
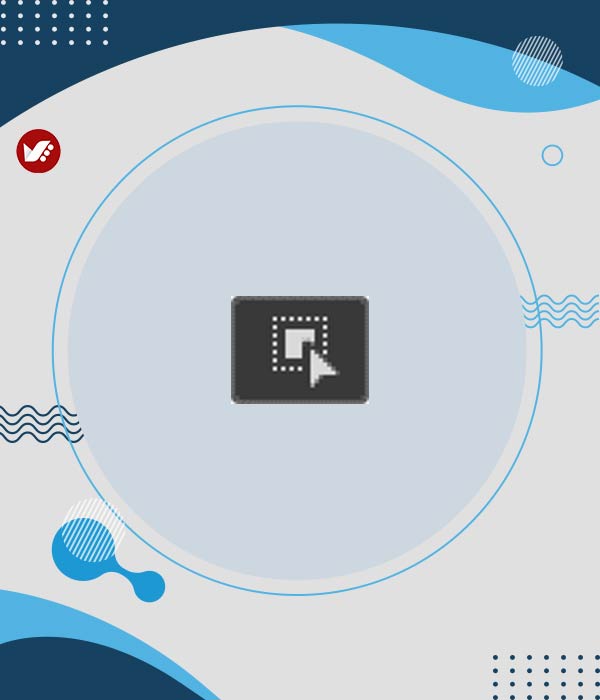
• Quick Selection Tool ( W ) یا ابزار انتخاب سریع
ابزار Quick Selection به شما این امکان را می دهد تا به راحتی و با کشیدن نشانگر ماوس روی آن تصویر، یک شی را به راحتی انتخاب کنید.
برای انتخاب با کیفیت بهتر ، “بهبود خودکار” را در نوار بالای صفحه فعال کنید.
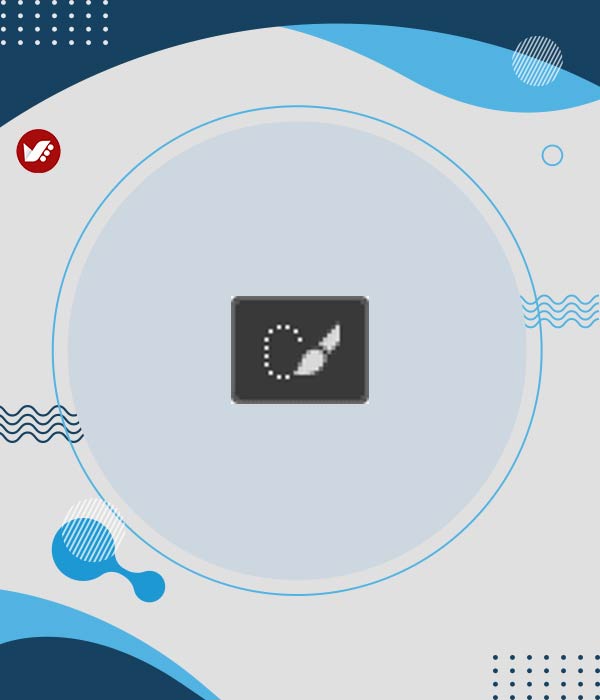
• Magic Wand Tool ( W ) یا بزار عصای جادویی فتوشاپ
• ابزار Magic Wand Tool فتوشاپ این توانایی را دارد که با یک کلیک مناطق با رنگ مشابه را انتخاب می کند.
مقدار Toleranceدر نوار Options بالای صفحه یک گزینه ی قابل تنظیم است که طیف رنگی را که هدف شماست تنظیم می کند
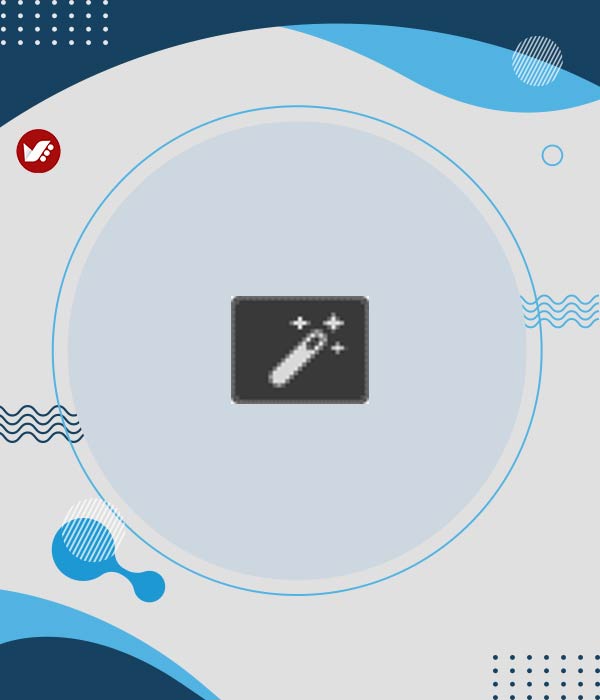
Crop and Slice tools یا ابزار های برش
o Crop Tool * ( C )
o برای برش دادن تصویر و حذف مناطق ناخواسته از ابزار برش در فتوشاپ استفاده کنید. علامت Delete Cropped Pixels را در نوار Options بالای صفحه فعال کنید تا تصویر مورد نظرتان بدون تخریب و به صورت منظم کراپ یا بریده شود.
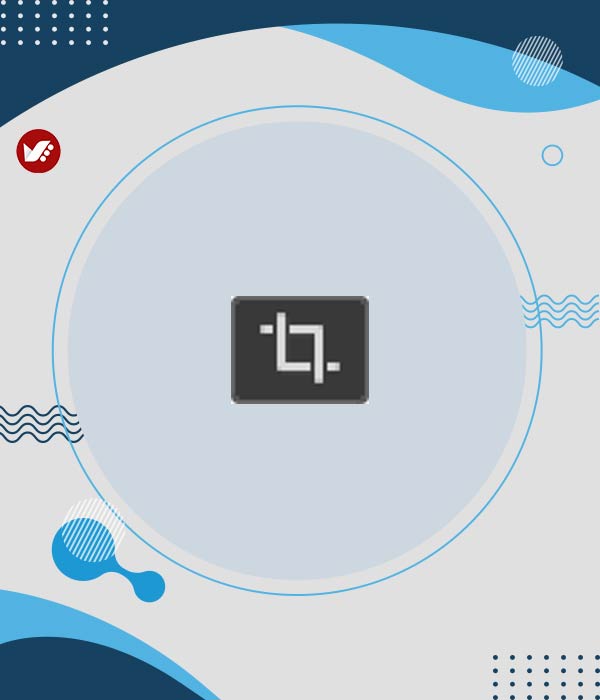
o Perspective Crop Tool ( C )
o از ابزار Perspective Crop برای برش دادن تصویر و رفع مشکلات انحناهای نامناسب تصویر و یا اصلاح پرسپکتیو آن استفاده کنید.
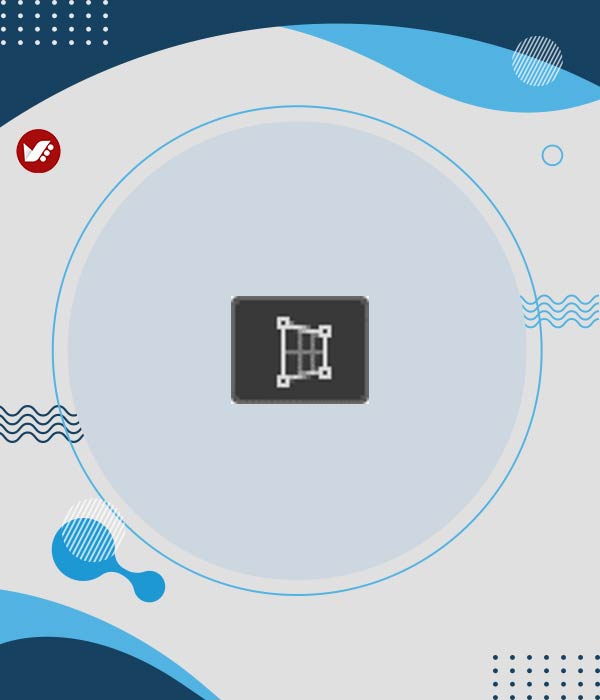
o Slice Tool ( C )
o ابزار Slice یک تصویر یا طرح را به بخشهای کوچکتر (برش) تقسیم می کند که تما آن بخش ها را می تواند به صورت جداگانه انتخاب و بهینه شود.
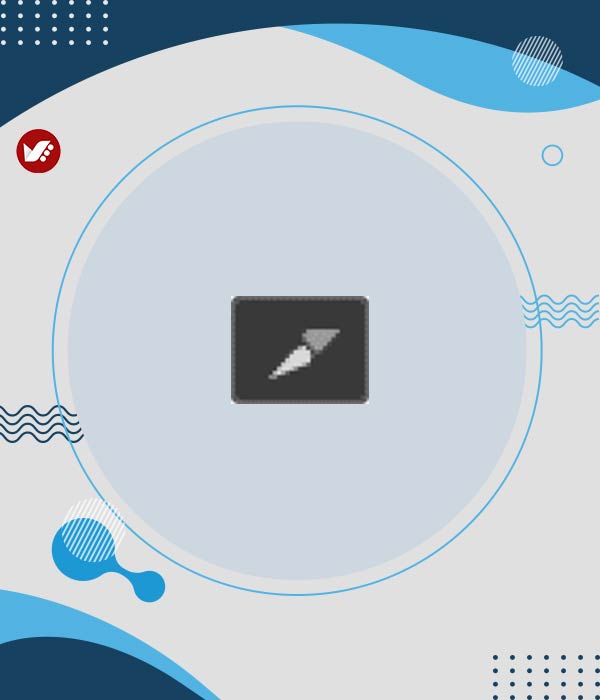
o Slice Select Tool ( C )
o برای انتخاب تکی برشهای جداگانه ایجاد شده با ابزار بالا یعنی Slice از ابزار Slice Select استفاده کنید.
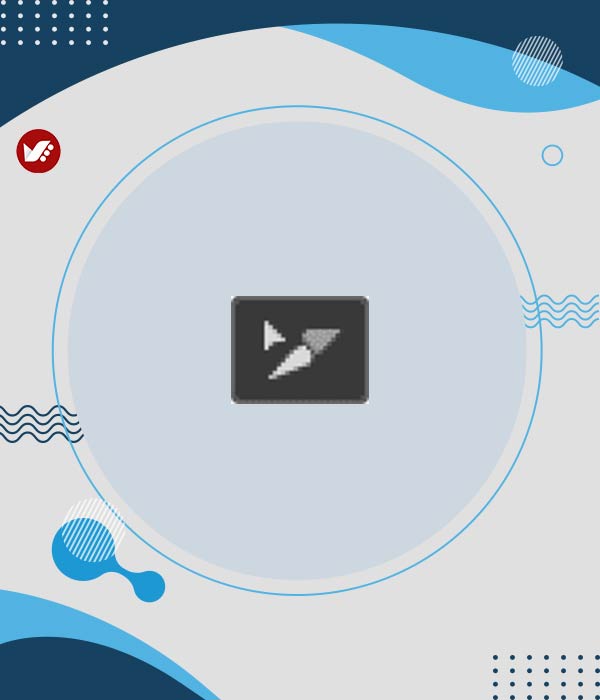
o Frame Tool * ( K )
o ابزار Frame که از نسخه ی Photoshop CC 2019 به این نرم افزار اضافه شده است، به شما امکان می دهد تصاویر را به شکل مستطیل یا بیضوی crop کنید.
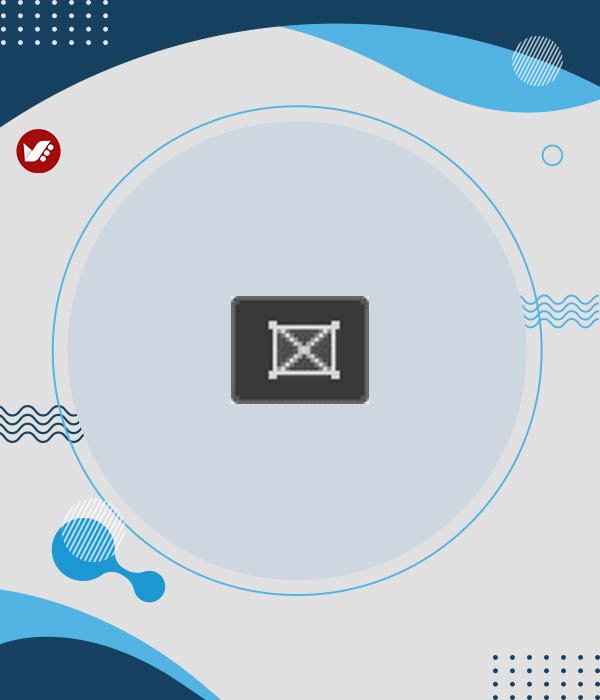
Measurement tool
o Eyedropper Tool * ( I )
o ابزار Eyedropper Photoshop از رنگها در یک تصویر نمونه برداری می کند. برای نمایش بهتر رنگ منطقه نمونه ، Size Sample را در نوار Options افزایش دهید.
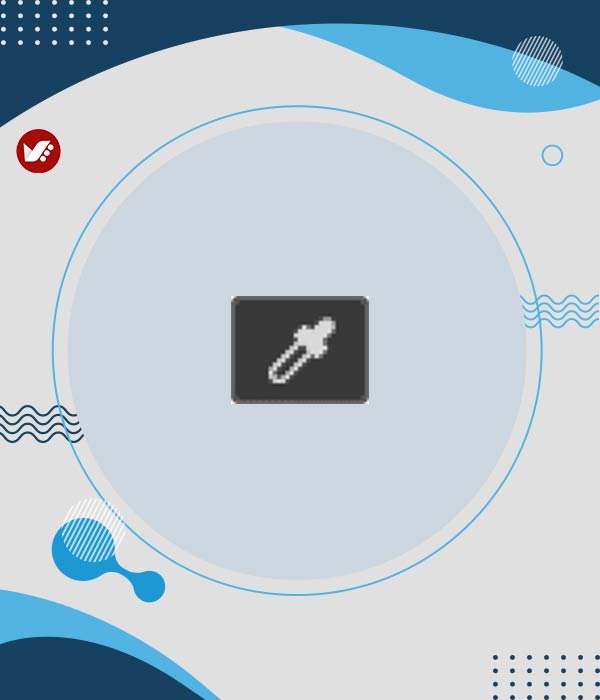
o 3D Material Eyedropper Tool ( I )
o با استفاده از ابزار 3D Material Eyedropper از متریال های سه بعدی در فتوشاپ نمونه ی رنگ تهیه کنید.
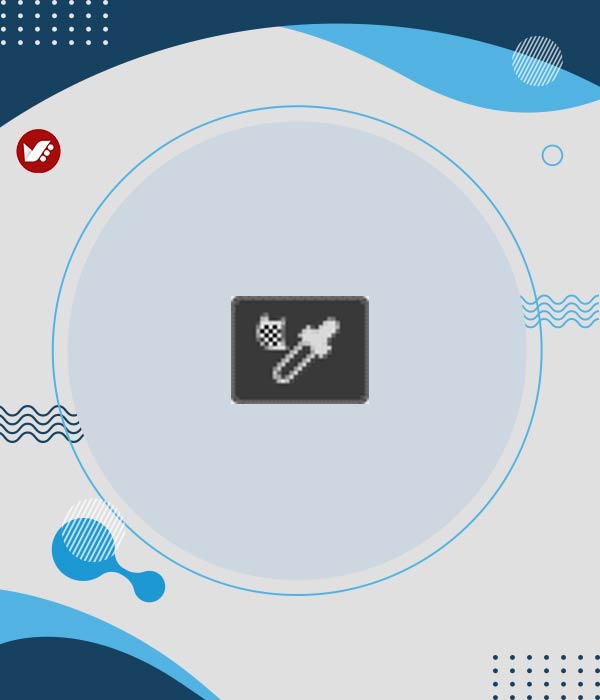
o Color Sampler Tool ( I ) یا ابزار نمونه برداری رنگ
o ابزار Color Sampler کد های رنگ را برای منطقه انتخاب شده (نمونه برداری شده) در طرحتان نشان می دهد.
با این ابزار همزمان می توان از حداکثر چهار منطقه نمونه برداری کرد. پس از نمونه گیری می توانید اطلاعات رنگ را در پنل نوار وضعیت فتوشاپ مشاهده کنید.
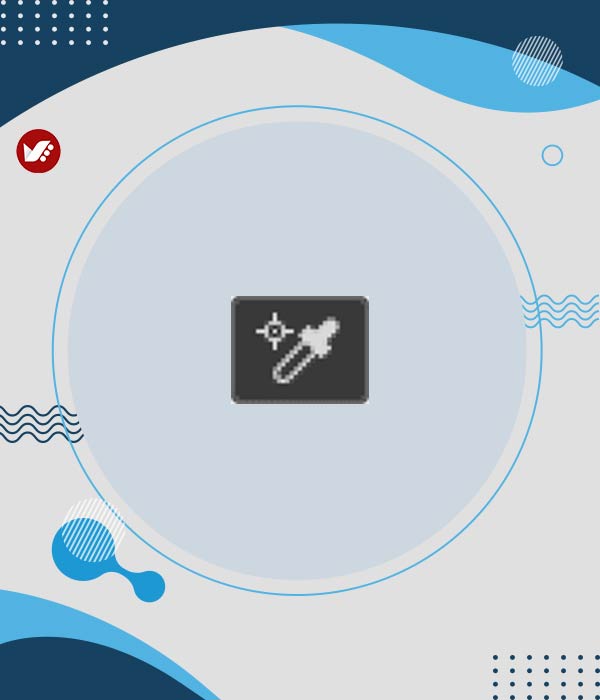
o Ruler Tool ( I )
o ابزار Ruler فاصله ، مکان و زاویه را در طرح شما در فتوشاپ اندازه گیری می کند. برای موقعیت یابی و تحلیل عناصر طرح در مکان مورد نظرتان عالی است.
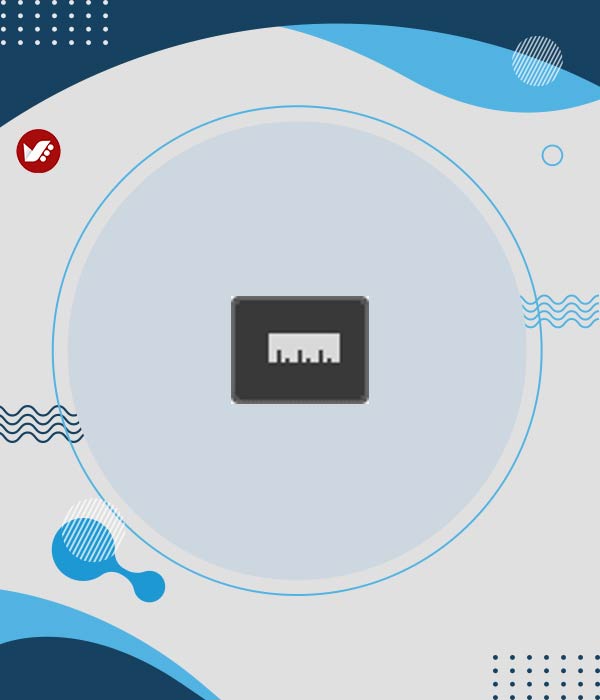
o Note Tool ( I ) یا ابزار یادداشت
o ابزار Note به شما این امکان را می دهد که یادداشت ها یا متن های مورد نظرتان را به طرح فتوشاپ خود، ضمیمه کنید. یادداشت ها به عنوان بخشی از پرونده PSD شما ذخیره می شوند.
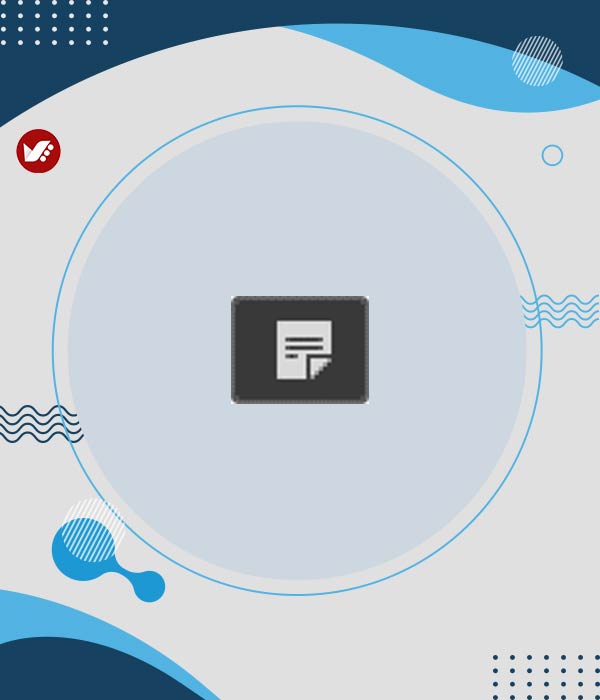
o Count Tool ( I ) یا ابزار شمارش
o با استفاده از ابزار شمارش تعداد لایه های موجود در کل طرح خود را به آسانی بشمارید یا اینکه منطقه ای خاص را انتخاب کنید و اجازه دهید به وسیله ی این ابزار فتوشاپ به طور خودکار لایه های موجود در تصویر ناحیه ی انتخاب شده را بشمارد.
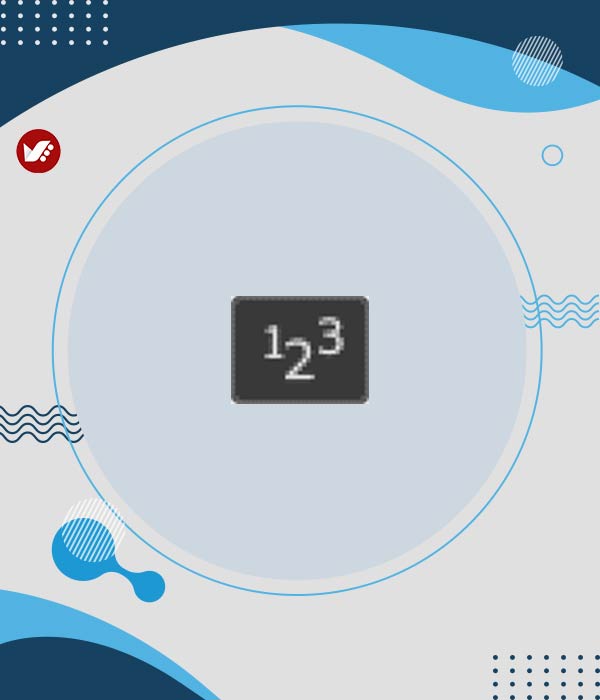
Retouching and Painting tools یا ابزارهای رتوش و نقاشی
o Spot Healing Brush Tool * ( J )
o به کمک ابزار Spot Healing Brush در فتوشاپ به سرعت لکه ها و سایر مشکلات جزئی در تصویر را از بین ببرید.
اگر فکر می کنید از خروجی کار این ابزار رازی نیستید کافی است اندازه یا سایز ابزار را کمی بزرگتر کنید تا از نحوه ی رتوش و حذف لکه ها رضایت پیدا کنید و بهترین نتیجه را بگیرید.
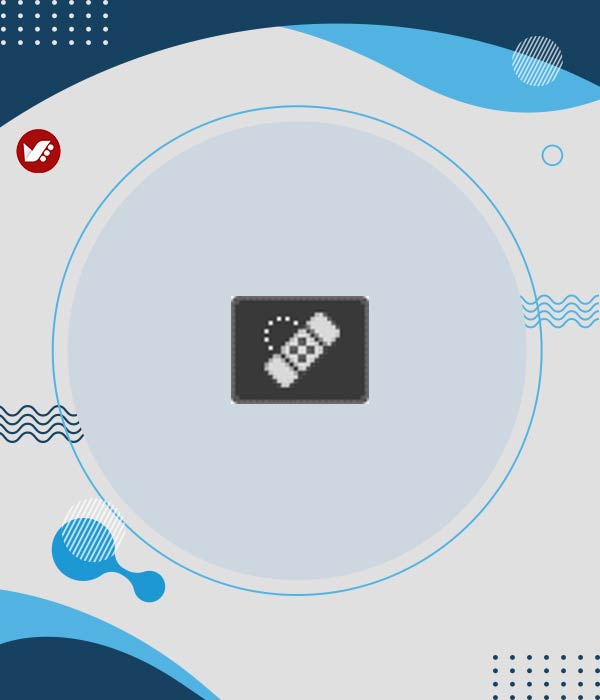
o Healing Brush Tool ( J )
ابزار Healing Brush به شما امکان می دهد با انتخاب قسمت های بزرگتر مشکلات بزرگ تر را در تصویر ترمیم کنید.
Alt (Win) / Option (Mac) را نگه دارید و برای نمونه برداری از بافت کلیک کنید؛ سپس قسمت مورد نظر را برای ترمیم انتخاب کنید.
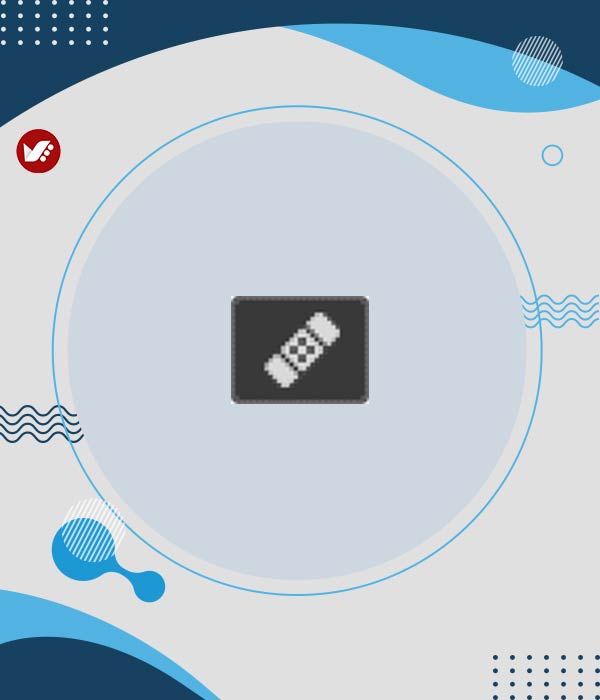
o Patch Tool ( J )
o با ابزار Patch، یک طرح کلی و بدون محدودیت هندسی به فرم آزاد را در اطراف یک مشکل در تصویر یا قسمتی که باید رتوش شود، ترسیم کنید.
سپس روی محدوده ای که ایجاد کردید کلیک کنید و با کشیدن یا move کردن محدوده ی انتخاب شده روی قسمتی از بافت تصویر که باید رتوش شود، آن را به راحتی ترمیم کنید.
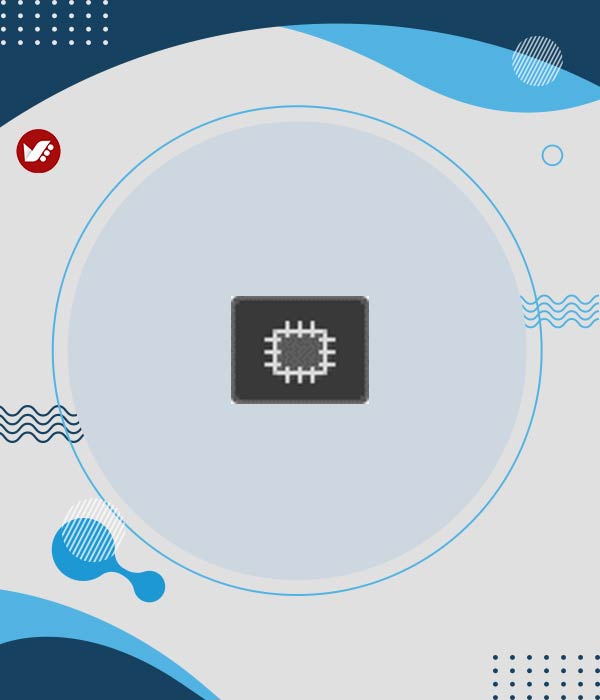
o Content-Aware Move Tool ( J )
o برای انتخاب و انتقال بخشی از تصویر به یک منطقه دیگر ، از ابزار Content-Aware Move استفاده کنید.
فتوشاپ با استفاده از کد های رنگی مناطق اطراف ناحیه ی مورد نظر شما به طور خودکار ایرادات موجود در تصویر را برطرف می کند.
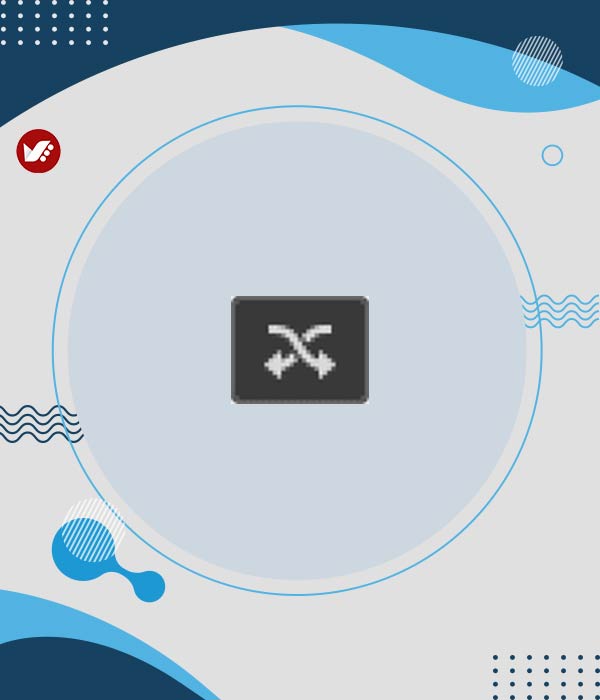
o Red Eye Tool ( J )
o Red Eye Tool یکی از رایج ترین مشکلات عکاسی را که ناشی از انعکاس نور فلش دوربین بر روی چشم است بر طرف می کند. کافیست ابزار را انتخاب کنید سپس ناحیه ی دور چشم ها را انتخاب کنید.
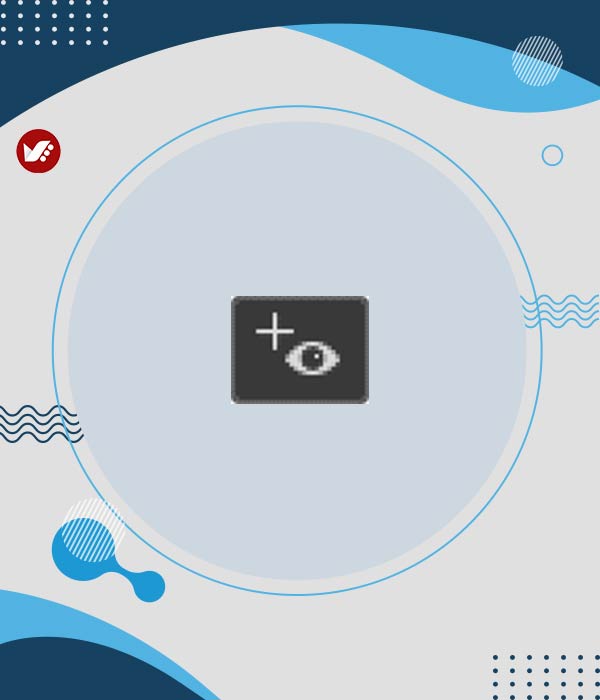
o Brush Tool * ( B ) یا قلم مو
o ابزار قلم مو ابزار اصلی نقاشی فتوشاپ است. از این ابزار و طرح های گسترده ی قلم آن برای نقاشی نا محدود روی لایه ها استفاده کنید.
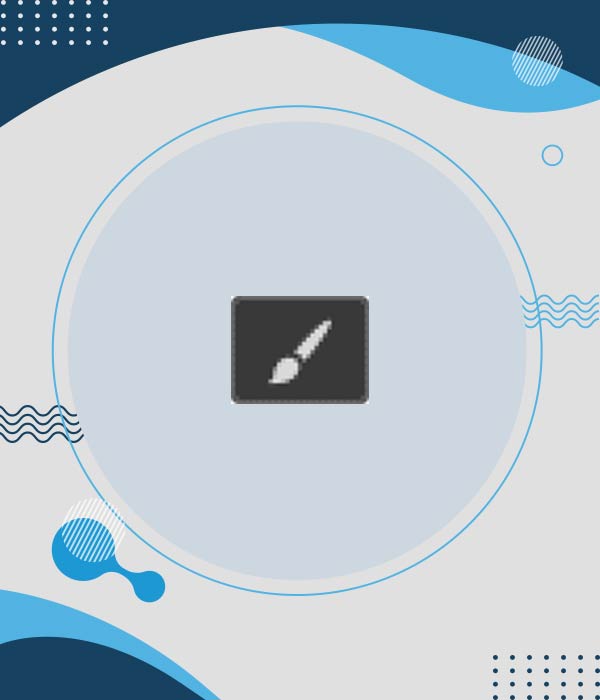
o Pencil Tool ( B ) یا ابزار مداد
ابزار مداد یکی دیگر از ابزارهای نقاشی نرم افزار فتوشاپ است. اما در حالی که ابزار قلم مو می تواند ضربات قلم مو را با لبه نرم طراحی یا ایجاد کند، Pencil Tool همیشه با لبه های سخت رنگ آمیزی می کند.
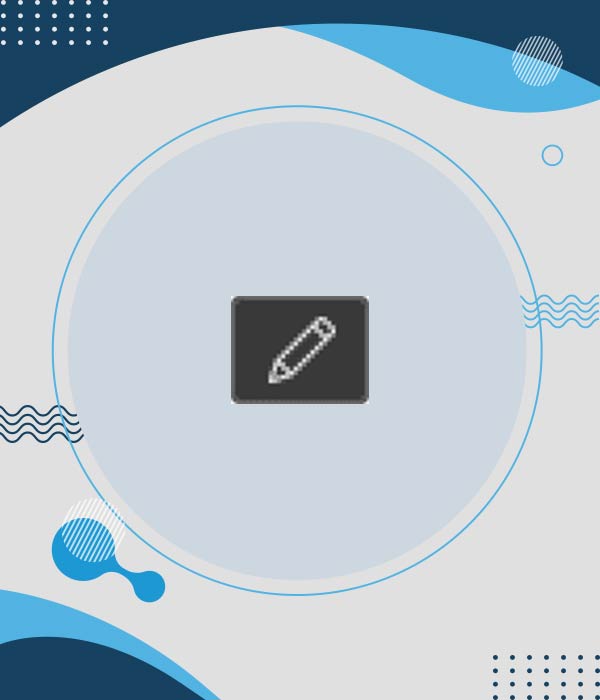
o Color Replacement Tool ( B ) یا ابزار جایگزینی رنگ
o با استفاده از ابزار جایگزینی رنگ در فتوشاپ به راحتی رنگ یک شی را با رنگ دیگری جایگزین کنید.
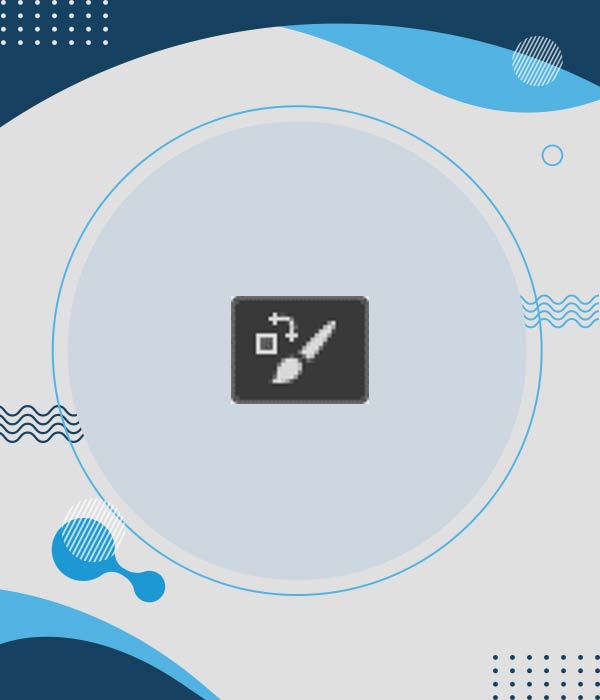
o Mixer Brush Tool ( B )
o بر خلاف ابزار استاندارد قلم مو، Mixer Brush در فتوشاپ می تواند عناصر نقاشی واقعی مانند مخلوط کردن و ترکیب رنگ ها و زنده بودن رنگ را شبیه سازی کند.
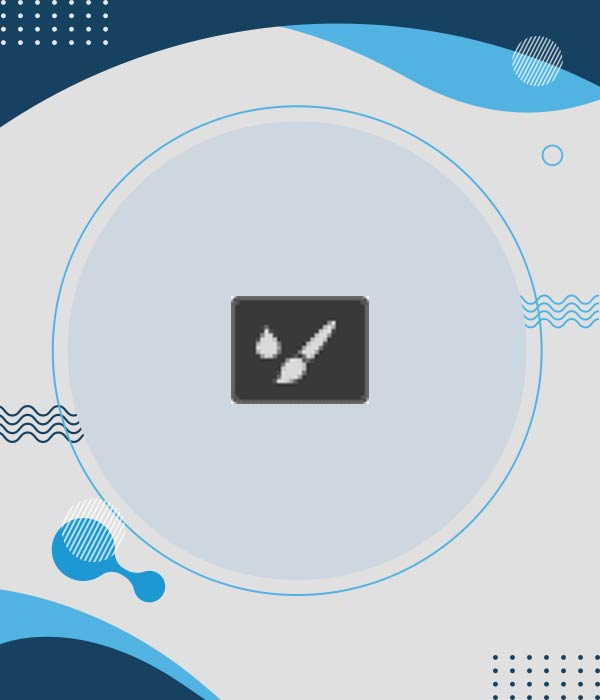
o Clone Stamp Tool * ( S )
o Clone Stamp Tool ابتدایی ترین ابزار رتوش فتوشاپ است. این ابزار با بهره گیری از هوش مصنوعی فتوشاپ پیکسل ها را از یک ناحیه از تصویر نمونه برداری می کند و در قسمت دیگری پیکسل های را بازسازی و نقاشی می کند.
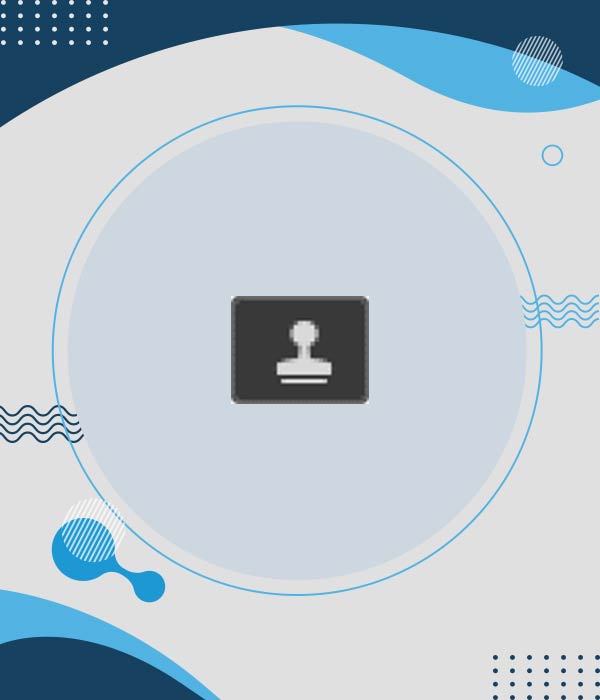
o Pattern Stamp Tool ( S )
o از ابزار Pattern Stamp برای ترسیم و نقش بستن طرحی روی تصویر خود استفاده کنید.
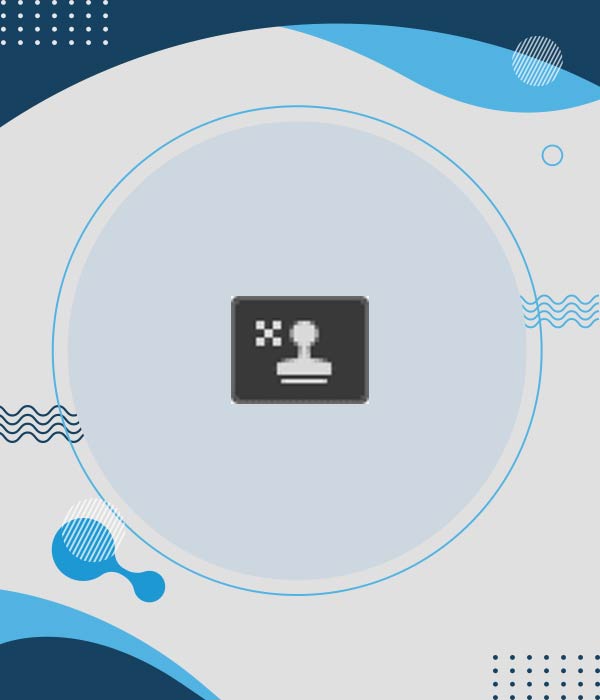
o History Brush Tool * ( Y )
o History Brush Tool یک عکس فوری از مرحله قبل (حالت سابقه) را در نسخه فعلی تصویر ترسیم می کند. حالت قبلی را از پانل History انتخاب کنید.
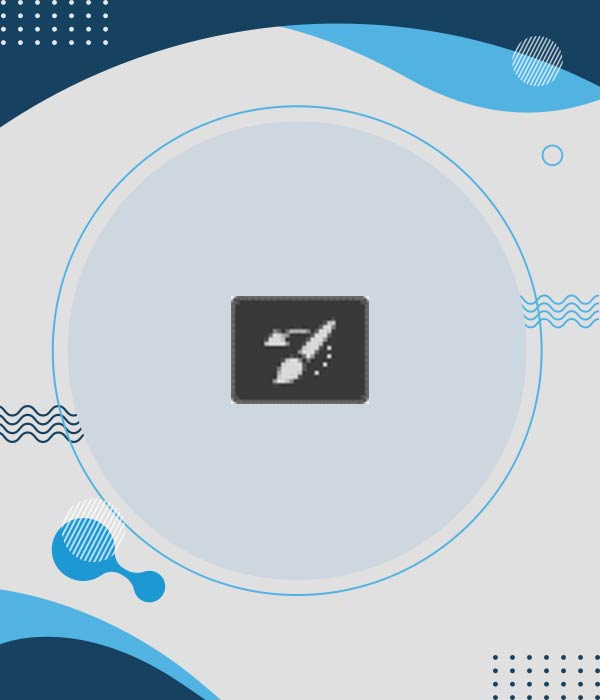
o Art History Brush Tool ( Y )
o Art History Brush مشابه ابزار قبلی طرحی از حالت قبلی را به تصویر می کشد ، اما این کار را با استفاده از ضربات قلم موی سبک انجام می دهد.
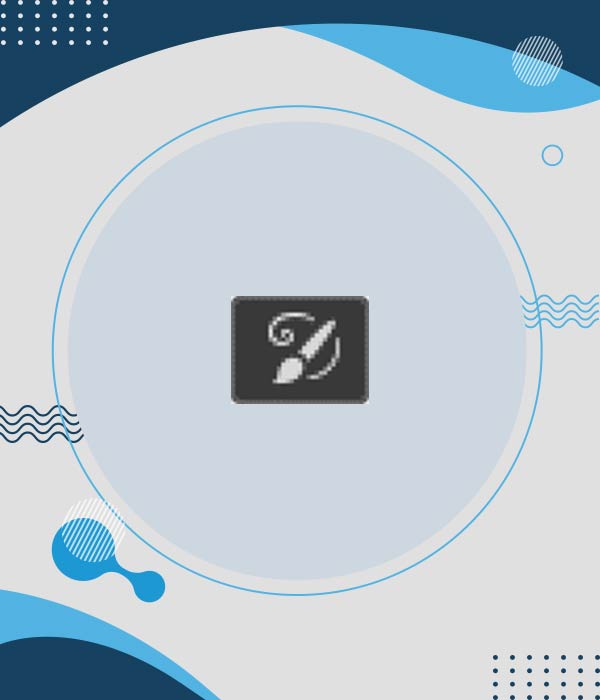
o Eraser Tool * ( E )
* o Eraser Tool ابزار پاک کن در فتوشاپ پیکسل های یک لایه را برای همیشه پاک می کند. همچنین می توان از آن برای برگرداندن طرح به حالت قبلی استفاده کرد.
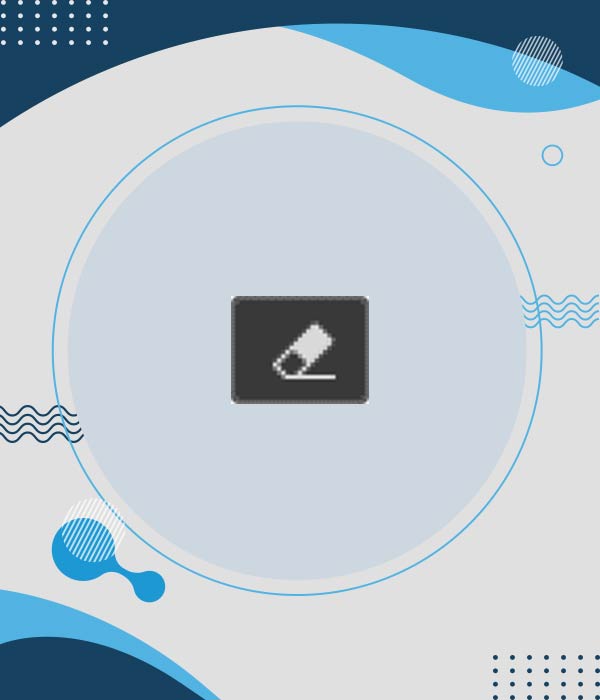
o Background Eraser Tool ( E )
پَنل o Background Eraser Tool ابزار Background Eraser با رنگ آمیزی بر روی قسمتهای مورد نظر طرح با رنگی مشابه بک گراند آن، تصویر را پاک می کند.
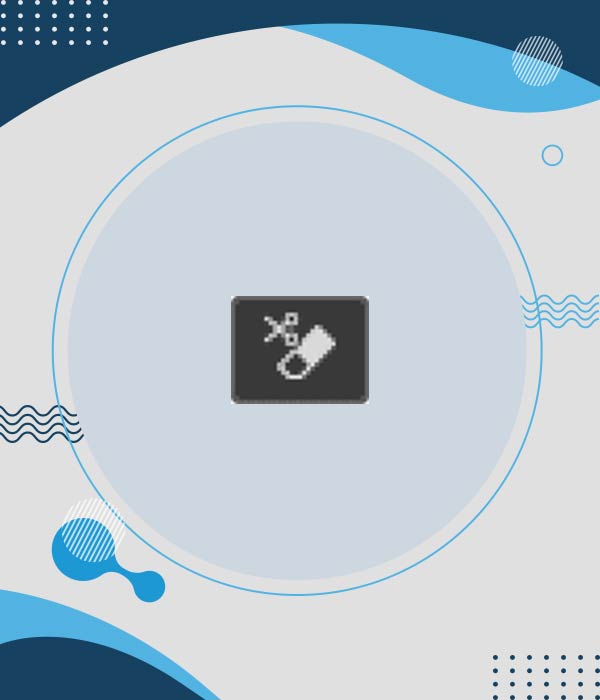
o Magic Eraser Tool ( E )
پنل o Magic Eraser Tool از این جهت که مناطقی با رنگ مشابه را با یک کلیک انتخاب می کند، شبیه Magic Wand Tool است. اما ابزار Magic Eraser در نهایت آن مناطق را برای همیشه حذف می کند.
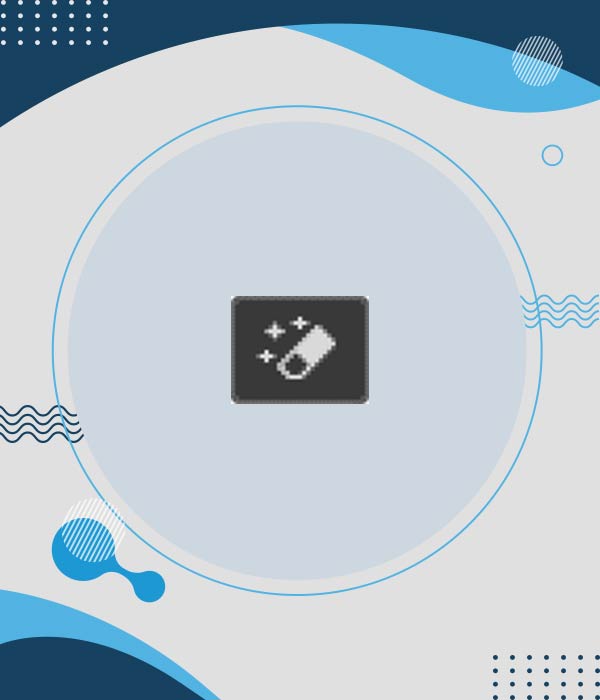
o Gradient Tool * ( G )
o این ابزار یکی از پر کاربرد ترین ابزار های فتوشاپ است و بیشتر برای ایجاد طرح های پس زمینه استفاده می شود.
Gradient Tool فتوشاپ با ترکیب رنگ های مورد نظر شما، منحنی ها یا گرادیان های رنگی خاصی تولید می کند که با انتخاب ناحیه ی مورد نظرتان در محیط فتوشاپ این ترکیب رنگی خاص ترسیم می شود.
Gradient Editor به شما امکان می دهد گرایان ها یا منحنی های رنگی خاص و دلخواه خود را ایجاد و شخصی سازی کنید.
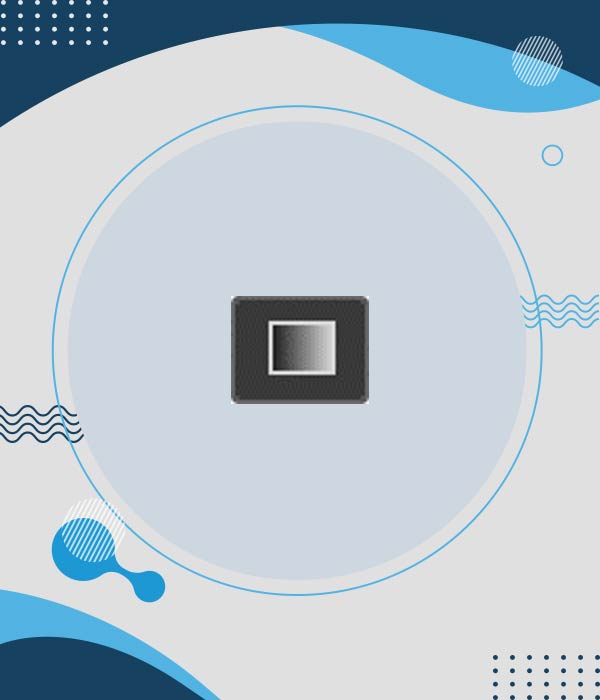
o Paint Bucket Tool ( G ) یا سطل رنگ
o ابزار Paint Bucket Tool منطقه ای وسیع از طرح شما را تنها با یک کلیک رنگ آمیزی می کند.
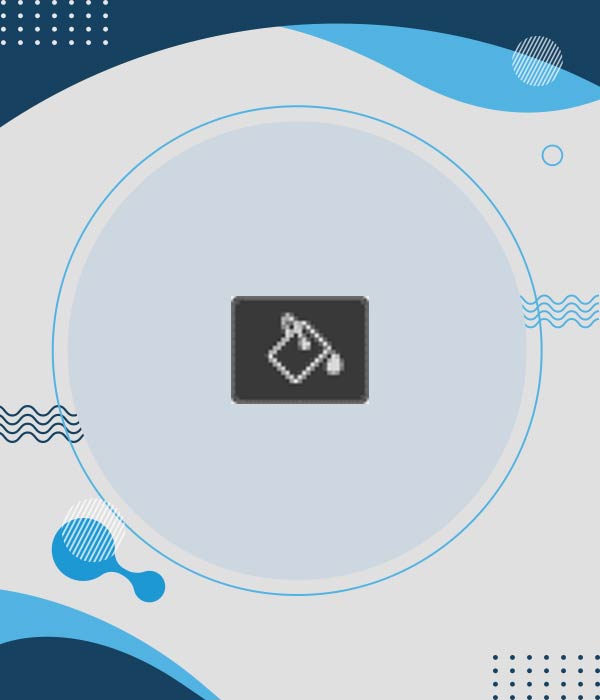
o 3D Material Drop Tool ( G )
o ابزار 3D Material Drop که در مدل سازی سه بعدی استفاده می شود ، به شما امکان می دهد یک رنگ خاص را از یک منطقه نمونه برداری کرده و سپس آن را در قسمت دیگری از مدل یا لایه سه بعدی خود استفاده کنید.
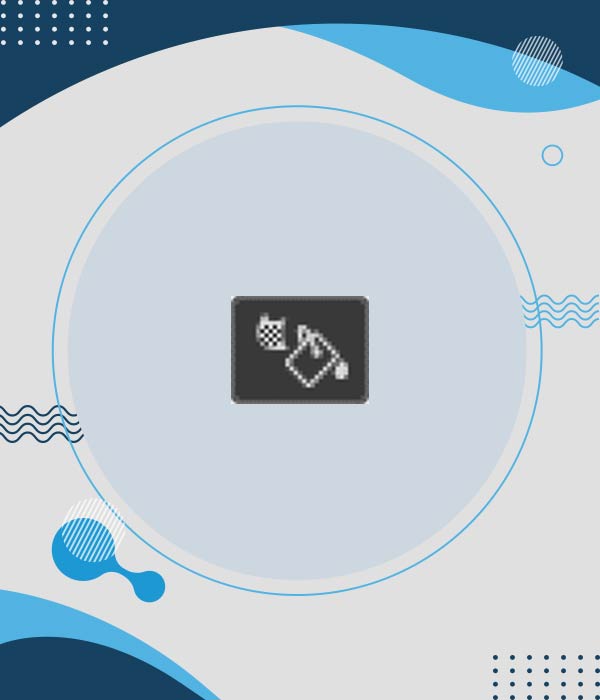
o Blur Tool *
ابزار Blur مناطقی را که با استفاده از ابزار رنگ آمیزی رنگ می کنید ، محو و نرم یا به عبارتی دیگر یک نواخت می کند. تا ردی از قلم شما باقی نماند
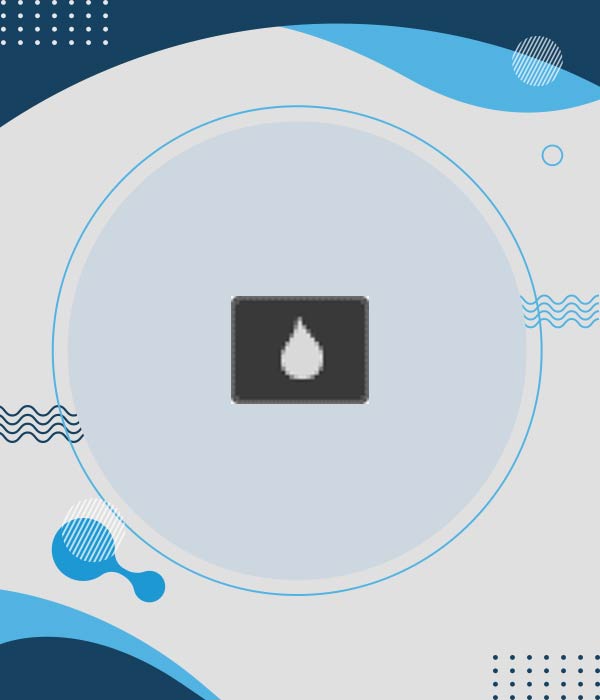
o Sharpen Tool
ابزار Sharpen نواحی را که روی آنها نقاشی می کنید واضح می کند.
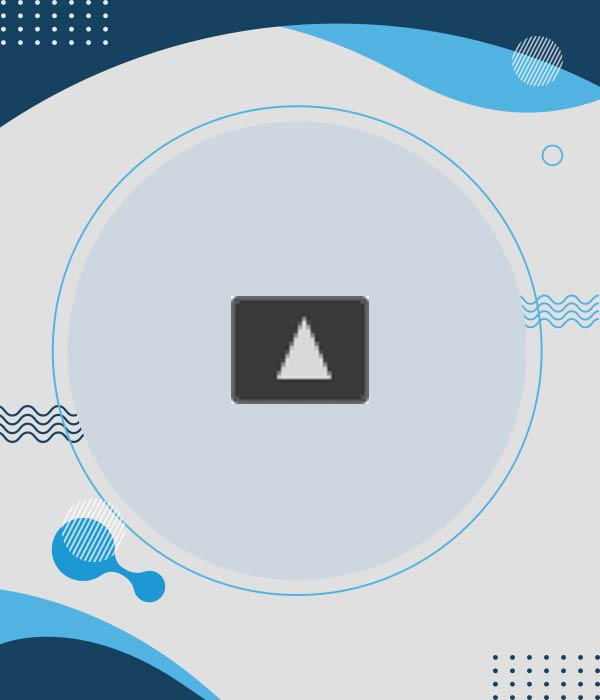
o Smudge Tool
o ابزار Smudge Tool در فتوشاپ مناطقی را که روی آنها نقاشی می کنید لکه دار می کند و لکه می زند.
به عبارتی می تواند برای ایجاد سبک نقاشی انگشتی مورد استفاده قرار گیرد.
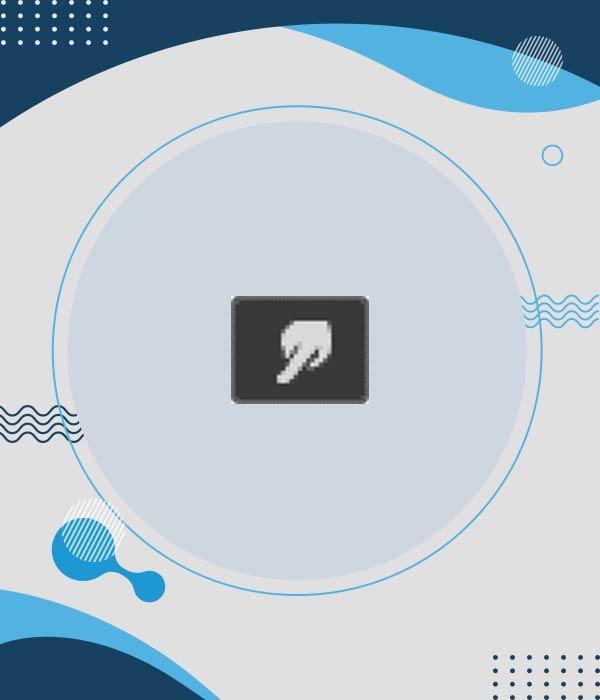
o Dodge Tool * ( O )
*o Dodge Tool از ابزار بر روی قسمت هایی از تصویر استفاده کنید تا آنها را روشن تر و شفاف تر کنید.
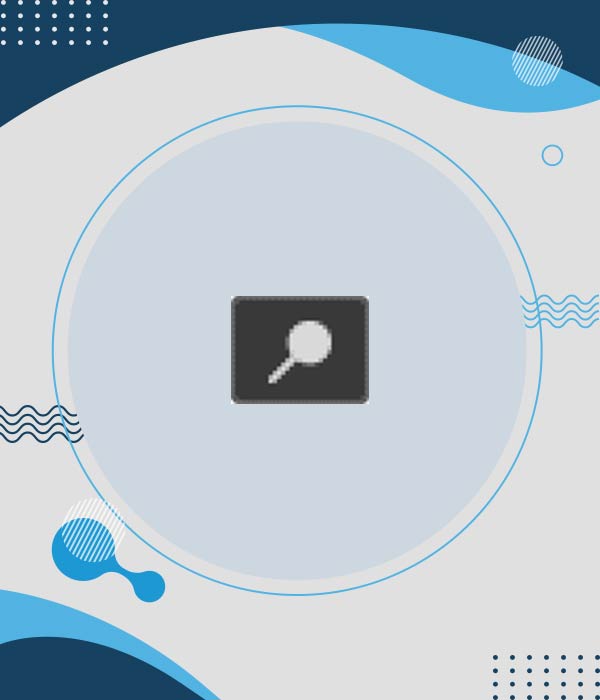
اَبزار o Burn Tool ( O )
پنلِ o Burn Tool ابزار Burn نواحی را که روی آنها نقاشی می کنید را تاریک می کند.
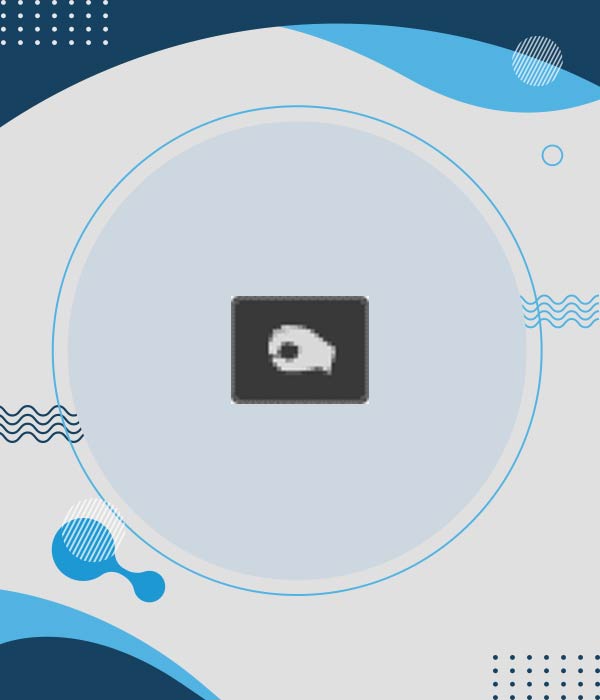
پنِلِ o Sponge Tool ( O )
پنلِ o Sponge Tool برای افزایش یا کاهش میزان اشباع رنگ یا کنتراست تصویر، با ابزار Sponge روی مناطق مختلف نقاشی کنید.
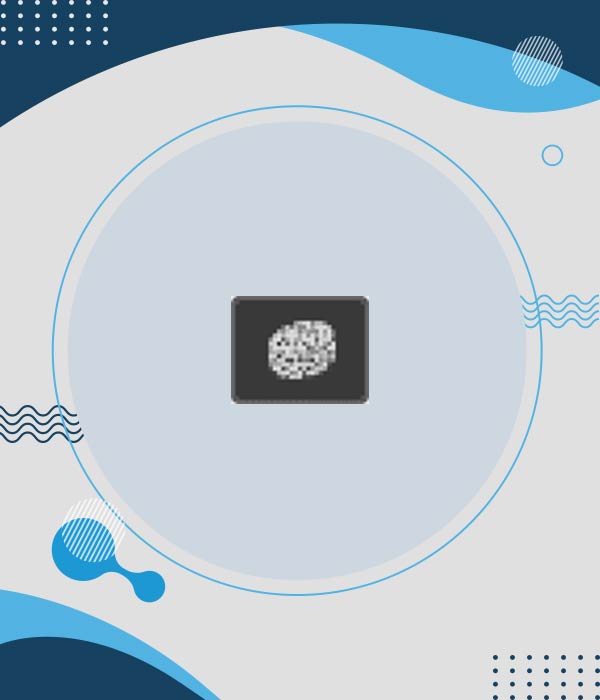
Drawing and Type tools یا ابزارهای طراحی و تایپ
در ادامه برخی از ابزار های Drawing and Type tools یا ابزارهای طراحی و تایپ را باهم میشناسیم
ابزارِ o Pen Tool * ( P )
o Photoshop’s Pen Tool به شما امکان می دهد که خطوط دقیق تری را ترسیم کنید.
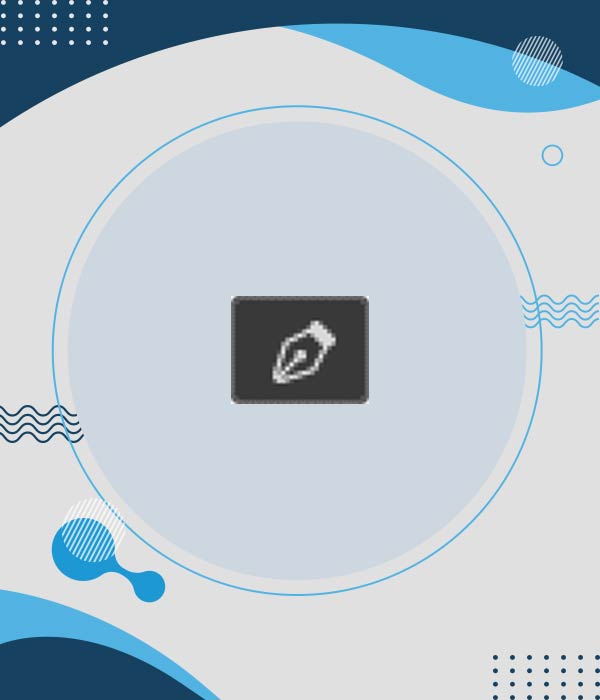
پَنِل o Freeform Pen Tool ( P )
پنِل o Freeform Pen Tool به شما امکان می دهد مسیرها یا اشکال را به صورت آزاد ترسیم کنید. همانطور که خطوط مورد نظرتان را رسم می کنید نقاطی به صورت خودکار بر روی طرح فیکس میشود تا رسم و طراحی دقیق تری داشته باشید .
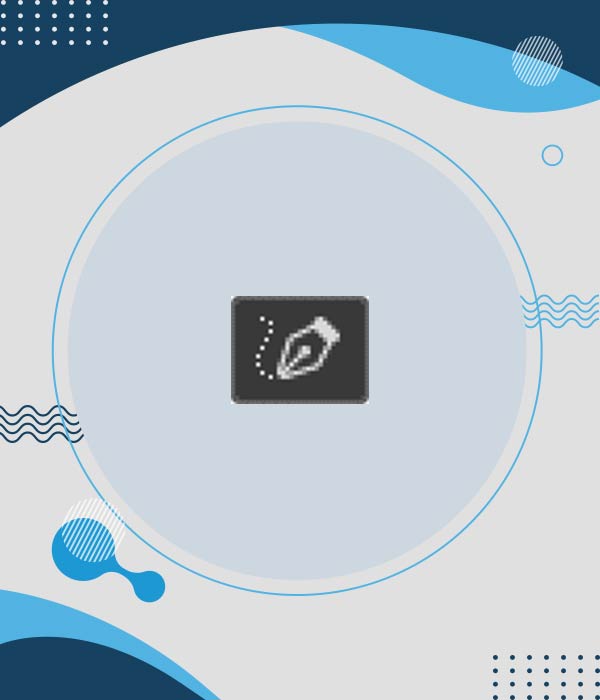
o Curvature Pen Tool ( P )
o Curvature Pen Tool ورژن ساده تر و ابتدایی تری از ابزار Pen Tool است. این ابزار از نسخه ی Photoshop CC 2018 به این نرم افزار اضافه شده است.
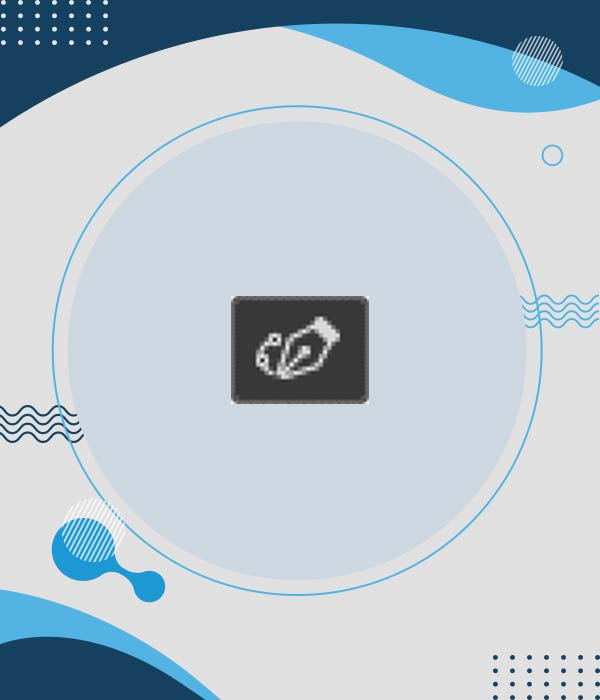
ابزار o Add Anchor Point Tool
Add Anchor Point Tool برای افزودن نقاط فیکس شونده به خطوط خود در دو ابزار بالا از Add Anchor Point Tool استفاده کنید.
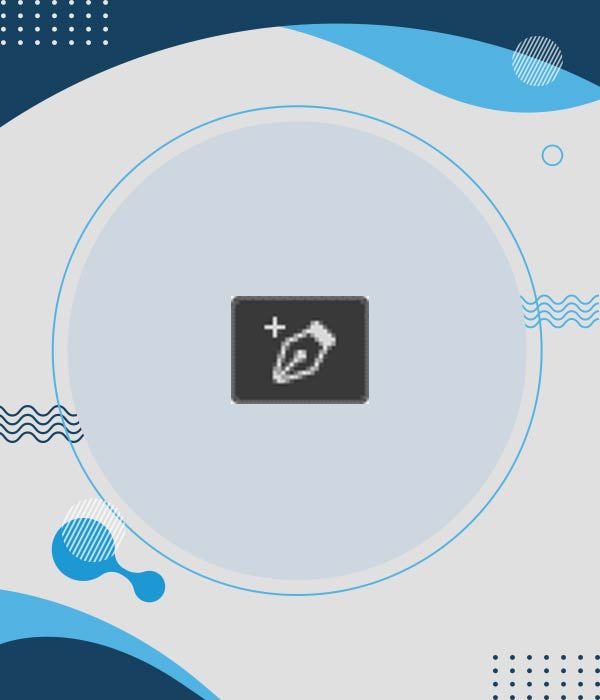
ابزار o Delete Anchor Point Tool
o Delete Anchor Point Tool دقیقا عکس ابزار Add Anchor poin tool عمل می کند و برای کاهش نقاط فیکس شونده به خطوط رسم شده در دو ابزار Freeform Pen Tool و Curvature Pen Tool استفاده می شود
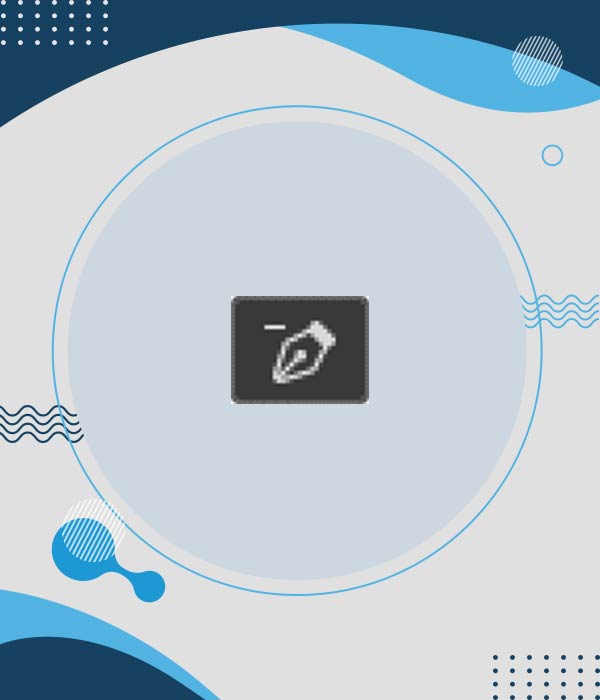
ابزار o Convert Point Tool
شما میتوانید پس از رسم خطوط مورد نیاز خود با ابزار های بالا ، از طریق ابزار Convert Point می توانید می توانید روی یک نقطه فیکس شده کلیک کنید تا آن را از یک خط صاف به دو خط زاویه دار تبدیل کنید.
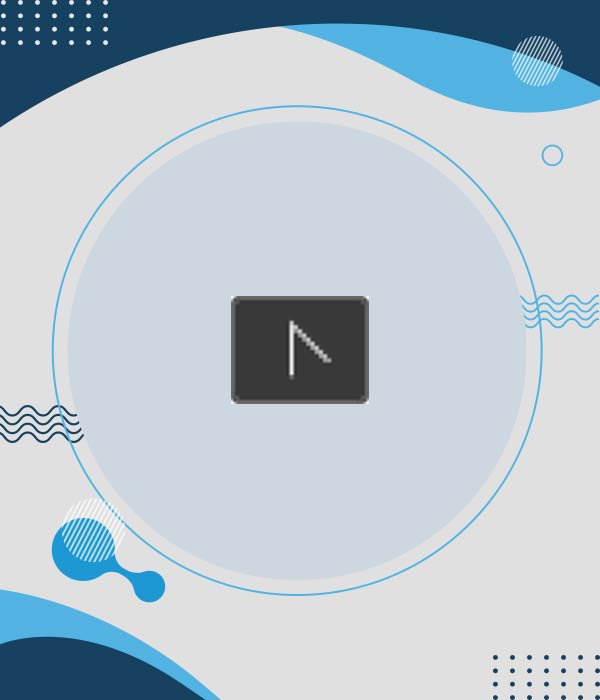
ابزار o Horizontal Type Tool * ( T ) یا ابزار تایپ افقی
اَبزار o Type Tool در فتوشاپ به عنوان ابزار تایپ شناخته می شود، و شما می توانید از این ابزار به عنوان راهی برای افزودن متن های استاندارد افقی به طرح خود استفاده کنید.
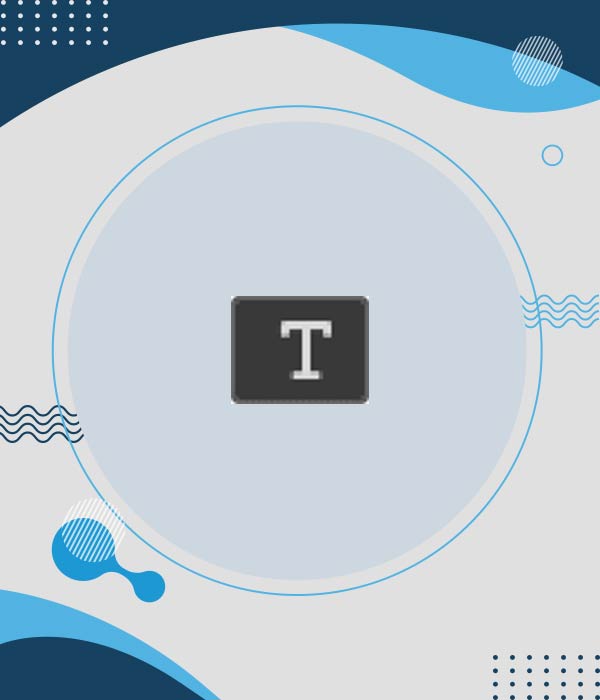
اَبزار o Vertical Type Tool ( T )
دقیقا عملکردی مشابه ابزار بالا دارد اما فقط به صورت عمودی می توان با آن تایپ کرد.
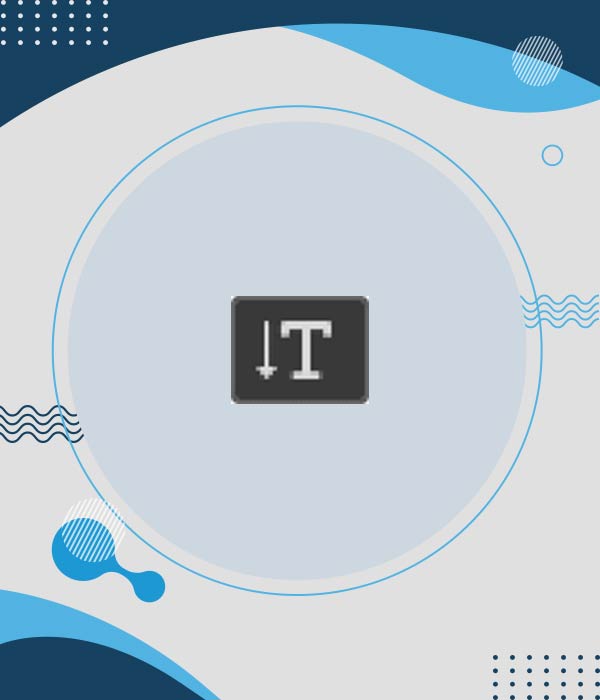
پنِل o Vertical Type Mask Tool ( T )
ابزارِ Vertical Type Mask به جای افزودن متن قابل ویرایش به طرح شما، یک طرح پیش نمایش از متن تایپ شده ی شما و البته به صورت عمودی ایجاد می کند.
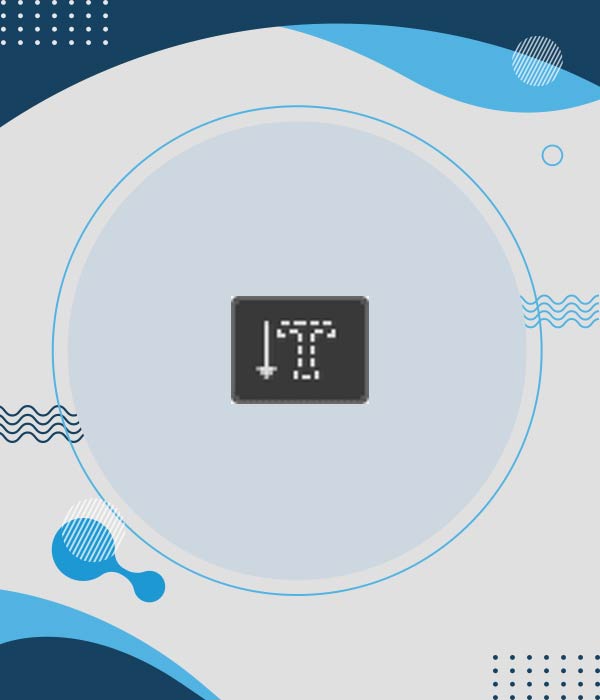
ابزار o Horizontal Type Mask Tool ( T )
ابزارِ o Horizontal Type Mask Tool عملکردی دقیقا مشابه ابزار بالا دارد اما تفاوت آن با Vertical Type Mask در این است که با این ابزار تنها به شکل افقی می توان متن را تایپ کرد
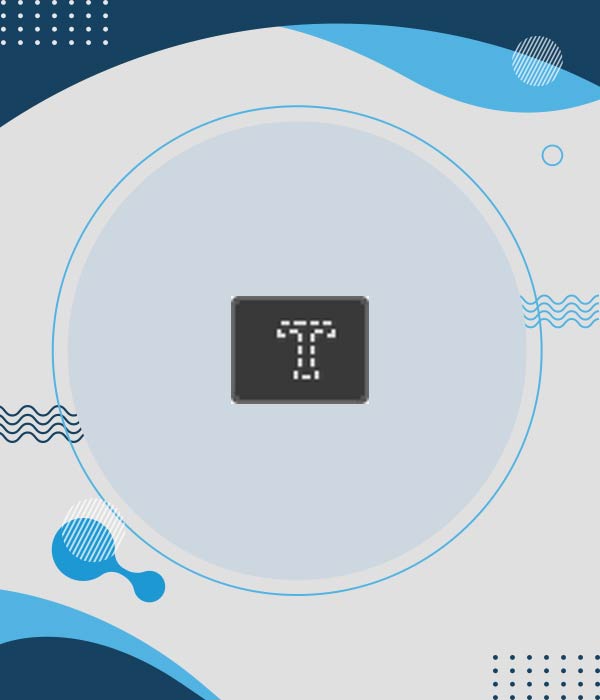
اَبزار o Path Selection Tool * ( A )
از ابزارo Path Selection می توانید جهت انتخاب و جابجایی اشکال برداری یا مسیرهای که توسط هرکدام از ابزارات Pen ترسیم شدهاند استفاده میگردد.
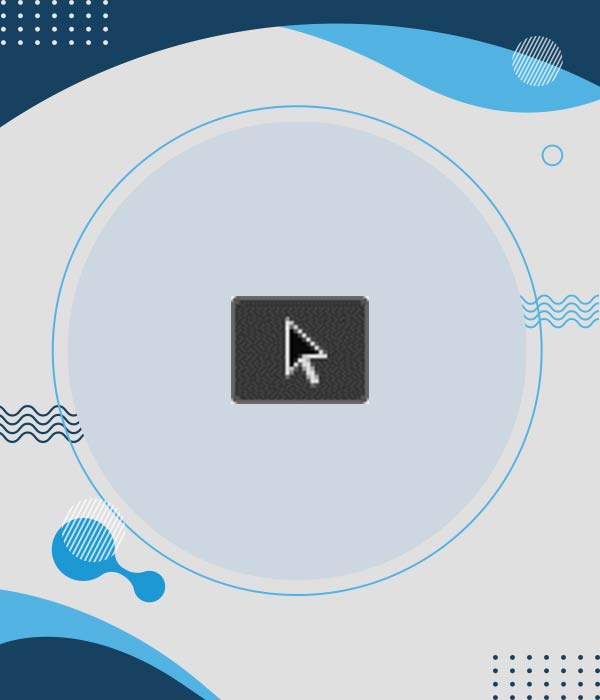
o Direct Selection Tool ( A )
ابزار o Direct Selection Tool نیز یکی دیگر از ابزارات ویرایش مسیرهای ترسیمی در نرم افزار فتوشاپ است. به بیان سادهتر با استفاده از این ابزار میتوان مکان قرارگیری دستگیرهها و در نتیجه میزان منحنیهای مسیر را تنظیم کرد.
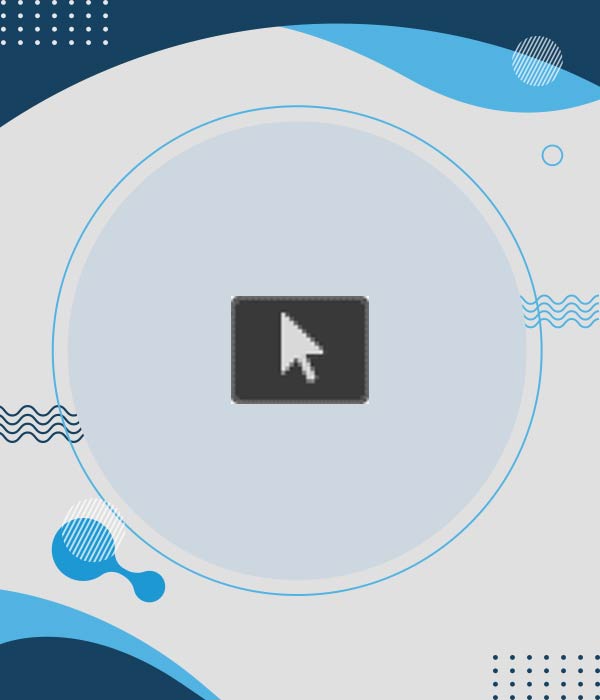
o Rectangle Tool * ( U )
o با استفاده از ابزار rectangle tool در فتوشاپ ، می توانیم وکتور های مستطیل شکل در فتوشاپ بسازیم. هنگام کشیدن ، Shift را فشار داده و نگه دارید تا شکل به صورت یک مربع کامل رسم شود.
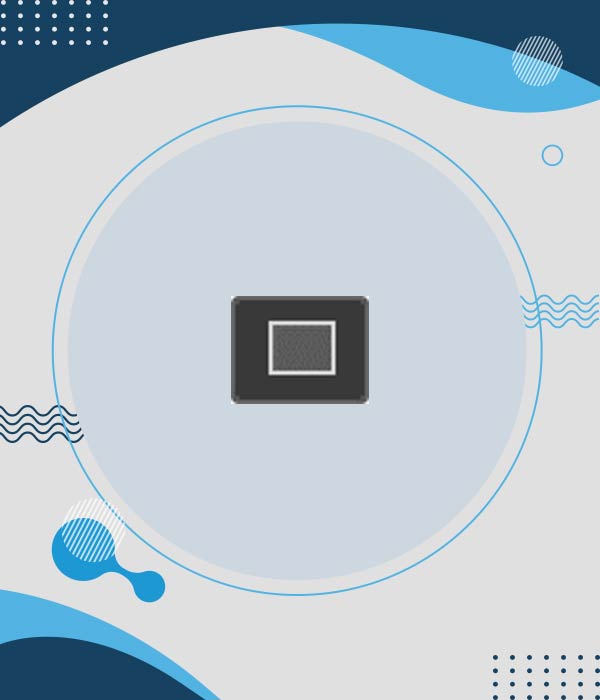
o Rounded Rectangle Tool ( U )
با استفاده از ابزار rounded rectangle tool در فتوشاپ ، می توانیم یک مستطیل با گوشه های گرد در فتوشاپ بسازیم. Shift را فشار داده و نگه دارید تا مربع با گوشه های گرد ترسیم شود.
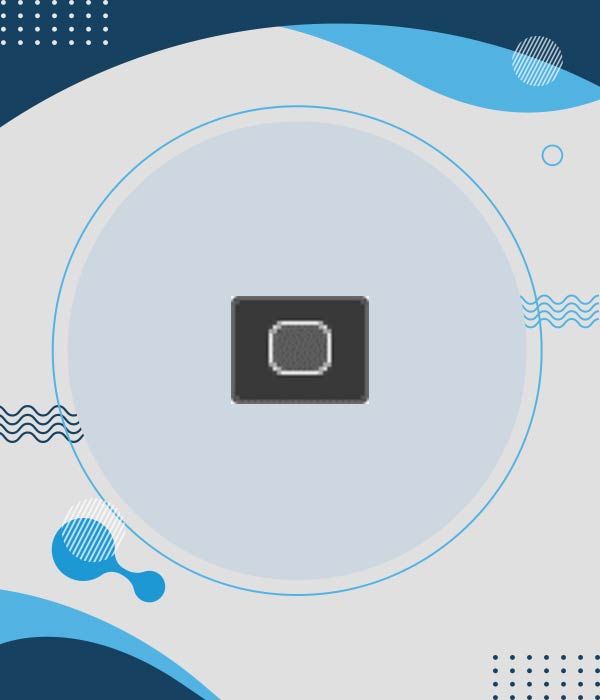
o Ellipse Tool ( U )
با استفاده از ابزار ellipse tool در فتوشاپ ، می توانیم وکتور های بیضی شکل و دایره ای شکل در فتوشاپ بسازیم.
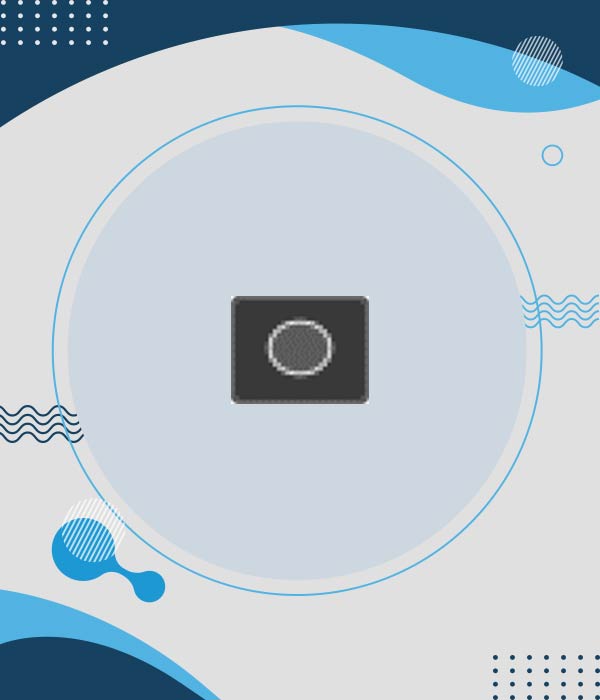
o Polygon Tool ( U )
با استفاده از ابزار polygon tool در فتوشاپ ، می توانیم چند ضلعی رسم کنیم. استفاده ی مهم این ابزار، برای کشیدن ستاره است. برای تنظیم تعداد اضلاع ، از گزینه “Sides” در نوار Options استفاده کنید.
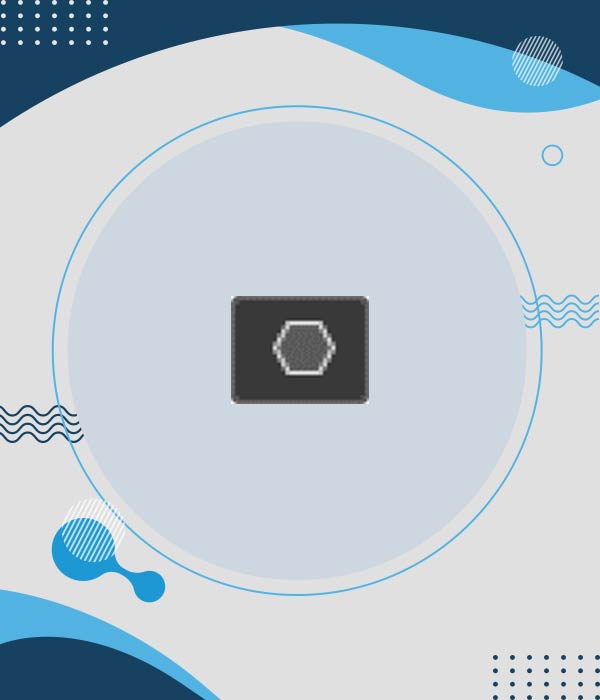
o Line Tool ( U )
با استفاده از ابزار line tool در فتوشاپ ، می توانیم خط رسم کنیم. گزینه “Weight” در نوار Options ، عرض خط را کنترل می کند.
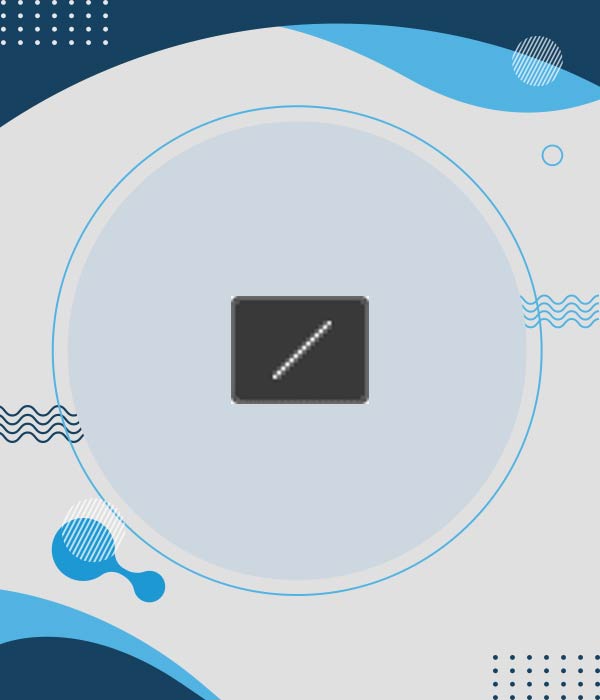
o Custom Shape Tool ( U )
با استفاده از ابزار custom shape tool در فتوشاپ ، می توانیم که از شکل های آماده ی خود فتوشاپ یا شکل هایی که خودمان ساخته و ذخیره کرده ایم، استفاده کنیم.
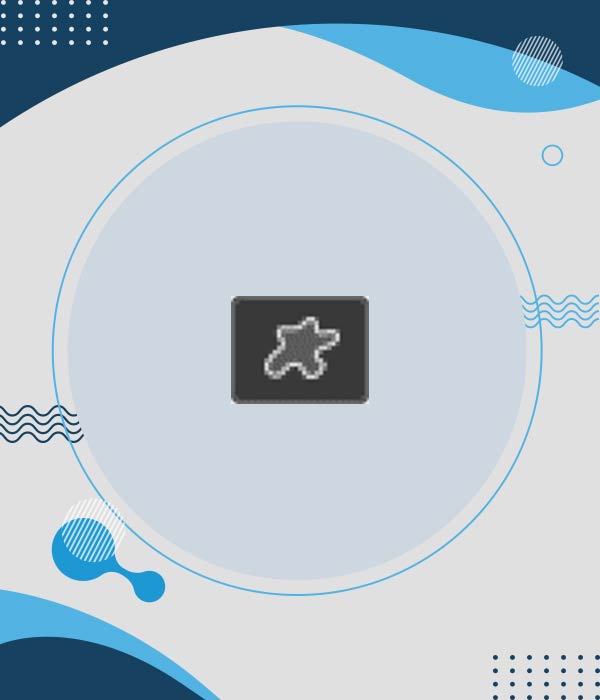
Navigation tools یا ابزار ناوبری
o Hand Tool * ( H )
ابزار hand tool در فتوشاپ برای تغییر زاویه ی دید کاربرد دارد. این ابزار به ما امکان می دهد تا با کلیک کردن و جابه جا کردن ماوس روی صفحه، مناطق مختلف را هنگام بزرگنمایی مشاهده کنیم.
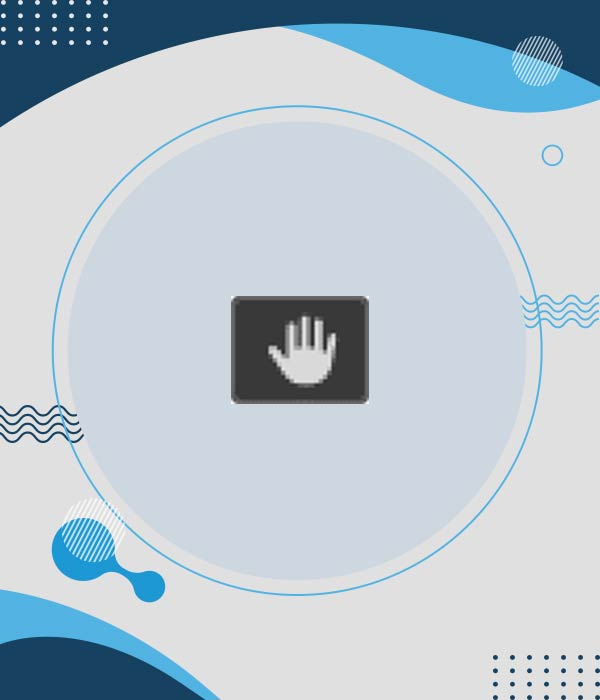
o Rotate View Tool ( R )
ابزار Rotate View به شما کمک می کند عکس تا طرح خود را بچرخانید تا برای کار کردن روی آن راحت باشد.
طرح ها را میتوان در جهت عقربه های ساعت یا خلاف آن چرخاند.
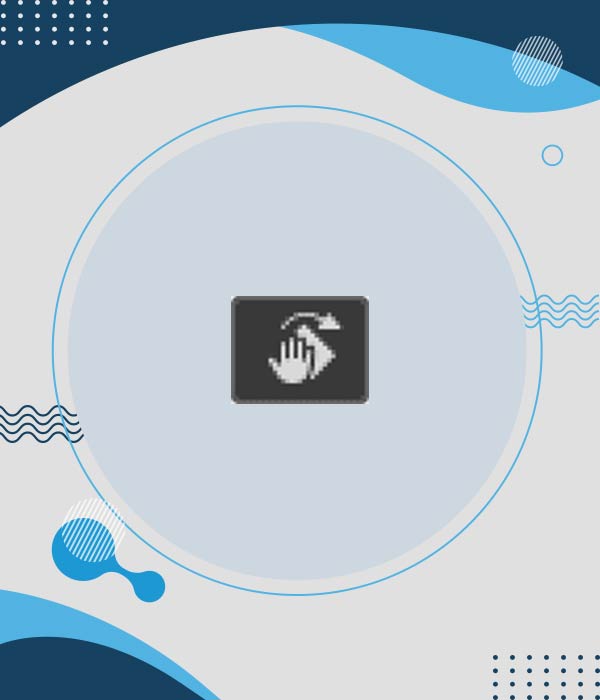
o Zoom Tool * ( Z )
o ابزار zoom tool در فتوشاپ ، برای بزرگ نمایی و کوچک نمایی کاربرد دارد.
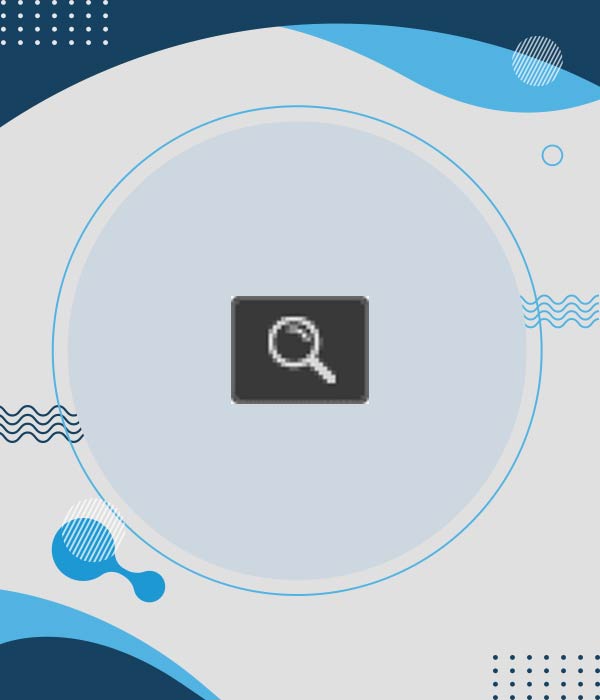
پایان بخش :
معرفی پنل ابزار فتوشاپ + عکس
سوالات متداول
یکی از گزینه های اصلی و کاربردی موجود در نرم افزار فتوشاپ، نوار ابزار آن است که که می توان آن را به عنوان پنلی کاربردی جهت دسترسی به تمامی ابزارها و گزینه های موجود در این برنامه در نظر گرفت. از ابزارهای اصلی گرفته تا تمامی دسترسی های فرعی و کلیدهای میانبر و … در این نوار ابزار در دسترس اند و می توان از آن برای کار با نرم افزار فتوشاپ استفاده کرد.
در این نوار ابزار می توان به مجموعه گسترده ای از ابزارها و کارایی ها دسترسی یافت که مهم ترین آنها شامل موارد زیر می شود:
· ابزارهای حرکت
· ابزارهای انتخاب یا Selection
· ابزارهای ویرایشی که آنها را با نام ابزارهای crop و slice می شناسیم
· ابزارهای اندازه گیری
· ابزارهای حرفه ای روتوش
· ابزارهای نقاشی
· ابزارهای Drawing & Type
· ابزارهای Navigation
یکی از ابزارهای کاربردی در نوار ابزار برنامه فتوشاپ در زمینه طراحی وب سایت، ابزار Artboard است که می توان از ان برای ایجاد چند طرح در وب سایت ها و ایجاد تجربه کاربری UX برای مرورگرهای مختلف و سیستم های متفاوت استفاده کرد.