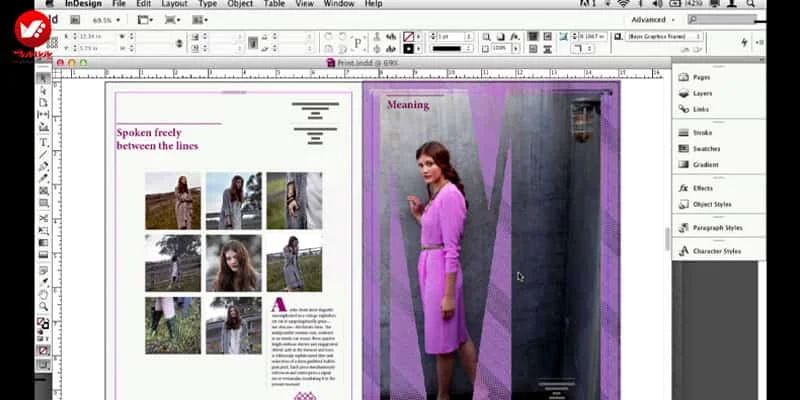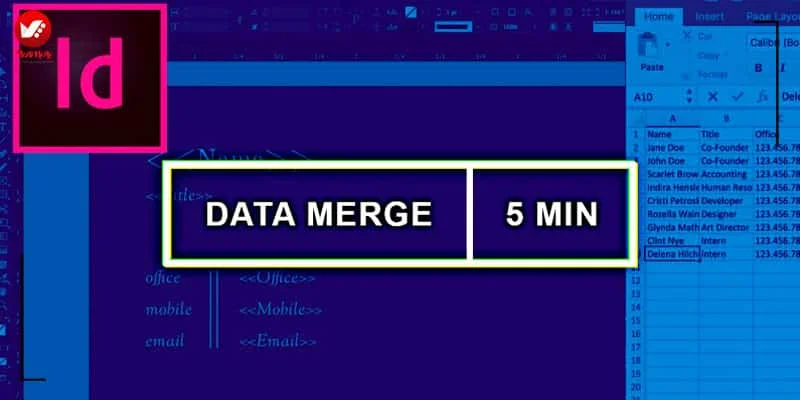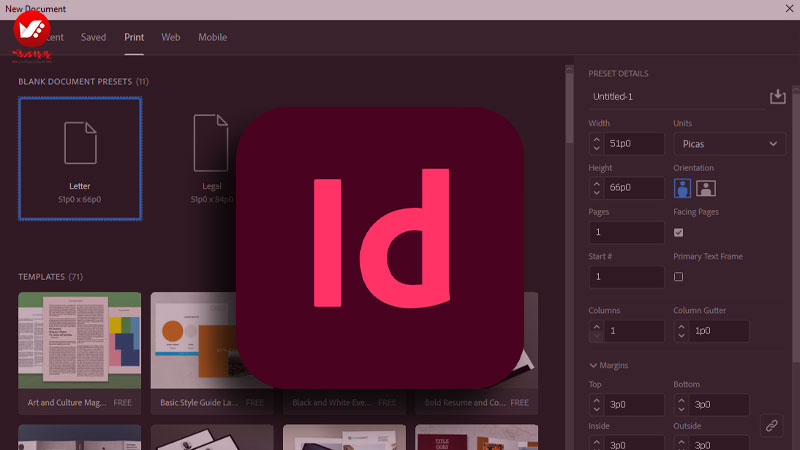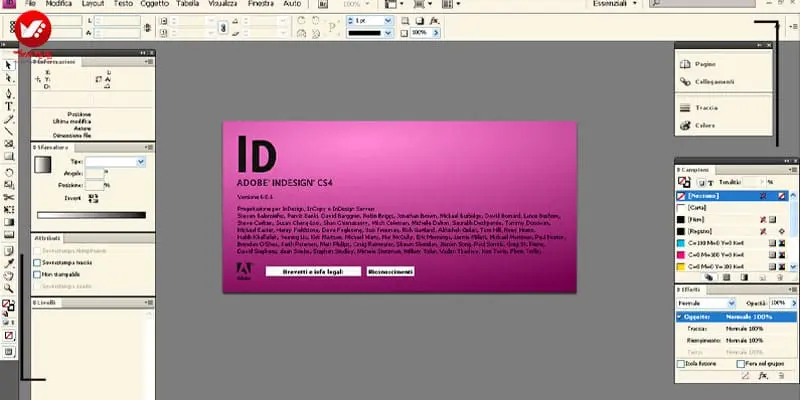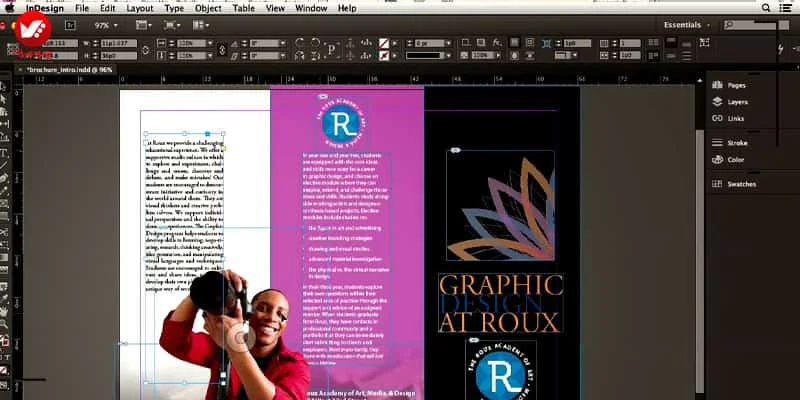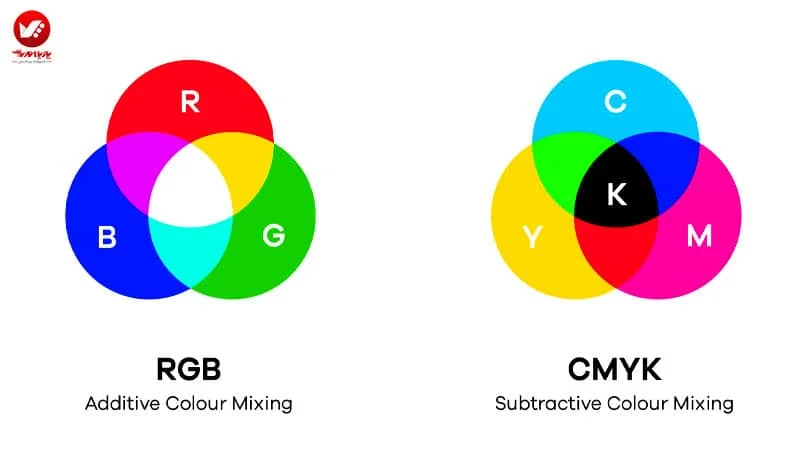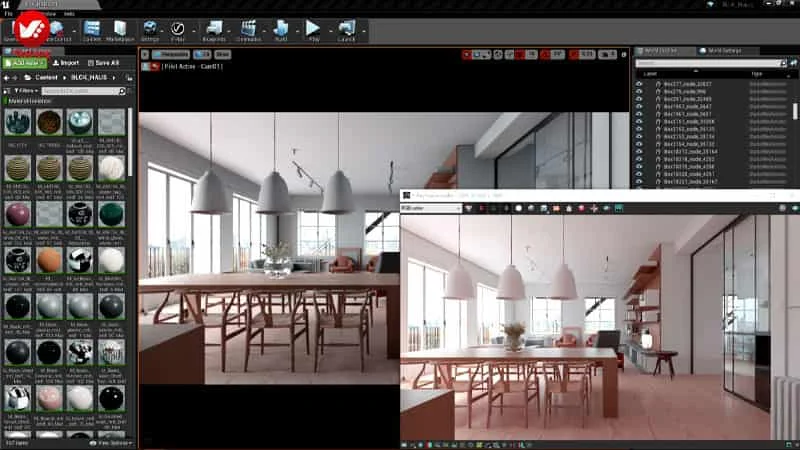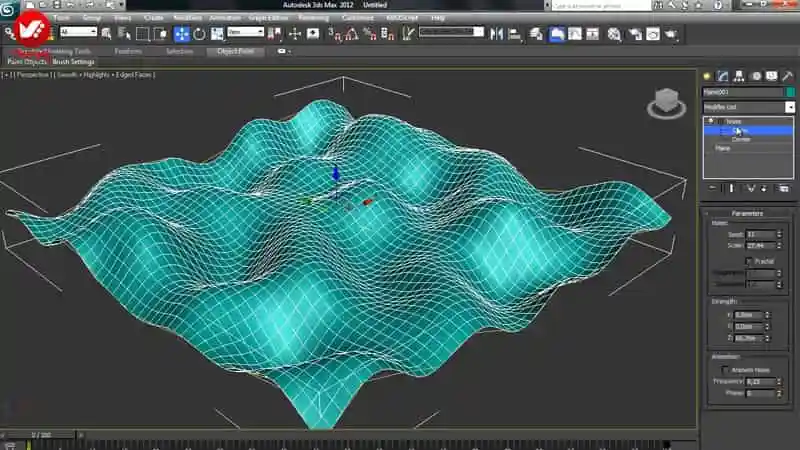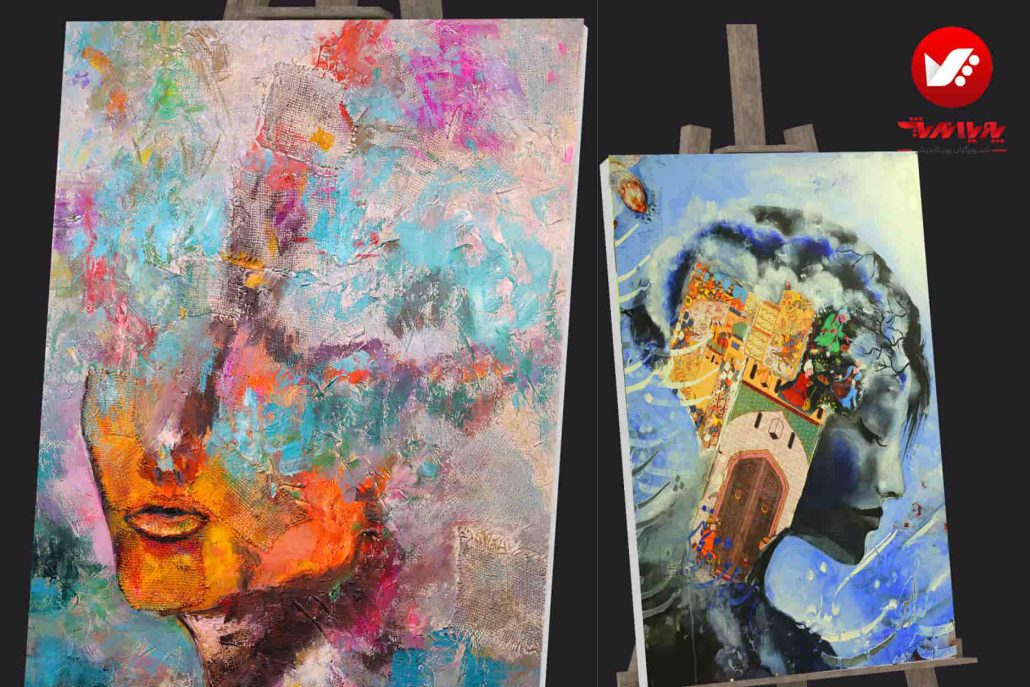در این بخش، ما شما را با موارد زیر اشنا خواهیم کرد:
- چرا شما باید کارتان را به Reader`s Spreads صادر کنید؟
- چگونگی مطابقت با ویرایش و پیوند
- انتخاب وزن کاغذ و جلای آن
- روش صدور و بسته بندی کار InDesign
- درخواست یک نسخه چاپی و ارائه مدل
- نحوه انتخاب روش مناسب برای چاپ کارتان
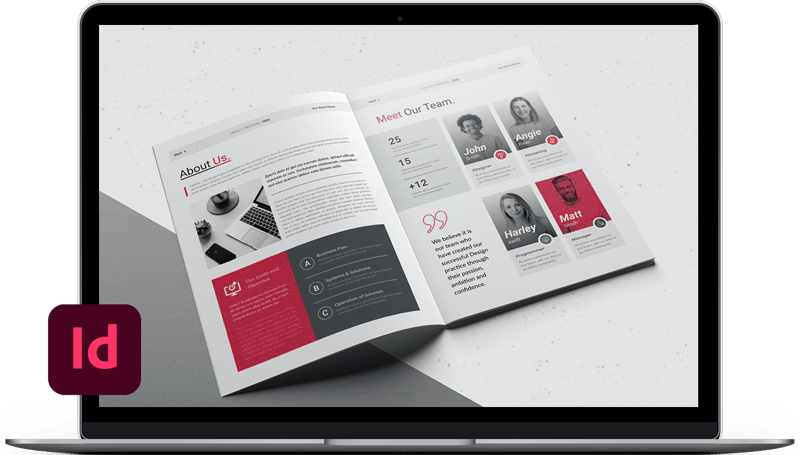
1. چرا باید کار را برحسب Reader`s Spreads صادر کنید نه Printer`s Spreads ؟
اگر در حال ایجاد یک سند چند صفحه ای مانند کتاب برای چاپ هستید، ممکن است از نمونه های موجود کتاب های چاپی متوجه شوید که اغلب به طور ظاهری
صفحه ای در فصل اول کتاب به یک صفحه در در فصل گذشته متصل شده است و تنها یک Spread دارد.کتاب چاپ شده توسط Printer`s spreads کنارهم گذاشته میشود.
این برای زمانیست که چاپگر صفحات را بازچینی میکند تا صفحات کتاب را محدود کند. با وجود این، کار شما آماده کردن فایل چاپی برای صدور به عنوان Printer`s spreads نیست.
این مثال برای شما و چاپگر بسیار ساده تر است.
اگر سند خود را به عنوان Reader`s spreads تنظیم کنید، یعنی در واقع خواننده سند را اینگونه میبیند که ابتدا صفحه 1 سپس صفحه 2، صفحه 3 و ادامه آن، میبیند. اجازه دهید نشریه کارش را انجام دهد .
آنها قادر خواهند بود تا فایل آماده چاپ خود را ترتیب دهند تا بتوانند برای چاپ و صحافی آنها بهتر عمل کنند.
زمانی که بخواهید به کسی توضیح دهید که چرا صفحه 2 در مقابل صفحه 15 قرار دارد، سردر گم خواهید شد (حتی زمانی که شماره صفحات را در طراحیتان نداشته باشید گیج کننده تر هم خواهد بود).
بنابراین حتی سمت آن نروید و فایل را در همان صفحه ای که در InDesign کارمیکنید، صادر کنید.
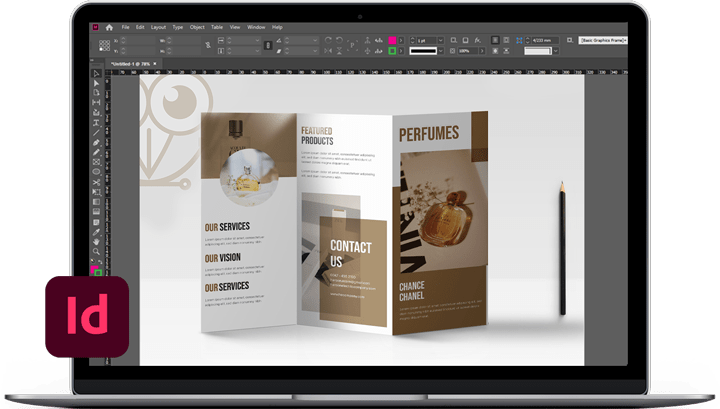
همچنین باید هرصفحه ی خالی که در سند چند صفحه ای شما وجود دارد، چه تعداد صفحات در ابتدای کتاب، یا در سمت دیگر برخی از صفحات، در گزارش سالیانه به حساب بیاورید.
مطمئنا، آنها چیزی را که باید در واقع چاپ شوند را شامل نمیشوند، اما به حساب آوردن آنها در فایل صادر شده شما به چاپگر کمک خواهد کرد تا از ساختار سند سردر بیاورد و
بر هر صفحه خالی که میخواهید در محصول چاپ نهایی قرار گیرد، مطابق باشد.
2.تطابق به وسیله برش و جلد
هنگامی که طراحی شما چاپ میشود، برش داده میشود. قسمت های اضافه کاغذ( از جمله برجستگی های ممتد(slug) و حاشیه ها (Bleed)) قطع میشود.
طرح نهایی خود را دست نخورده رها کنید تا لبه تمیز بماند.
باید بدانید که خطاهای برش میتوانند اتفاق بیفتند، اما شما میتوانید با انجام دو کار وضوح خطاهای جزئی برش را کاهش دهید. اولا، همانطور که در قسمت اول ذکر شد، باید حاشیه داشته باشید.
یک حاشیه، فضای اضافی در اطراف محیط طرح شماست که از لبه صفحه(صفحات) گسترش میابد. اگر عنصری (مانند تصاویر، پس زمینه های رنگی، غیره) در طرح شما از لبه صفحه عبور میکند، ایجاد حاشیه امری ضروریست.
دومین کاری که میتوانید برای به حداقل رساندن خطاهای ویرایش انجام دهید، ایجاد حاشیه های دوست داشتنی و عریض است.
حاشیه هایی که باریک هستند، اگر ویرایش یک یا دو میلیمتر باشد، باریک تر هم دیده میشوند.
بنابراین اطمینان حاصل کنید که حاشیه سندتان را سخاوتمندانه تعیین کرده اید( حداقل به اندازه پیشفرض در InDesign 12.7mm ). اگر شک دارید، آن را عریضتر کنید.
در حالیکه حاشیه های عریض وضوح یک ویرایش ضعیف را کاهش میدهد، اما به فضای طرح شما اجازه تنفس میدهد و آنرا جذابتر نشان میدهد.
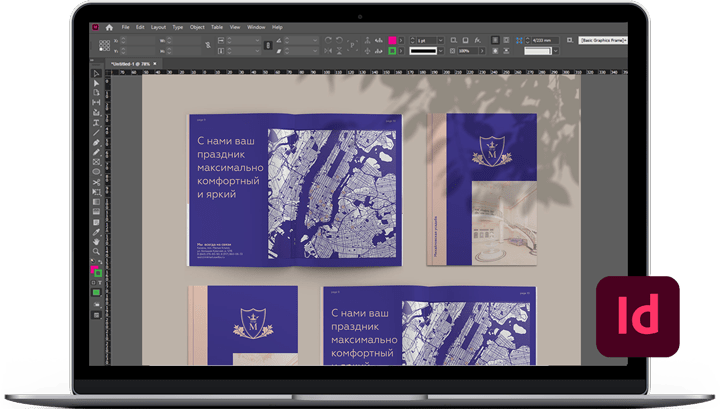
3.انتخاب وزن کاغذ و جلای آن
هنگامی که شما ابتدا طراحی خود را در رایانه شروع کردید، در نظر بگیرید که طرح شما روی چه موادی قرار است چاپ شود.
اوزان مختلف کاغذ و جلای آن میتواند به طور چشمگیری نتایج چاپ نهایی را تحت تاثیر قرار دهد و شما قبل از انجام کار برای چاپ، باید یک ایده خوب از نوع ظاهری که دوست دارید، قبل از ارسال کار، داشته باشید.
اولا باید یک کاغذ با وزن مناسب پیدا کنید( و منظورم یک سنگ سنگین نیست که برگه های میزتان را کنار هم نگه دارد).
کاغذ در محدوده ی وسیعی از وزن های مختلف قرار میگیرد که توسط GSM (گرم در هر متر مربع) اندازه گیری میشود که برروی احساس ضخامت کاغذ تاثیر دارد.
کاغذ های ضخیمتر کیفیت بهتری دارند( ومعمولا گرانتر هستند.) شما باید مطمئن باشید که کاغذی با وزن مناسب را انتخاب کردید که مناسب چاپ شماست(و بودجه شما!)
توصیه های ما برای وزن کاغذ:
- اگر شما یک روزنامه چاپ میکنید، کمترینGSM مناسب خواهد بود، چیزی بین 35 تا 55 GSM .
- آگهی ها و بروشور های کم بازار ممکن است به کاغذ سنگین تر نیاز داشته باشند، حدود 110 تا 160 GSM .
- جلد مجلات تمایل دارند در سمت سنگینتر قرار بگیرند، حدود 180 GSM برای یک عنوان میانه بازار، لبه ها تا بالای 250 GSM برای یک جلد براق.
- وزن یک کارت قویتر، مانند یک کارت ویزیت باید به دنبال 350 GSM باشید تا به شما احساس پرزرق و برق بودن و محکم بودن بدهد.
همچنین شما باید در مورد جلای کاغذ بدانید. چاپگر از شما میخواهد ترکیبی از مشخصات کاغذ را برای این کار ارائه دهید- وزن مورد نظر و جلای آن.
جلای کاغذ به دو دسته تقسیم میشود: پوشش داده شده و پوشش داده نشده. کاغذ بدون پوشش گزینه مناسبی برای چاپ سربرگ، لوازم تحریر یا جزوات و آگهی های با کیفیت پایین است.
کاغذ پوشش داده شده به دو گروه مات و براق تقسیم میشود.
پوشش مات یک جلای صاف و غیر براق میدهد و میتواند اسناد چاپی شما را مدرن نشان دهد. کاغدی با پوشش براق و اندکی بازتاب اسنادتان را به صورت براق و با کیفیت بالا ارائه میدهد.
چرا که جوهر به جای جذب کاغذ شدن، روی سطح پوشش قرار میگیرد و رنگ ها پر جنب و جوش و غنی به نظر میرسند.
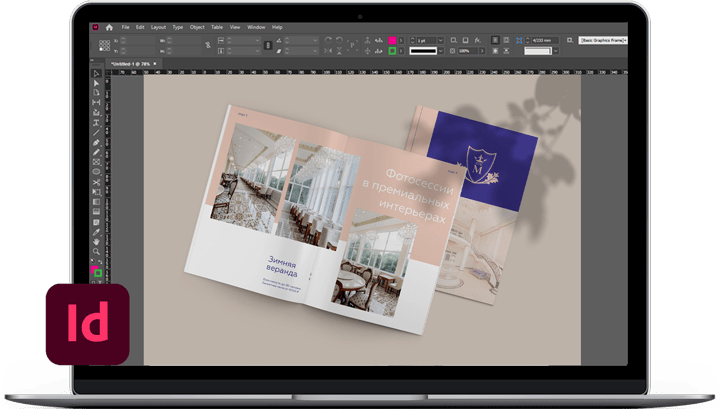
4. روش صدور و بسته بندی فایل های InDesign شما
هنگامی که کار خود را تکمیل کردید و احساس میکنید که آماده چاپ است، میتوانید طرح خود را به عنوان یک فایل آماده چاپ صادر کنید.
در این تئوری، این فایل آماده چاپ، مناسب رفتن مستقیم به مطبوعات است.
این یک ایده عاقلانه است که ابتدا با چاپگر خود ارتباط برقرار کنید و ببینید که آنها یک فرمت ترجیحی برای فایل های آماده چاپ دارند.
اکثر چاپگرها نسخه PDF (Protable Design Format ) با کیفیت مطبوعات طرح شما را ترجیح میدهند، اما انها ممکن است فایل ها را در سایرفرمت های سازگار با
CMYK مانند تصاویر با کیفیت بالا ( حداقل 300dpi ) JPEG یا TIFF بپذیرند.
برای صدور سند InDesign خود به Export در پنجره Export Adobe Pdf که باز کردید press Quality]] را از منوی Adobe Pdf Present انتخاب کنید.
شما همچنین باید اطمینان حاصل کنید که فایل آماده چاپ خود را با حاشیه صادر کنید.
اگر شما در قالب pdf صادر میکنید، میتوانید گزینه ای را در پنجره Export وارد کنید تا شامل حاشیه شود.
شما همچنین میتوانید Printer`s Marks را در فایل چاپی خود انتخاب کنید که حاوی علائم ویرایش و برش، علائم مرکز و اطلاعات صفحه است.
این موارد میتوانند زمانی که فایل شما را برای چاپ در مطبوعات آماده میکنند، برای چاپگر واقعا مفید واقع شوند.
اگر چاپگر از شما فایل های اصلی یا طبیعی درخواست کرده باشد، به این دلیل است که این کار به چاپگر آزادی عمل میدهد تا در صورت نیاز تنظیمات جزئی در صادرات فایل انجام دهد.
شما به بسته بندی آن قبل از فرستادن آن احتیاج خواهید داشت.
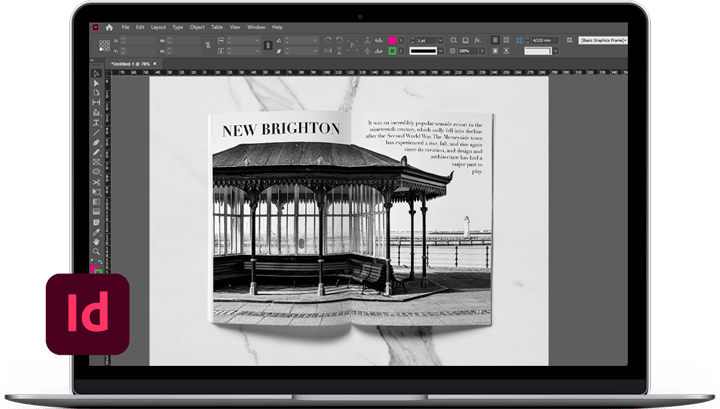
5. ارائه مدل و درخواست نمونه چاپی
شما نمیتوانید انتظار داشته باشید که چاپگر شما ذهن شما را بخواند، آنها فقط میتوانند بر روی آنچه که به آنها داده شده، از نظر فایل آماده چاپ یا اصلی ( مثل InDesign، Photoshop،…)، فایل ها و همچنین دستورالعمل های داده شده به صورت ایمیل، تلفن و یا رو در رو، کار کنند.
قبل از تحویل به چاپ، دو کار وجود دارد که انجام آن به چاپگر کمک میکند تا کاررا همانطور که میخواهید انجام دهد. اولین کاری که میتوانید انجام دهید این است که یک مدل فیزیکی از سند را برای چاپ،
ارسال کرده و آن را با چاپگر خود به اشتراک بگذارید.
این کار مخصوصا زمانی مفید است که سند شما چند صفحه ای باشد یا دارای عناصر پیچیده مثل چین و چروک باشد که ممکن است فورا در فایل آماده چاپ دیجیتالی آشکار نشود.
اشکالی ندارد که مدلتان دقیق نباشد، در خانه یا دفتر چاپ کنید، فقط مطمئن شوید که طرح نهایی سند را به وضوح نشان میدهد و همچنین مطمئن شوید که اطلاعات ضروری مانند شماره های صفحه را در برمیگیرد.
همچنین ممکن است برای نشان دادن اینکه کجای صفحات باید در یک طرف یا دو طرف چاپ شود نیز مفید باشد. هنگامی که مدل خود را با چاپگر به اشتراک گذاشتید و فایل های چاپی خود را بدست آوردید، در صورت توان چاپگر از آن بخواهید یک مدرک چاپ حرفه ای برای چک کردن قبل از تکمیل فرآیند چاپ به شما بدهد.
اگر چاپگرها یک نمونه چاپی بدون هزینه اضافی به شما بدهند از تعداد خطاهای ناگهانی در هنگام چاپ برروی کاغذ شگفت زده خواهید شد.
اگر نیاز دارید فایل را اصلاح کنید، اگر زمان دارید نمونه چاپی دوم را بگیرید و تنها زمانی که راضی شدید، برای تکمیل نسخه چاپی بروید.
6.روش چاپ مناسب برای این کاررا انتخاب کنید.
قبل از انتخاب چاپگری که قصد استفاده از آن ها را برای چاپ طرح های خود دارید، باید کمی درباره ی چاپگرهای اصلی چاپ خدمات بدانید.
فرآیند چاپ ممکن است بسته به نوع چاپگر متفاوت باشد، برخی ها از چاپ افست عکاسی سنتی دفاع کرده و بقیه چاپ دیجیتال را ستایش میکنند.
چاپگرهای دیجیتالی به طور کلی به دو گروه تقسیم میشوند ( هرچند برخی از آنها هردو خدمات را ارائه میدهند): چاپ دیجیتال و چاپ افست لیتو.
چاپ افست یک فرایند چاپ بسیار معمول است و برای حجم های بالا مناسب است. تصویری که باید چاپ شود، روی یک صفحه قرار میگیرد و سپس قبل از انتقال ( افست)
به سطح چاپ، از روی صفحه به روکش پلاستیکی منتقل میشود. کیفیت تصویر در چاپ افست بسیار بالا است و فرآیند در حجم بالا مقرون به صرفه است،
بنابراین این روش چاپ، رایج است و گزینه امنی بنظر میرسد.
چاپ دیجیتال آنچنان ماشینی نیست، پس زمان کمتری برای آماده شدن برای چاپ میگیرد.در نتیجه، به نوبه خود برای کارهای چاپ سریعتر و چاپ در حجم کم نیز بهتر و با ارزشتر است.
در نتیجه کیفیت تصویر ارائه شده به اندازه فرآیند چاپ افست خوب است. هرروش چاپ بسته به نیاز پروژه شما ممکن است مناسب باشد.
فروشگاه های اطراف منطقه خود را که خدمات چاپ ارائه میدهند را از نظر قیمت و کیفیت برای هرروش چاپ بررسی کنید.
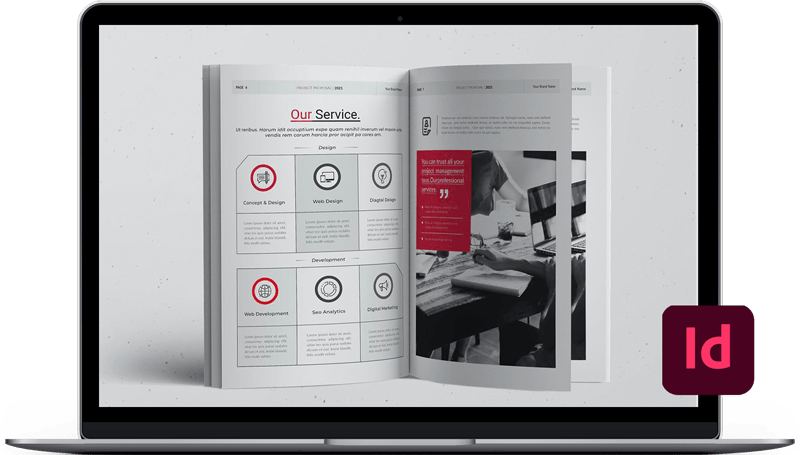
7. شما آماده چاپ هستید…
طی این آموزش، به نکات کلیدی مورد نیاز شما هنگام آماده سازی اسناد Design برای برای چاپ که باید روی آنها فکر کنید، پرداختیم. هنگام تهیه و ارسال یک سند InDesign برای چاپ از لیست زیر استفاده کنید:
- به یاد داشته باشید که یک حاشیه در سند InDesign خود داشته باشید.
- بهینه سازی رنگ برای چاپ تنها با استفاده از CMYK (و Spot Colors)
- با چاپ یک نمونه و در خواست از دیگران برای خواندن آن، خوانایی آن را بررسی کنید.
- اطمینان حاصل کنید که تمام تصاویر مورد استفاده در طراحی شما با وضوح بالاست.(بیش از 300 dpi )
- فایل InDesign خود را به عنوان Reader`s spreads صادر کنید.
- مرتب سازی خطاها با افزودن حاشیه و افزایش عرض حاشیه ها.
- فکر کنید که کدام جلا و وزن کاغذ، مناسب طرح چاپ شما خواهد بود.
- کار InDesign خود را برای فرستادن به چاپگر آماده کنید.
- تهیه چاپگر با یک قالب برای اسناد چند صفحه ای یا چندلایه و درخواست یک نسخه چاپی
- روش چاپ مناسب برای کارتان را انتخاب کنید( دیجیتال یا افست لیتو)
اگر شما همه موارد این لیست را چک کنید، تضمین میشود که هیچ شوک تلخی
موقعی که چاپگر جعبه محموله را تحویل میدهد، نداشته باشید.
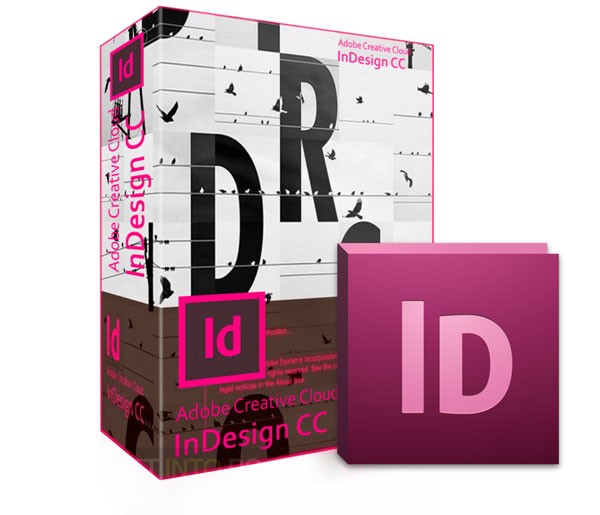
کلیک کنید
سوالات متداول آماده سازی فایل برای چاپ در ایندیزاین
چگونه میتوان ابعاد دقیق سند را برای خروجی چاپی در ایندیزاین مشخص کرد ؟
برای تعیین ابعاد، در پنجرهی ایجاد سند (New Document) اندازهی نهایی صفحه را وارد میکنند و اگر برش دارد، چند میلیمتر فضا برای بلید در اطراف در نظر میگیرند.
چرا بهتر است از همان ابتدا فضای رنگ CMYK انتخاب شود؟
سیستم چاپ بر پایهی چهار رنگ اصلی فیروزهای (Cyan)، ارغوانی (Magenta)، زرد (Yellow) و مشکی (Key) کار میکند و انتخاب این فضا از همان ابتدا، اختلاف رنگ نهایی را کاهش میدهد.
چه اهمیتی در تعریف چند میلیمتر بلید و حاشیهی امن وجود دارد؟
فضای بلید از بریدهشدن بخشی از طرح یا ایجاد نوار سفید جلوگیری میکند و حاشیهی امن مانع حذف نوشتهها یا عناصر کلیدی هنگام برش میشود.
چطور میتوان رزولوشن تصاویر را برای چاپ در ایندیزاین کنترل کرد؟
در بخش Links، اندازه و وضوح تصاویر قابل مشاهده است. برای پروژههای چاپی، 300 dpi پیشنهاد میشود تا تصویر در ابعاد بزرگ افت کیفیت پیدا نکند.
چگونه متن و لوگو نباید بیش از حد به لبهی صفحه نزدیک باشند؟
با رعایت فاصلهی کافی از حاشیه، اطمینان حاصل میشود که در مرحلهی برش، اجزای مهم آسیب نمیبینند و طرح ظاهری حرفهای پیدا میکند.
چرا مدیریت و جاسازی فونتها در فایل آمادهی چاپ اهمیت دارد ؟
اگر چاپخانه یا سیستم مقصد فونت مورد نظر را نداشته باشد، ممکن است متن بههم بریزد. تبدیل به Outline یا بستهبندی (Package) از این مشکل جلوگیری میکند.
چطور میتوان رنگ مشکی را در کارهای چاپی عمیقتر نمایش داد؟
با استفاده از مشکی غنی (Rich Black) به شکل ترکیب چند درصد از رنگهای فیروزهای، ارغوانی و زرد همراه با مشکی، رنگ پررنگتر و یکنواختتری حاصل میشود.
چه مزیتی در استفاده از مسترپیجها برای پروژههای چاپی وجود دارد ؟
عناصر تکراری مانند سربرگ، شماره صفحه یا لوگو تنها یکبار در مسترپیج طراحی میشوند و بهصورت خودکار در تمام صفحات اعمال میگردند.
چرا فعالکردن Overprint Preview پیش از خروجی در ایندیزاین ضروری است؟
این قابلیت شبیهسازی میکند که رنگها در هنگام همپوشانی در چاپ واقعی چگونه عمل میکنند و مشکلات مربوط به رویهم افتادن رنگها را نشان میدهد.
به چه شکل میتوان از Preflight برای جلوگیری از خطاهای چاپی استفاده کرد؟
پنجرهی Preflight فایل را بررسی کرده و در صورت وجود رزولوشن پایین، فونت گمشده یا نبود بلید و اشکالات مشابه، هشدار میدهد تا پیش از چاپ رفع شوند.
چرا خروجی PDF با تنظیمات Press Quality یا High Quality Print ترجیح داده میشود؟
فشردهسازی پایینتر و وضوح بالاتر در این تنظیمات سبب حفظ کیفیت تصاویر و نوشتهها میشود و طرح نهایی نزدیک به نسخهی روی مانیتور خواهد بود.
چه زمانی باید از رنگهای اسپات یا پنتون در طرح استفاده کرد؟
در مواردی که رنگ بسیار خاص، متالیک یا نئونی نیاز باشد و دقت بازتولید رنگ بالایی لازم باشد، استفاده از رنگ پنتون یا اسپات نتایج بهتری میدهد.
چگونه از ترازوندهها و خطوط برش در مرحلهی خروجی اطمینان حاصل میشود؟
در بخش Marks & Bleeds هنگام Export، علامتهای Crop Marks و Registration Marks فعال میشوند تا اپراتور چاپخانه بتواند برش و هماهنگی رنگها را دقیق انجام دهد.
چطور میتوان احتمال پیکسلیشدن تصاویر را در ابعاد بزرگ کاهش داد ؟
انتخاب فایل تصویری با اندازهی اصلی مناسب و عدم بزرگنمایی بیش از 120 تا 130 درصد از ابعادش، مانع افت کیفیت میشود.
چرا ابزار بستهبندی (Package) به طراحان در ارسال فایل به چاپخانه کمک میکند؟
تمامی فونتها، تصاویر و فایل اصلی در یک فولدر جمعآوری میشوند و از گمشدن یا نصبنبودن فونت جلوگیری خواهد شد.
به چه دلیل حتماً باید حاشیه امن بیشتری برای محصولاتی مثل کتاب یا بروشور در نظر گرفت؟
در فرآیند صحافی یا اتصال صفحات، بخشی از طرح ممکن است در عطف کتاب یا محل تا مخفی شود و حاشیهی امن از آسیب به محتوا جلوگیری میکند.
چطور میتوان اثربخشی گرادیانها و سایههای نرم را در خروجی چاپ حفظ کرد؟
با انتخاب High Resolution Transparency Flattener در تنظیمات خروجی PDF، لایههای شفاف درست تبدیل میشوند و از ایجاد باندهای رنگ ناخواسته جلوگیری میشود.
چرا بررسی مجدد شماره صفحات و فهرست در پروژههای چندصفحهای اهمیت دارد؟
هرگونه تغییر در تعداد صفحات یا جابهجایی بخشها ممکن است باعث برهمخوردن شمارهها شود. پیش از چاپ، هماهنگکردن تمامی عناوین و فهرستها ضروری است.
چطور میتوان محتوای چندزبانه را در سند چاپی ایندیزاین مدیریت کرد؟
با فعالکردن پشتیبانی برای زبانهای راستبهچپ و تنظیم جداگانهی استایلها، میتوان متنهای فارسی و انگلیسی را بهصورت هماهنگ در یک فایل قرار داد.
چه زمانی باید برای اطمینان از رنگ و کیفیت چاپ، نمونه (Proof) فیزیکی گرفت ؟
در پروژههای حساس و تیراژ بالا، تهیهی نمونهی فیزیکی با همان جنس کاغذ و رنگهای مورد استفاده، بهترین راه برای بررسی تفاوت احتمالی میان مانیتور و چاپ نهایی است.
هنگامی که طراحی شما چاپ میشود، برش داده میشود. قسمت های اضافه کاغذ از جمله برجستگی های ممتدو حاشیه ها قطع میشود. طرح نهایی خود را دست نخورده رها کنید تا لبه تمیز بماند.
نگامی که شما ابتدا طراحی خود را در رایانه شروع کردید، در نظر بگیرید که طرح شما روی چه موادی قرار است چاپ شود.
اوزان مختلف کاغذ و جلای آن میتواند به طور چشمگیری نتایج چاپ نهایی را تحت تاثیر قرار دهد.
بله ، هم بصورت حضوری و هم بصورت آنلاین و غیرحضوری برگزار می کنیم برای اطلاعات بیشتر به بخش دوره های آموزشی در همین سایت مراجعه کنید .
از آنجایی که ایجاد یک فایل پی دی اف تنها برای اهداف چاپ، خیلی وقت گیر و عذاب آور است،بنابراین به سراغ فایل نیتیو بروید و چرخه ی کار را دوباره اجرا کنید.
فرمت پی دی اف برای مشاهده ،جابه جایی ،چاپ وبه اشتراک گذاری تصاویر اصلی با دیگر کاربران بسیار راحت تر است. این نوع از فایل برای اشتراک گذاری اسناد مثل مقاله های مجلات، بروشورهای محصولات و آگهی ها بسیار مفید می باشد.
نوع فایل تصویری انتخاب شده برای چاپ بستگی به تعدادی از عوامل دارد و هر کدام، مزایا و معایب خاص خود را دارند.
اگر چاپگرها یک نمونه چاپی بدون هزینه اضافی به شما بدهند از تعداد خطاهای ناگهانی در هنگام چاپ برروی کاغذ شگفت زده خواهید شد.
اگر نیاز دارید فایل را اصلاح کنید، اگر زمان دارید نمونه چاپی دوم را بگیرید و تنها زمانی که راضی شدید، برای تکمیل نسخه چاپی بروید.