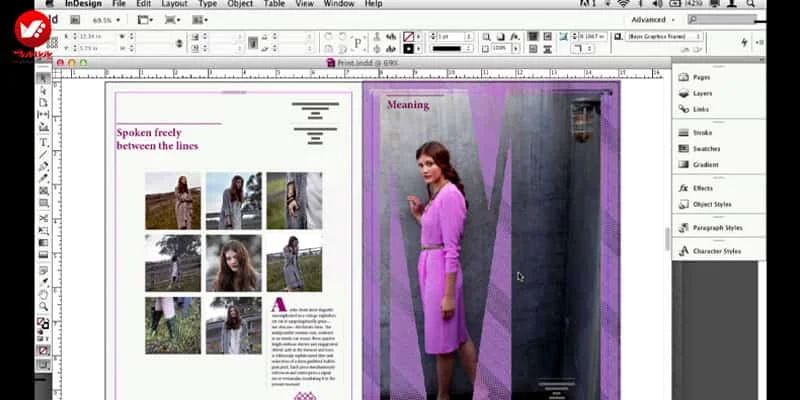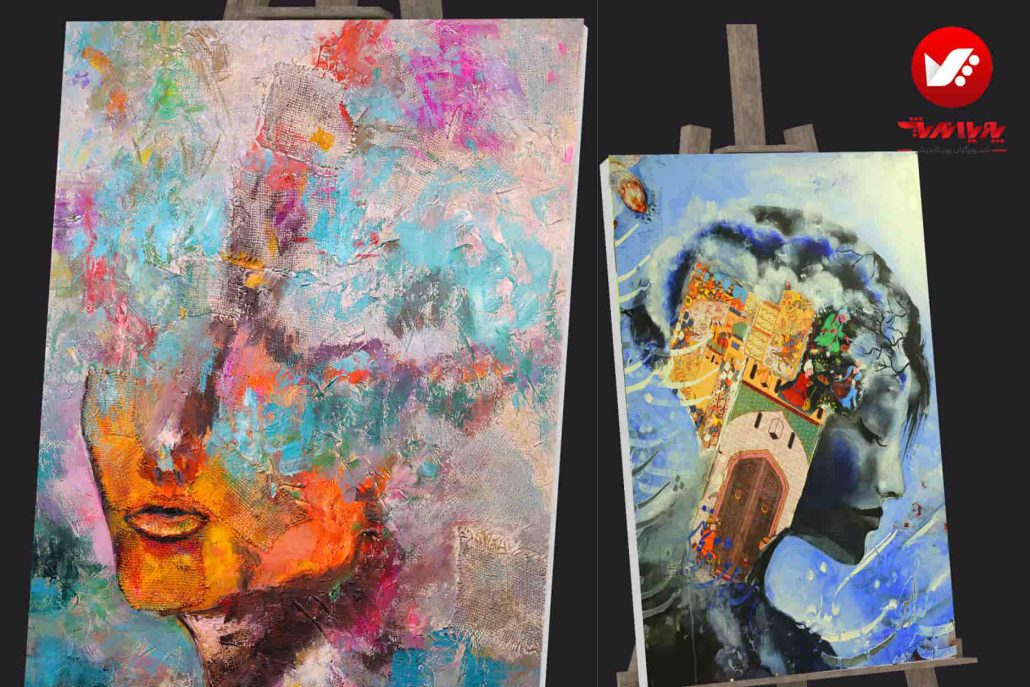ساخت شخصیت های کارتونی cinema 4d
تصویرگران و انیماتورهای بسیاری در سالهای اخیر با استفاده از هنر سه بعدی در بازهای گوشی و ویدئویی تاثیرگذار بوده اند.
با استفاده از اجزای سه بعدی، به هنر دو بعدی زیبایی، عمق و بعد افزوده خواهد شد. یک ویژگی در Cinema 4D که سالها وجود داشته، شاهد تغییراتی جدی خواهیم بود.
با استفاده از گزینه های Powerful Sketch و Toon module در Cinema 4D، می توانید هنر سه بعدی خود را تنها با چند کلیک به تصاویر کارتونی تبدیل کنید. در این بخش از تصویرگران پویااندیش با شخصیت های کارتونی cinema 4d آشنا می شویم با همراه باشید.

تجربه سایه زنی های نرم افزاری
انعطاف پذیری Sketch و Toon module امکان تجربه ی حالت های سایه زنی دو بعدی مختلفی را فراهم می سازد و سبب واکنش آن در نور خواهد شد.
طراحی ساختمان و شخصیت در سه بعدی سبب انعطاف پذیری بیشتر خواهد بود و همچنین می توانید به راحتی آن را چرخانده و از complex rigs استفاده نکنید.
چیزهای ساده ای مثل این نه تنها Cinema 4D را به نرم افزاری قدرتمند برای هنرمندان سه بعدی تبدیل کرده است، بلکه همین شرایط را برای تصویرگران و انیماتورهای دو بعدی فراهم می سازد. شخصیت های کارتونی cinema 4d و مراحل ساخت در نرم افزار را داریم.
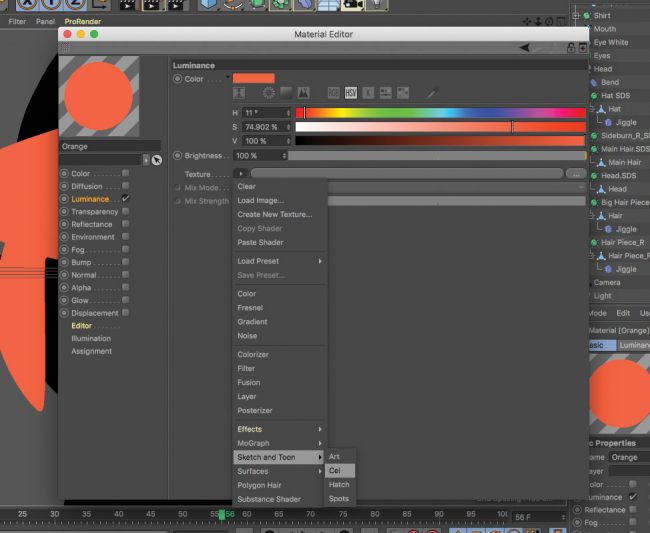
۱. افزودن Cel shader
با ساخت یک بافت کارتونی جدید کار خود را آغاز کنید. کانال های Color و همچنین Reflectance را غیر فعال کنید.
در اینجا از کانال Luminance استفاده شده تا هیچ سایه گذاری گیج کننده ای صورت نگیرد.
برای این مدل به دنبال سایه گذاری مسطح زیبا هستیم. Cel shader را در کانال Luminance بارگذاری کنید.
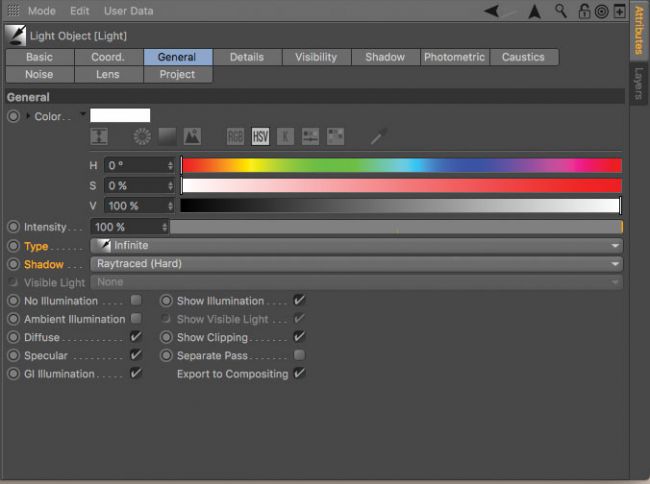
۲. انتخاب رنگ های cel shading
Cel shader با به کارگیری gradient اعمال ابزاری به سطح موضوع انجام می گیرد.
هر چه درجه ی رنگ ها را به سمت راست ببرید، آن رنگ بیشتر بر روی مدل شما به نمایش در می آید. می توانید رنگ ها را کم و یا زیاد کنید تا ترکیب دلخواه خود را با سه و یا دو رنگ و هر ترکیب رنگی دیگری ایجاد کنید.
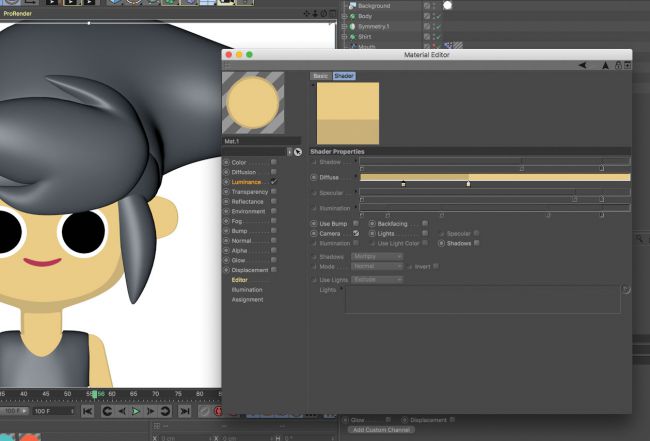
۳. نوبت افزودن نور است
حال با به کارگیری سایه های سخت که برای نورهای جهت دار کارتونی و همچنین سایه های تاثیرگذار در دسترس قرار گرفته است، نورهای مداومی ایجاد کنید.
برای تغییر جهت نور، تنها کافیست این نور را بچرخانید.
۴. از نور برای تحریک cel shading استفاده کنید
Cel shader از دوربین و یا منظره ی پیش فرض به عنوان منبع نور استفاده می کند ( Camera box فعال باشد).
به منظور استفاده از نور در صحنه، به عنوان منبع نور cel shader و ایجاد سایه ها، تنها باید Camera را غیر فعال ساخته و گزینه های Lights و Shadows را فعال سازید.
حال بر روی چگونگی تحریک cel shading توسط نور در موضوع مورد نظر کنترل کامل خواهید داشت.
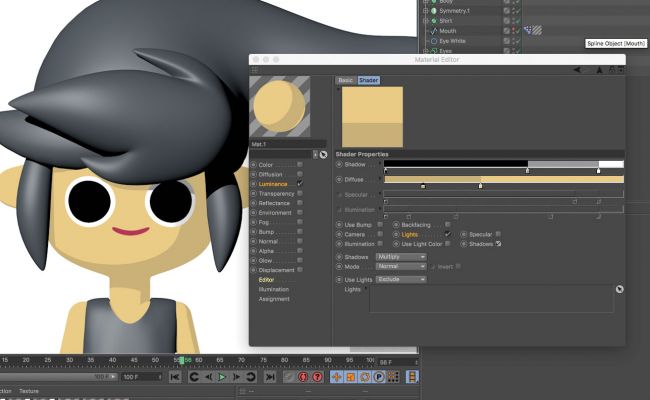
۵. رنگ های اضافی را نیز مورد آزمایش قرار دهید
با استفاده از انواع درجات رنگ های اضافی که با کلیک بر روی فلش کنار Diffuse انجام می گیرد، می توانید چگونگی ترکیب رنگ ها با یکدیگر را تنظیم کنید، همچنین می توانید علاوه بر ترکیب ساده ی رنگ ها، diffuse shading جذاب تری کشف نمایید.
مثلا، با قرار دادن برخی نقاط نزدیک و دور، کنتراست بیافزایید.
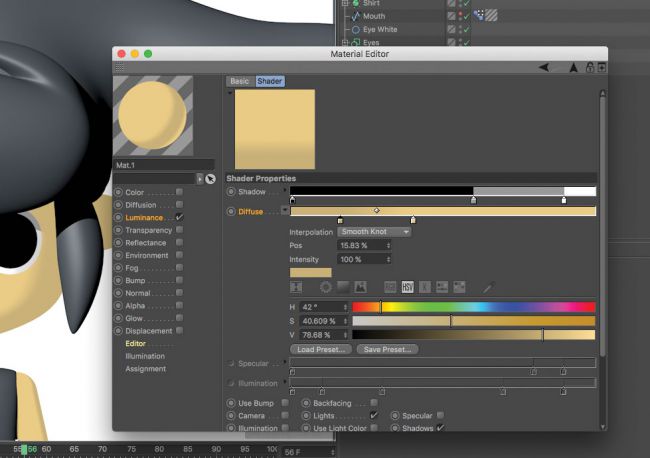
۶. افزودن grain
می توانید با استفاده از ویژگی Bump و افزودن grain، ظاهر cel shading را جذاب تر کنید. اول اینکه باید کانال Bump را فعال کرده و noise shader را بارگذاری کنید. Noise های کوچک تر برای grain ها مناسب تر هستند.
برای آشنایی با مدل سازی ماشین در سینما فوردی حتما بخش آن را مطالعه کنید.
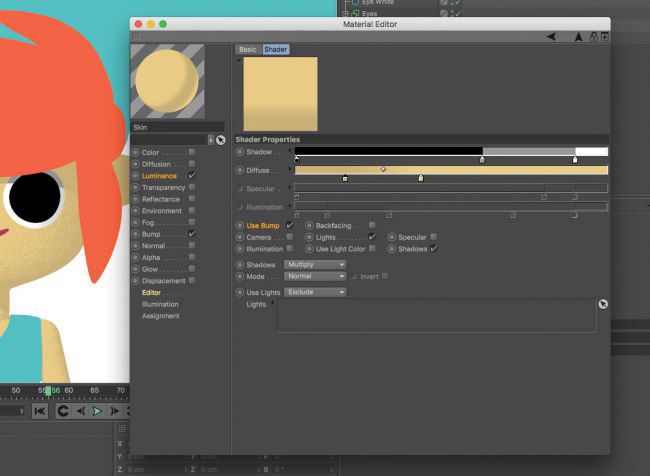
۷. استفاده از Bump
برای اینکه کانال Bump عملکردی مشابه با cel shader داشته باشد، بر روی Use Bump checkbox کلیک کنید.
مشاهده می کنید که کانال Bump در حال خرد کردن cel shader بوده و به این ترتیب به کار شما grain اضافه می شود.
می توانید در Bump channel از Bump strength و همچنین انواع مختلف noise ها استفاده کنید.
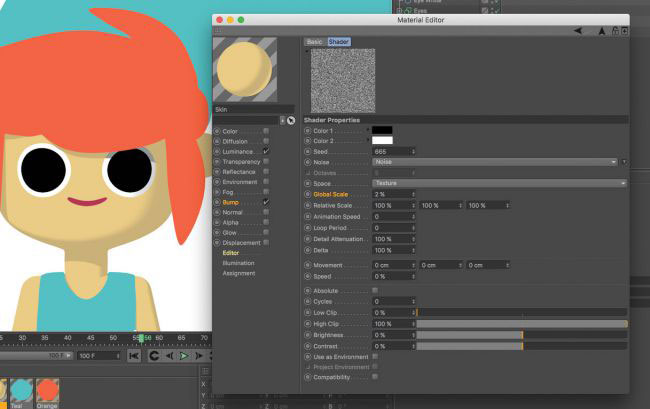
۸. تنظیمات طراحی
در طراحی موضوعات کارتونی، حفظ کیفیت برای طراحان نکته ی بسیار مهمی است، به خصوص هنگامی که با لایه های وکتور در افکتر افکتز بر روی تصاویر کار می کنید.
معمولا طراحی با استفاده از Gauss Filter انجام می گیرد، به این خاطر که از نورهای اضافی در انیمیشن جلوگیری کرده و همچنین تصویر را محوتر می سازد.
به منظور حفظ جذابیت تصویر، از فیلترهایی همچون Cubic یا Sinc استفاده کنید.
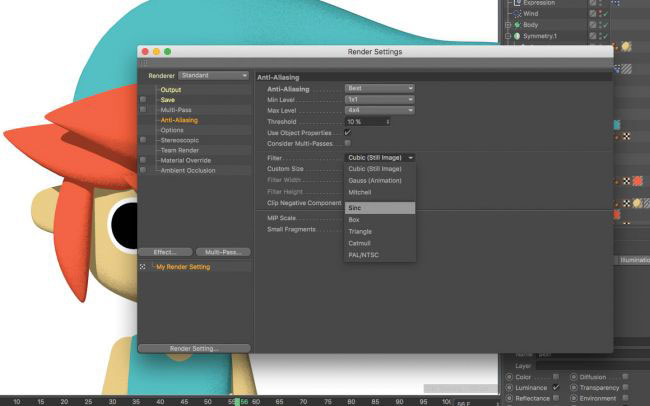

سوالات متداول شخصیت های کارتونی در cinema 4d
چگونه میتوان شخصیتهای کارتونی را در Cinema 4D طراحی کرد؟
ابتدا فرم کلی کاراکتر را با ابزار Primitive Objects ایجاد کنید، سپس با استفاده از Polygon Modeling و Subdivision Surface جزئیات را اضافه کنید تا ظاهر نرم و کارتونی داشته باشد.
کدام ابزار برای مدلسازی بدن شخصیت کارتونی در Cinema 4D مناسبتر است؟
ابزار Box Modeling یا Sphere Modeling معمولاً برای ایجاد بدن شخصیتهای کارتونی استفاده میشود . سپس با Extrude و Knife Tool میتوان جزئیات را روی مدل افزود.
چگونه میتوان صورت شخصیت کارتونی را در Cinema 4D طراحی کرد؟
از یک کره ساده استفاده کنید، سپس با Sculpting Tools یا Point Editing فرمهای نرم و گوشههای مشخص را برای ویژگیهای چهره ایجاد کنید.
آیا امکان طراحی موهای کارتونی در Cinema 4D وجود دارد؟
بله ، با استفاده از Hair Module میتوان موهای کارتونی ساده یا فانتزی را ایجاد کرد. همچنین میتوان با Polygonal Hair مدلهای سادهتر برای سبکهای مینیمالیستی ساخت.
چگونه میتوان چشمهای بزرگ و براق برای شخصیتهای کارتونی در Cinema 4D ایجاد کرد ؟
مدلسازی یک کره ساده و اعمال Reflective Material و Fresnel Shader باعث میشود چشمها براق و طبیعیتر به نظر برسند.
کدام ابزار در Cinema 4D برای متحرکسازی شخصیتهای کارتونی پیشنهاد میشود؟
با استفاده از Character Object و Rigging Tools میتوان اسکلتبندی مناسبی برای حرکات نرم و انعطافپذیر شخصیت ایجاد کرد.
چطور میتوان حالات چهره را در یک شخصیت کارتونی ایجاد کرد؟
با استفاده از Pose Morph Tag میتوان حالات مختلف چهره مانند خنده، تعجب و اخم را ذخیره و متحرک کرد.
چگونه میتوان شخصیت کارتونی را رنگآمیزی و تکسچرگذاری کرد؟
با استفاده از BodyPaint 3D یا متریالهای Vertex Map میتوان رنگهای ساده و جذاب برای پوست، لباس و سایر جزئیات اعمال کرد.
چرا Subdivision Surface در مدلسازی شخصیت کارتونی مهم است؟
با فعالکردن این ابزار، مدل دارای لبههای نرمتر و فرمهای انعطافپذیرتر میشود که برای سبک کارتونی ایدهآل است.
چطور میتوان لباس شخصیت کارتونی را در Cinema 4D ایجاد کرد؟
با استفاده از Cloth Simulation و Polygonal Modeling میتوان لباسهایی طبیعیتر و هماهنگ با حرکات بدن ایجاد کرد.
چگونه میتوان حرکات کارتونی مانند پرش و کشیدگی را در Cinema 4D ایجاد کرد؟
با استفاده از Squash & Stretch Deformer میتوان حرکات پویاتر و بامزهای به کاراکتر اضافه کرد که مناسب انیمیشنهای کارتونی است.
آیا امکان افزودن جزئیات مانند چین و چروک به لباس شخصیتهای کارتونی وجود دارد؟
بله ، ابزار Sculpting در Cinema 4D این امکان را میدهد تا چینها و تاخوردگیهای لباس را بهصورت دقیقتری مدلسازی کنید.
چگونه میتوان دست و انگشتهای شخصیت کارتونی را متحرک کرد ؟
با تنظیم IK Rigging و استفاده از Pose Morph میتوان حرکات انگشتان را کنترل و آنها را برای ژستهای مختلف تنظیم کرد.
چرا نورپردازی مناسب برای شخصیتهای کارتونی در Cinema 4D مهم است؟
با استفاده از Area Lights و Soft Shadows میتوان سایههایی ملایم ایجاد کرد که ظاهر شخصیت را جذابتر و حس سهبعدی بهتری ایجاد کند.
چگونه میتوان از Toon Shading برای ایجاد سبک کارتونی در Cinema 4D استفاده کرد؟
با فعالکردن Cel Shader در تنظیمات متریال، میتوان خطوط سادهتر و رنگهای فلت برای شخصیتهای کارتونی ایجاد کرد.
چگونه میتوان حرکات روانتر و جذابتری برای شخصیتهای کارتونی ایجاد کرد؟
استفاده از Graph Editor برای اصلاح منحنیهای حرکت باعث ایجاد حرکات نرمتر و جذابتر در انیمیشنهای کارتونی میشود.
آیا میتوان شخصیتهای کارتونی ساختهشده در Cinema 4D را در سایر نرمافزارهای انیمیشنسازی استفاده کرد؟
بله، خروجی گرفتن با فرمتهای FBX یا Alembic اجازه میدهد که مدل و انیمیشن در نرمافزارهایی مانند Maya یا Blender قابل استفاده باشد.
چگونه میتوان جزئیات بیشتری مانند دندان و زبان را به شخصیتهای کارتونی افزود ؟
با استفاده از Separate Mesh Objects میتوان دندان و زبان را جداگانه مدلسازی و سپس آنها را در داخل دهان قرار داد تا کنترل بیشتری در انیمیشنهای دهان داشته باشید.
چطور میتوان شخصیت کارتونی را در محیطهای مختلف قرار داد؟
با استفاده از HDRI Lighting و Background Objects میتوان شخصیت را در محیطهای واقعی یا فانتزی قرار داد و با متریالهای مناسب ، حس همخوانی با محیط ایجاد کرد.
ساخت اشکال چند وجهی در Cinema 4D
اشکال چند وجهی همیشه جذابیت خاصی داشته اند چون دارای چند وجه و بعدهای مختلف می باشد . ساخت این اشکال خاص با نرم افزار های مختلف سه بعدی انجام می شود که در این بخش از تصویرگران پویا اندیش این بار ساخت اشکال در Cinema 4D را داریم که در 12 مرحله انجام می شود . با ما همراه باشید.

مرحله 1 از ساخت اشکال چند وجهی در Cinema 4D
اول از همه Cinema 4D را باز کنید و از منوی shape یک شکل آرمانی به صحنه ی خود اضافه کنید. شکل را در منوی objects انتخاب کنید و یعد از Attribute panel زبانه ی object را انتخاب کنید. حالا type را به Bucky تغییر دهید.
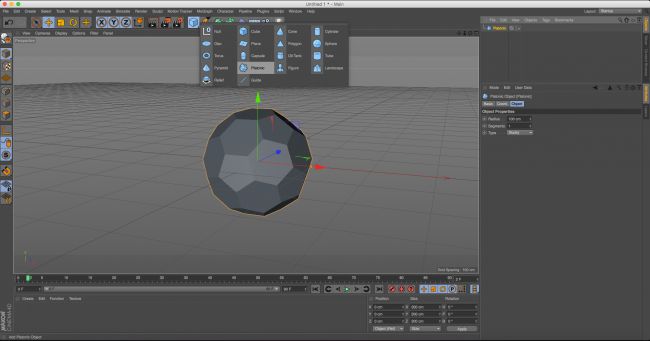
مرحله ی 2 اشکال در Cinema 4D
در ادامه Displacer را انتخاب کنید. می توانید آن را همانند Bend در زیر یک منو بیابید.
Displacer را به درون شکل آرمانی خود در پنل Objects حرکت دهید تا یک شکل جدید به وجود آورید. در زیر این پنل می توانید زبانه ی Shading را انتخاب کنید.
در کنار shader بر روی فلش کوچک سفید کلیک کنید تا بتوانید noise را انتخاب کنید. هنگامی که این کار را انجام دادید، بر روی زبانه ی object کلیک کرده و ارتفاع را تغییر دهید. در این قسمت به اشکال دلخواه دست خواهیم یافت.
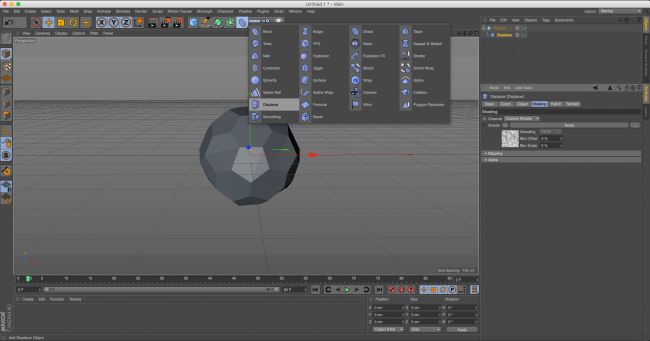
مرحله ی سوم
در کنار تنظیم ارتفاع و ویژگی های noise باید تنظیمات ویژگی های شکل آرمانی، مانند نوع و بخش ها را نیز انجام دهید.
در این صورت شکلی با جزییات بیشتر خواهید داشت. می توانید تا زمانی که به شکل دلخواه دست نیافته اید، تغییرات لازم را انجام دهید.

مرحله ی چهارم
سپس نوبت آن رسیده که شکل دیگری به صحنه اضافه کنید.
از این تنظیمات برای افزودن رنگ به تصویر آرمانی استفاده می شود. به همین دلیل باید Cube را انتخاب کنید و در پنل Attributes/Object می توانید X/Y/Z اندازه ها را به ۲۰۰۰سانتی متر تغییر دهید.
این تغییرات در اطراف شکل آرمانی قرار می گیرد ولی همچنان قابل مشاهده خواهد بود.

مرحله ی پنجم از اشکال در Cinema 4D
بهتر است اجزای دیگری به اشکال خود بیافزاییم. و در ابتدا، مقداری شیشه. برای انجام این منظور گزینه ی Create را از پنل materials انتخاب نموده و بعد New material را از قسمت پایین چپ صفحه انتخاب کنید.
هنگامی که این گزینه را مشاهده کردید بر روی material دبل کلیک کرده تا پنجره ی Materials باز شود.
در قسمت سمت چپ پنجره، به جز Transparency همه ی ویژگی های دیگر را غیر فعال کنید. پس از انجام این کار، تنظیمات Refraction را به ۱.۲ تغییر دهید.
هنگامی که شیشه ایجاد شد، آن را کشیده و درون شکل آرمانی رها کنید.
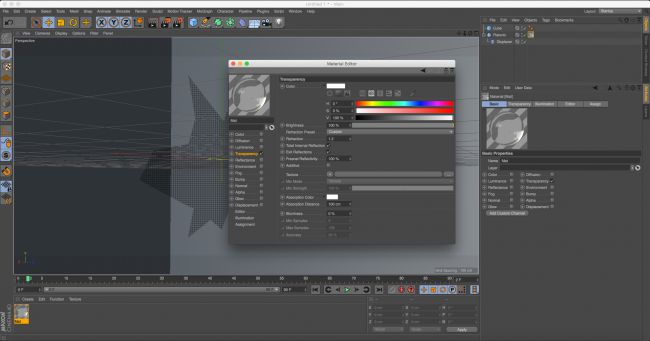
مرحله ششم
حال باید در این بخش از اشکال در Cinema 4D ، تصویر یا عکسی بیابید که در شکل خود به کار ببرید.
به نظر می آید که تصاویر تیره تر با کنتراست بالا، مناسب تر خواهد بود و همچنین می توانید ابتدا در فوتوشاپ تغییرات لازم را ایجاد کنید.
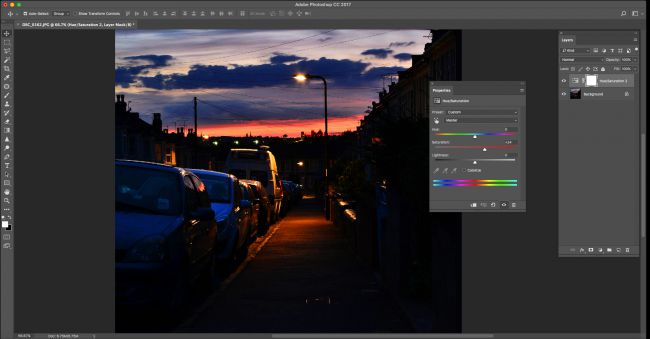
مرحله ی هفتم
اشکال در Cinema 4D درست مانند قبل یک material جدید بسازید، اما به جای Transparency تنها بر روی Luminance type کلیک کنید.
در این مرحله، می توانیم عکس خود را به material متصل کنید. در سمت راست بر روی دکمه سه نقطه که در سمت راست دکمه ی بافت قرار دارد، کلیک کنید. تصویر خود را یافته و بر روی OK کلیک کنید. شاید نرم افزار درخواست تغییر مسیر تصویر به محل پروژه را داشته باشد.
تنها بر روی Yes کلیک کنید، در اینصورت نرم افزار در آینده آن را خواهد یافت. هنگامی که به material متصل شد، Blur offset را در حدود ۱۵ درصد قرار دهید. حال material را درون cube کشیده و رها کنید.
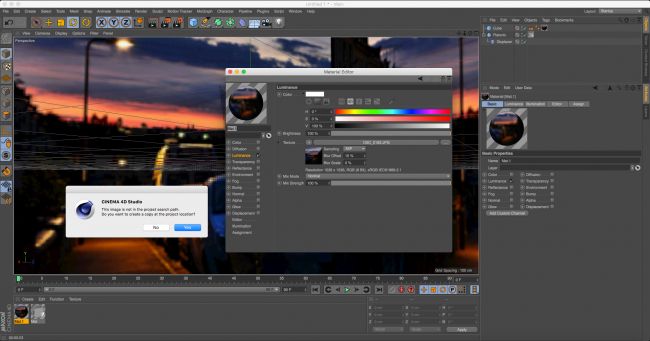
مرحله ی هشتم
اکنون باید این امکان را فراهم سازیم تا cube بدون ظهور در صحنه بر روی شکل آرمانی تاثیرگذار باشد. انجام این مراحل آسان است.
تنها کاری که باید انجام دهید کلیک راست بر روی cube و انتخاب Cinema 4D tags/Compositing است.
هنگامی که در منوی object پدیدار شد، آن را انتخاب نموده و بر روی زبانه ی Tag در منوی Attribute کلیک کنید.
در این قسمت گزینه ای با عنوان «seen by camera» مشاهده می کنید و باید تیک آن را بردارید.
شاید به نظر cube ناپدید نشده باشد اما درست هنگامی که کار طراحی را آغاز نمودید، مشاهده می کنید که اثری از آن نیست.

مرحله ی نهم
حال برای حرکت نهایی بر روی گزینه ی render setting کلیک کنید تا پنجره ی تنظیمات اجرا باز خواهد شد.
دکمه ی اجرا گزینه ی Physical را انتخاب کنید.
منوی Output عرض و طول را به 1960px و 840px تغییر دهید، در این صورت رزلوشن مناسب برای همه ی صفحات نمایش خواهید داشت.
در منوی Save فرمت PSD، عمق ۱۶ را انتخاب کرده و بر روی alpha channel box کلیک کنید ( بعدا این مورد را در فوتوشاپ به کار خواهیم برد).
هنگامی که رزولوشن را تغییر دادید باید به صحنه برگشته و دوربین را حرکت دهید تا شکل را به موقعیت دلخواه قرار دهید.
می توانید این کار را با کلید سریع ۱،۲،۳ انجام داده و دوربین را حرکت دهید و یا چرخانده و زوم کنید.
سپس shift+R را نگه داشته و تصویر نهایی را اجرا کنید.
ساخت شخصیت کارتونی در cinema 4d
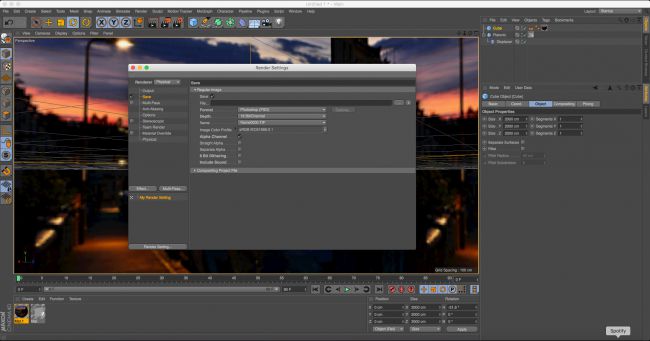
مرحله ی دهم
هنگامی که کار اجرا به پایان رسید، گزینه های File و Save as را انتخاب کرده و بعد فایل خود در فوتوشاپ باز کنید.
حال برای مراحل نهایی باید در فوتوشاپ پنل Channels و cmd+click یعنی کانال اضافی که در C4D قرار دارد، باز کنید.
با این انتخاب، یک لایه ی ماسک در پنل لایه ها بسازید و شکل خود را در لایه ی شفاف قرار دهید.
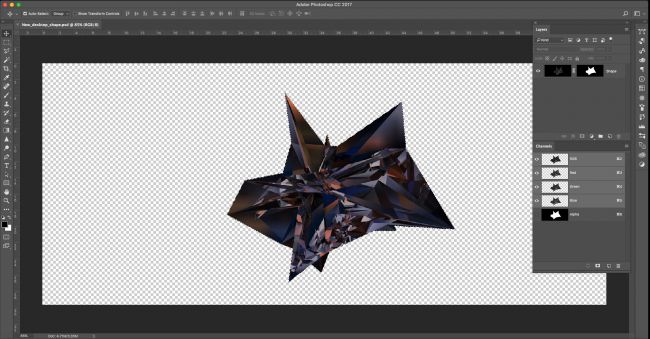
مرحله ی یازدهم
سپس یک لایه ی جدید ایجاد کرده و در زیر شکل ماسک شده قرار دهید. با ابزار Droplet رنگ هایلایت را برای اجرای پس زمینه و یکی از تیره ترین رنگ ها برای پیش زمینه انتخاب کنید.
بعد ابزار Gradient را بر روی Radial قرار دهید و بر روی پس زمینه بکشید.
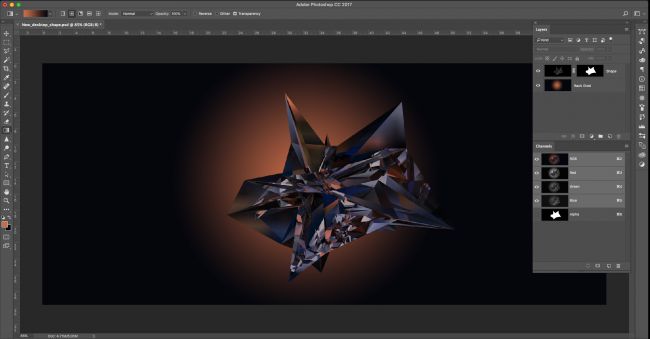
مرحله ی دوازدهم از اشکال در Cinema 4D
به منظور افزودن درخشندگی بیشتر، شکل خود را تکثیر کرده و بر روی لایه کلیک راست کنید. ماسک را اضافه کرده و پس زمینه را دور کنید.
هنگامی که جدا شدند، پنل Levels (cmd+L) را باز کنید.
با استفاده از سه مثلث در زیر نمودار، هایلایت ها را با حرکت به راست احاطه کنید.
با این لایه ی تعیین شده، Filter/Blur/Motion Blur را انتخاب نموده و زاویه ایجاد کنید و با توجه به شکل برای آن فاصله ایجاد کنید.
سپس کافیست Screen Mode را به این لایه متصل کنید تا کنتراست و درخشندگی بیشتری به دست آورید.
نکته ی پایانی: اگر شکل به نظر معلق می آید بهتر است از سایه ها استفاده کنید.
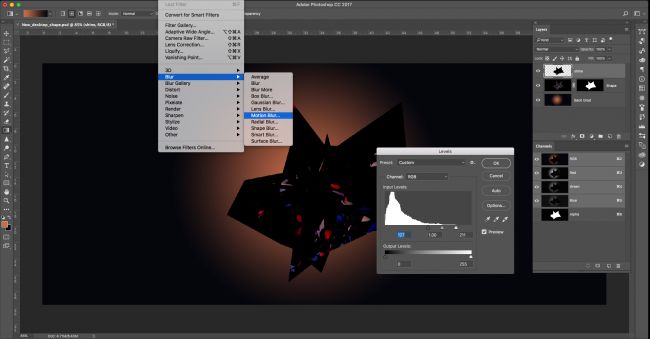
ساخت اشکال چند وجهی در Cinema 4D
چگونه در Cinema 4D یک شکل چندوجهی بسازیم؟
میتوانید از بخش Primitives اشکالی مانند Cube یا Platonic را انتخاب کنید. با تغییر پارامترهای آن، شکل چندوجهی دلخواهتان را ایجاد کنید.
چطور میتوان شکل چندوجهی ساده را به فرم دلخواه تغییر داد ؟
روی شیء کلیک راست کنید و آن را Make Editable کنید. حالا میتوانید در Polygon Mode، ضلعها و گوشههای مدل را جابهجا یا برش دهید تا فرم جدید بسازید.
چرا بخش Knife (یا Loop/Path Cut) برای تقسیم یا اضافه کردن جزییات مهم است؟
با این ابزار میتوانید خط برش روی سطح بکشید و پلیگانهای جدید ایجاد کنید. اگر میخواهید جزییات یا لبههای تیز اضافه کنید، این روش خیلی کاربرد دارد.
چگونه لبههای یک شکل چندوجهی را گرد کنیم؟
با ابزار Bevel میتوان لبهها را بیرون کشید و حالت گرد (Fillet) به آنها داد. مقدار فاصله یا تقسیمات را مشخص کنید تا لبهها نرمتر دیده شوند.
چرا استفاده از Symmetry برای ساخت حجمهای متقارن مفید است؟
اگر شکلتان دو سمت همسان دارد، کافیست نیمهی راست را بسازید و گزینه Symmetry را فعال کنید تا نیمهی چپ به طور خودکار ساخته شود. در وقتتان صرفهجویی میکند.
چطور چندوجهیها را با هم ترکیب کنیم؟
با فرمان Boolean چند شکل را میتوان به هم وصل (Union)، یا از هم کم (Subtract) کرد. این روش برای ساخت احجام پیچیده از ترکیب سادههاست.
چرا مراقبت از تعداد پلیگان در یک مدل مهم است ؟
هرچه پلیگان بیشتر باشد ، سیستم سنگینتر میشود و رندر دیرتر تمام میشود. اگر مدل خیلی پیچیده نیست، تعداد پلیگان را کمتر نگه دارید.
چطور جزئیات ریز را روی سطح چندوجهی نشان دهیم؟
یکی از راهها Displacer Deformer یا Bump/Normal Map در متریال است. با یک نقشه بافت، سطح ظاهراً برجسته میشود بیآنکه پلیگان اضافی بسازیم.
چگونه با Subdivision Surface مدل چندوجهی را نرمتر کنیم؟
مدل را داخل Subdivision Surface بگذارید. این قابلیت میانگین گوشهها و پلیگانها را میگیرد و شیء را با تقسیمات بیشتر نرم میکند. برای نگهداشتن لبه تیز، نزدیک لبه خط برش بیشتری بزنید.
چطور مدل چندوجهی را در یک صحنه کپی یا تکرار کنیم؟
از گزینه Cloner (در بخش MoGraph) استفاده کنید تا شکل شما را در حالت Grid Array یا Radial پخش کند. این کار مخصوصاً در ساخت اشکال تکراری پرکاربرد است.
چطور یک هرم ساده در Cinema 4D بسازیم؟
از منوی Primitives شیء Pyramid را انتخاب کنید. با تنظیم پایه (Base) و ارتفاع (Height)، میتوانید اندازه هرم را تعیین کنید.
چرا گاهی از چندضلعیهای شفاف (Translucent) در آبجکتهای هندسی استفاده میشود؟
با تغییر تنظیمات متریال و Transparency، میتوان شکلهای چندوجهی شیشهای یا کریستالی ساخت و جلوه جذابتری به صحنه داد.
چطور لبههای یک شکل چندوجهی را تیزتر کنیم ؟
با انتخاب لبهها در حالت Editable، از Bevel با مقدار منفی (یا Bevel کوچک با تقسیم کم) استفاده کنید تا لبه تیزتر دیده شود و حالت خم کم شود.
چگونه اشکال چندوجهی را با رنگهای ساده اما متفاوت تزیین کنیم؟
چند متریال با رنگ دلخواه بسازید و هر متریال را روی یک بخش مدل بیندازید. مثلاً هر وجه یا هر گروه از وجهها رنگی داشته باشد.
چطور قطعات مختلف یک آبجکت چندوجهی را در فولدر جدا بگذاریم؟
در Object Manager فولدر جدید بسازید. قطعات را بکشید و داخل فولدر رها کنید. این کار باعث نظم بیشتر حین ویرایش میشود.
چرا برای دقت بیشتر باید گرید (Grid) و اسنپ فعال باشد؟
وقتی Grid Snap یا Point Snap روشن باشد ، نقاط مدل روی خطوط یا نقاط مهم قرار میگیرند و هندسه تمیزتری ایجاد میشود.
چگونه با ابزار Polygon Pen، چندوجهیها را از صفر طراحی کنیم؟
با فعالکردن Polygon Pen میتوانید روی فضایی خالی کلیک کنید تا راسها ایجاد شود. با بستن راس آخر به اول، یک وجه جدید شکل میگیرد.
چطور با Cloner در حالت Random، اشکال چندوجهی را تصادفی بچینیم؟
یک شیء چندوجهی انتخاب کنید. در MoGraph > Cloner آن را قرار دهید و حالت Random Effector اضافه کنید. با تنظیمات Random، مکان و چرخش اشیا به صورت تصادفی پخش میشود.
چرا گاهی از Deformer مثل Twist یا Bend روی چندوجهی استفاده میکنیم؟
برای خمکردن یا پیچاندن شکل هندسی. اگر یک مکعب دارید، با Bend میتوانید آن را قوسدار یا با Twist آن را مارپیچ کنید و حالتی فانتزی بسازید.
چگونه بعد از پایان کار، مدل چندوجهی را برای بازی یا پرینت سهبعدی خروجی بگیریم ؟
از منوی File > Export یا Save As، فرمتهایی مثل OBJ یا FBX را انتخاب کنید. اگر برای پرینت میخواهید، فرمت STL مناسب است.
ساخت گیاهان طبیعی در Cinema 4D
اکثر صحنه ها بدون در نظر داشتن کاربرد نهایی، بر اساس یک ساختار انسانی به وجود می آیند که اغلب از شاخ و برگ های طبیعی در گیاهان و درختان بهره مند هستند.
تضاد رنگ ها، بافت و شکل سبب افزایش محبوبیت طراحی نهایی و همچنین ایجاد سر زندگی و علاقه به یک قطعه خواهد شد.
با وجود گزینه های پیش فرض و آماده برای افزودن گیاهان، بهتر است در خصوص ساخت گیاهان سه بعدی و زیبای خود بیشتر بدانید. به این منظور، می توانید از ابزارهای MoGraphدر Cinema 4D ، با polygon proxy کم به عنوان یک حفره یا سوراخ استفاده کنید.
این فرایند ساده اما اثرگذار است و به آسانی با تنظیمات مختلف سازگار خواهد بود. در این بخش با آموزش گیاهان طبیعی در Cinema 4D همراه پویااندیش باشین.
فایل ها در زیر موجود هستند، اما بهتر است سعی کنید به منظور درک بهتر از نحوه ی عملکرد، دست به کار شده و خود فایل های مخصوص به خودتان را ایجاد کنید.
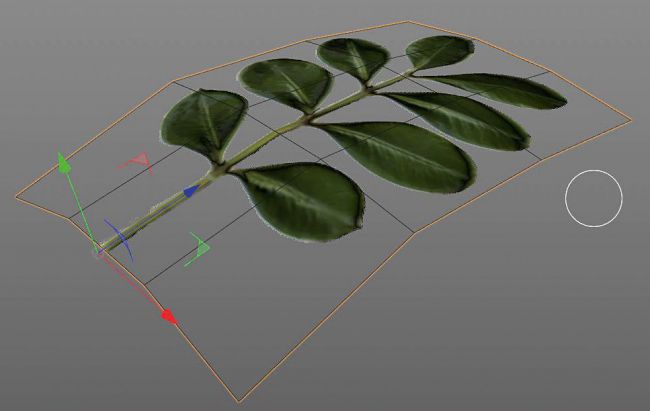
۱. ساخت برگ ها
ابتدا به سراغ بخش برگ ها می رویم. می توانید از گزینه های پیش فرض استفاده کرده و یا خودتان ایجاد کنید.
مهمترین نکته استفاده از فرمت .png مناسب کانال های آلفا و افزودن map عادی می باشد تا جزییات بیشتری اضافه کنید.
پس از انجام این کار، آن را به یک plane ساده اعمال کنید، و آن را از وسط خم کنید تا احساس سرزندگی داشته باشد.
بهتر است در حدود ۶ تا ۱۰ polygon حفظ کنید.

۲. ساخت اجزای low-poly در گیاهان طبیعی در Cinema 4D
حال به سرعت یک low-poly ایجاد کنید تا عملکردی مشابه با یک growth base از خود نشان دهد. به خاطر داشته باشید که مدل سازی به مقیاس تاثیرگذار خواهد بود.
هر شکلی که دوست دارید بسازید و هر جزییات دیگری مانند ساقه یا تنه را به کار بیافزایید. سپس، محور برگ خود را به سمت ساقه قرار دهید، به طوری که به سمت طول آن باشد.
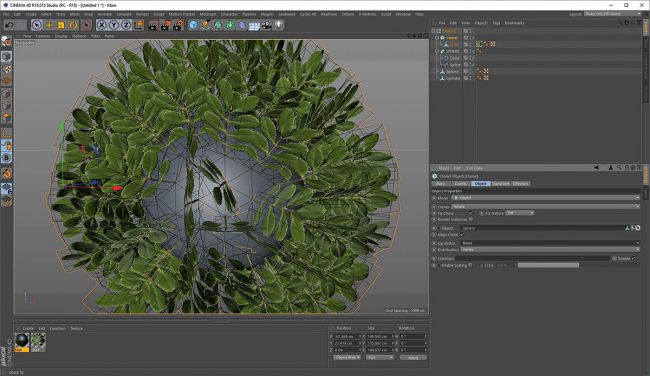
۳. افزودن یک cloner
یک cloner با برگ به صحنه اضافه کنید.
در ابتدا تنها یک clone در راس هر mesh اصلی قرار گرفته است، بنابراین تنظیمات Distribution را به Surface تغییر داده و تعداد را افزایش دهید. اگر قسمت پایین مسطح باشد.
ممکن است کمی عجیب به نظر برسد، در این صورت می توانید پایین growth base را حذف نمایید. در ادامه ظاهری طبیعی تر به خود خواهد گرفت.

۴. افزودن یک effector تصادفی
در پایان، دگرگونی هایی با افزودن یک Random Effector به کار اضافه می کنیم. تنظیماتی با توجه به احتیاجات اعمال کنید، اما سعی کنید تغییرات مقیاسی را به صورت یکنواخت حفظ کنید، در غیر این صورت برگ ها بیش از حد کشیده خواهند شد.
تغییرات چرخشی و موقعیتی در امتداد هر سه محور تاثیرات مثبتی خواهند داشت.
در صورتی که ظاهر برگ ها بیش از حد تصادفی باشند، می توانید بردار بالایی را در cloner به + Y تغییر دهید.
در صورت لزوم clone های بیشتری اضافه کنید، تا هنگامی که از نتایج به دست آمده رضایت کافی به دست آورید.

سوالات متداول ساخت گیاهان طبیعی در Cinema 4D
چگونه در Cinema 4D یک گیاه ساده بسازیم ؟
ابتدا شکل اصلی برگ یا ساقه را با ابزارهای مدلسازی (مثل Extrude یا Sweep) درست کنید و بعد آنها را کنار هم قرار دهید تا گیاه اولیه شکل بگیرد.
چرا از پلاگینهایی مثل Forester یا Xfrog برای گیاهان استفاده میشود؟
این پلاگینها الگوی آماده ساخت درخت و گل دارند و به شما کمک میکنند بدون صرف وقت زیاد ، گیاهان طبیعی را در صحنه بسازید.
چطور میتوان تعداد زیاد برگ را در صحنه پخش کرد؟
با ابزار Cloner در بخش موگراف، مدل برگ را تکثیر میکنید و به حالت Object یا Surface میگذارید تا برگها در جاهای مختلف قرار بگیرند.
چرا باید مراقب تعداد پلیگان در ساخت گیاهان بود؟
اگر برگ و شاخهها خیلی جزئیات داشته باشند ، حجم پلیگان بالا میرود و صحنه سنگین میشود. بهتر است برگ را ساده کنید یا از تکسچر با آلفا برای شکل برگ کمک بگیرید.
چطور گیاه را با حرکت باد در Cinema 4D نشان دهیم؟
میتوان از Wind Deformer یا ابزار دینامیک استفاده کرد تا شاخهها یا برگها تکان بخورند. این کار حس طبیعی و زنده به صحنه میدهد.
چرا تکسچر گذشتن روی برگها مهم است؟
با یک عکس واقعی از برگها روی مدل استفاده کنید. رنگ و رگههای برگ دیده میشود و نتیجه واقعیتر دیده خواهد شد.
چگونه جلوه نور از پشت برگ (Translucency) را نشان دهیم؟
در متریال، قابلیت SSS (Subsurface Scattering) یا Translucent را فعال کنید تا نور بتواند از برگ عبور کند و حس طبیعیتری ایجاد شود.
چطور از Array یا Duplicate در سینما فوردی برای تکثیر گیاه استفاده کنیم؟
اگر میخواهید مدل اولیه را دایرهای تکرار کنید، Array را بهکار ببرید. برای صفهای منظم هم از Cloner یا Duplicate با فواصل مشخص استفاده کنید.
چرا استفاده از صحنه HDRI برای نورپردازی گیاهان توصیه میشود؟
نور HDRI به برگها انعکاس و سایههای طبیعی میدهد و احساس واقعیتری در رندر گیاه ایجاد میکند.
چطور برای درختان پیچیده، تنه و شاخهها را مدل کنیم؟
ابتدا استوانه یا فرم ساده برای تنه بسازید. بعد با ابزارهای Extrude یا Add Detail، شاخهها را بیرون بیاورید. سپس برگها را به شاخهها متصل کنید.
چرا میتوان از MoGraph برای ساخت مزرعه یا چمنزار بهره برد؟
با ساخت یک مدل کوتاه از علف و قرار دادن آن در Cloner، روی یک Plane میتوان هزاران بوته علف تولید کرد. این روش برای صحنههای وسیع مفید است.
چگونه رندر گرفتن از گیاه با موتورهایی مثل Octane یا Redshift بهبود مییابد؟
این رندررها شیدرها و نورپردازی قوی دارند. برگها با SSS یا نورپردازی حرفهای واقعگرایانه میشوند و رندر نهایی چشمنوازتر است.
چرا بهتر است مدلهای برگ را گروهبندی کنیم؟
وقتی برگها در یک گروه باشند ، میتوان با یک حرکت همه را جابهجا یا کوچکبزرگ کرد و کار سازمانیافتهتر میشود.
چطور با نقشهی شفافی (Alpha Map) برگ واقعیتر بسازیم؟
کافیست روی یک Plane عکس برگ با پسزمینه سیاه قرار دهید و در بخش Transparency، تصویر سیاه را نامرئی کنید. این روش حجم پلیگان را هم کم نگه میدارد.
چرا برای ساخت انیمیشن رشد گیاه در سینما فوردی باید حالتهای مختلف بسازیم؟
میتوان با Morph یا تغییر مقیاس، حالتهای جوانه، نیمهرشد و رشد کامل را داشت تا با انتقال بین آنها، گیاه انگار رشد میکند.
چطور برخورد برگها با زمین را کنترل کنیم ؟
در تب Dynamics یا با ابزار Collision میتوان گفت برگها یا گیاه با سطح زمین برخورد نکنند یا مثلاً روی سطح قرار بگیرند.
چرا گاهی از مدلهای آماده گیاهان برای صحنه استفاده میشود؟
مدلکردن هر برگ و شاخه وقتگیر است. مدلهای آماده، زمان را ذخیره کرده و میتوان روی نورپردازی و رندر تمرکز کرد.
چگونه تغییر رنگ برگ برای حالت پاییزی را در سینما فوردی اعمال میکنیم؟
فقط باید تکسچر یا رنگ متریال برگ را به نارنجی یا قهوهای تغییر دهید و اگر خواستید کمی Transparency بیشتر بگذارید تا حس برگ خشک را القا کند.
چطور در صحنههای شلوغ، سرعت کار حفظ شود؟
برگ و شاخهها را با Instance یا Proxy استفاده کنید تا حافظه کمتری مصرف شود. میتوان نمایش آنها در حالت نمایش ساده (Bounding Box) گذاشت تا سرعت پروژه بالا برود.
چرا مدیریت نور در ساخت گیاهان طبیعی مهم است؟
با نور مناسب، جزئیات برگها و سایههای نرم دیده میشود و گیاه واقعیتر جلوه میکند. نور سخت ممکن است گیاه را مصنوعی نشان دهد.
چگونه برگها را به شاخه وصل کنیم ؟
میتوان شاخه اصلی را آبجکت مرجع (Parent) کرد و برگها را Child آن قرار داد. یا از کپیهای مختصر و چسباندن هر برگ در محل دلخواه روی شاخه استفاده کرد.
چطور برای رندر نهایی گیاه در محیط طبیعی، پسزمینه را آماده میکنیم؟
یا میتوان عکس پسزمینه درج کرد یا در یک Plane بزرگ با تکسچر زمین، چند درخت و چمن را اضافه کرد. سپس نور آسمان یا HDR را فعال کنید تا رندر جذاب شود.
چرا استفاده از Wind Deformer حس واقعی باد را روی گیاه میآورد؟
با Wind Deformer، برگها و شاخهها انحنایی پیدا میکنند و کمی تکان میخورند. این حرکت پویایی صحنه را افزایش میدهد.
چگونه میتوان بخشی از برگها را خراب یا سوراخ کرد تا حس طبیعی بودن بیشتر باشد؟
با یک تصویر Alpha یا نقشه شفافیت، میتوانید کنارههای برگ را ناصاف کنید. همچنین میتوان Textureهای لکه یا پوسیدگی روی برگ گذاشت تا حس طبیعی بدهد.
چرا فواصل بین گیاهان مهم است ؟
در صحنههای انبوه، اگر فاصله مناسبی نداشته باشند، درهم فرو میروند و موجب سنگینی رندر میشود. از توابع رندوم در کلونر استفاده کنید تا کمی فاصله و چرخش تصادفی ایجاد شود.
مدل سازی ماشین در سینما فوردی
در این آموزش مدل سازی ماشین در سینما فوردی ، با روند کلی طراحی این ماشین های مبارزه ای مربوط به بازی lucid آشنا خواهید شد. و مدلسازی ماشین در سینما فوردی را مرحله به مرحله آموزش میبینید.
۱. یک طرح ساده رسم کنید:
پیش از اینکه مدلسازی ماشین در سینما فوردی را شروع و کار را سه بعدی را آغاز کنیم، ابتدا در فتوشاپ، طرحی ساده از ایده ای که در نظر داریم، رسم می کنیم.
این طراحی شروع خوبی برای ادامه ی کار محسوب می شود، آماده سازی اندازه ها و برخی نسبت ها پیش از آغاز مدل سازی نکته ی مثبتی به حساب می آید.
بهتر است زمان بیشتری برای مرحله ی نخست در نظر بگیرید و همه چیز را از تصویر سه بعدی آغاز نکنید.

۲. صحنه را خلق نمایید
هنگامی که پس زمینه و طراحی اولیه را به پایان رساندیم، نوبت تنظیم اندازه ها و تناسبات کار است.
بهترین روش استفاده از اندازه های واقعی اشیا است، به این خاطر که این کار در طراحی کارآمد خواهد بود.
یک مثال واضح از این روش به این صورت است که مثلا تصور کنید چرخ ها در دنیای واقعی به چه اندازه هستند.
یک شی دایره ای زیانه دار ایجاد کرده و با اندازه هایی که قبلا در نظر گرفته اید، مطابقت دهید.
در تنظیمات viewport می توانید اندازه های تصویر پس زمینه را به صورت دستی تغییر دهید.
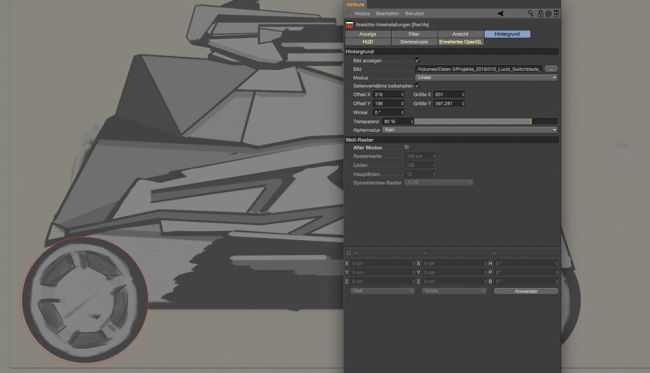
۳. از قوانین هندسی استفاده کنید
اکنون که صحنه به خوبی طراحی شده است، بهتر است همه چیز را برنامه ریزی کنیم.
همه چیز مشابه اولین طراحی به صورت سه بعدی است.
نیازی به اعمال مهارت های خاص در این بخش نیست، فقط کاری را انجام دهید که برای شما راحت تر و آسانتر باشد.
حتی می توانید از لوازم اولیه استفاده کرده و همه چیز را به صورت دلخواه استفاده کنید.

۴. سایه ها را به کار بیاندازید
استفاده از سایه های واضح و مشخص در OpenGL viewport یک طراحی بسیار تاثیرگذار می باشد.
تنها کافیست از نور کم و ساده استفاده نموده و سایه ها را در منبع نور و همچنین در viewport فعال کنید.
آن را به درستی جاگذاری کنید تا سایه ای زیبا از منبع نور به دست آید.
کار سریع و اثرگذار است و بدون طراحی به نتایج بسیار خوبی در مدل سازی دست خواهید یافت.

۵. اشیای نگهدارنده در مدل سازی ماشین در سینما فوردی
هنگامی که طراحی نهایی به پایان رسید و همه چیز توسط شما و مشتری مورد تایید بود، به سراغ جزییات می رویم.
بهتر است در این مرحله با چرخ ها کاری نداشته باشیم و در مراحل پایانی به سراغ آنها خواهیم آمد.
در این مرحله می توانید به سراغ نگهدارنده ی چرخ ها رفته و یا اشیای ساده و ابتدایی تر را در نظر بگیرید.

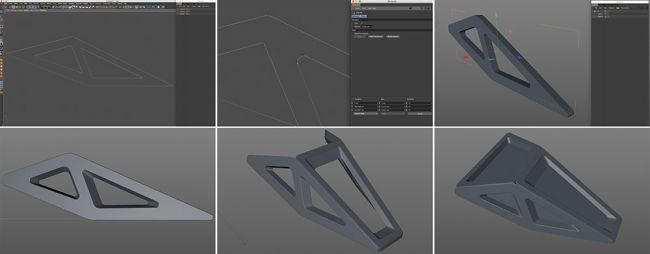
۶. نوبت مدل سازی از اتاقک رسیده است
با توجه به تصویر نمونه، ساخت اتاقک را آغاز می کنیم. روشی که در زیر توضیح داده شده است، یکی از بهترین روش های موجود است، اما شما می توانید به نسبت پروژه ی خود از روش های دیگری نیز استفاده کنید.
اولین مرحله طراحی یک نوار با شکل کناره ی اتاقک است.
پس از آن اشکال پنجره ها را رسم نموده و همه چیز را به شکل نواری ترکیب کنید. سپس نقاط لبه را انتخاب نموده و در یک نقطه ادغام کنید. پس از انجام این کار، جسم نواری را تکثیر کنید و سپس این دو نوار را در Loft NURBS قرار دهید.
یکی از نوارها را دورتر از نوار دیگر قرار دهید تا ضخامت ایجاد شود. حال می توانید از Fillet Cap در ویژگی های Loft object استفاده کنید.
برای جذاب تر نمودن مدل سازی، می توانید مقیاس اشکال پنجره ی جسم نواری دوم را کوچکتر کنید. تنها کافیست نقاط نواری را انتخاب نموده ( حتما باید در حالت اشاره باشید) و اندکی اندازه ها را تغییر دهید. سپس این طرف اتاقک را
درون هم ساز قرار دهید و حال نوبت قسمت بالایی فرا رسیده است. همین مراحل را در قسمت بالایی تکرار نموده و با دقت بر روی کناره ها قرار دهید.
برای پنجره ها، تنها از سطوح ساده ای در درون آنها استفاده کنید. این اشکال نباید حتما مکعبی باشند، در غیر اینصورت در پایان درخشان خواهند شد.
هنگامی که این کار به پایان رسید، همه ی اجزای مرتبط با اتاقک را در یک گروه قرار داده و به درستی نامگذاری کنید.
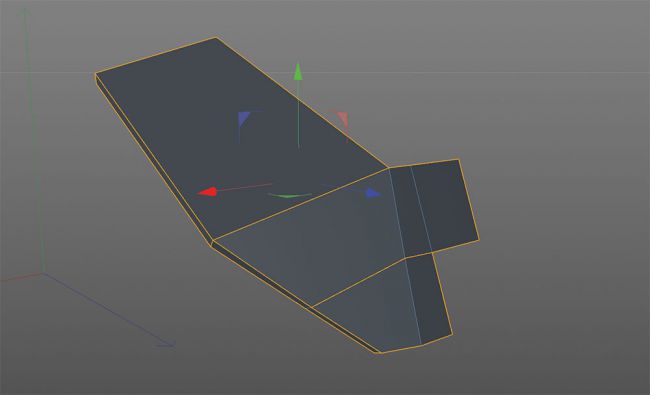
۷. اجزای اصلی بدنه مدل سازی ماشین در سینما فوردی
حال به سراغ بدنه می رویم، و نقطه ی تمرکز ما گلگیر جلو نقطه ای که نور در آنجا هم قرار خواهد گرفت، می باشد.
سعی کنید مطابق با تصویر نمونه پیش بروید.
اجزای اصلی (مکعب) را مدل سازی ماشین در سینما فوردی وارد کنید و آن را مسطح نگه دارید، به صورتی که با اجزای جلویی در ارتباط باشند.
از ابزار برش برای برش قسمت هایی که نیاز به خم شدگی دارند، استفاده کنید. نقاط را انتخاب کرده و اشکال مکعبی را مطابق با سایر اجزای جلویی به سمت پایین خم کنید.
حتما در قسمت جلویی و قسمت بریدگی ها، به نقاط زاویه دهید. می توانید برای ایجاد ظاهری جذاب تر در گلگیر از Poly extrude استفاده کنید.
گوشه های مکعب را اریب کرده و بعد لبه های اطراف سطح بالا و پایین را اریب کنید.
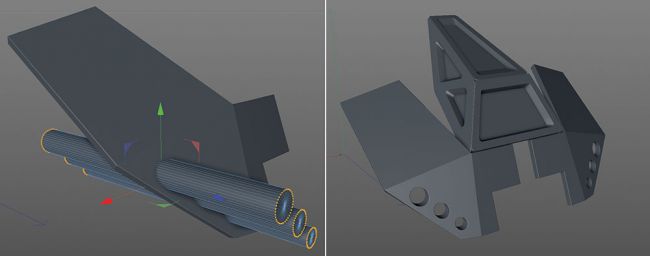
۸. جزییات را بیافزایید
برای سوراخ های چراغ جلو، از بولی استفاده کردیم. تنها کافیست اجزای منفی را جاگذاری کرده و آنها را با اجزا کسر کنید.
Create single object را بررسی نموده و intersections را انتخاب نمایید.
پس از تبدیل بولی با کلید میانبر «C» می توانید بر روی آیکون انتخاب لبه ی جدید که در قسمت object manager می توان یافت، دبل کلیک کنید. حال می توانید از این گزینه برای اریب کردن لبه ها استفاده نمایید.
دوباره همه چیز را در یک گروه قرار داده و از تناسب استفاده کنید. بعد مهارت های توضیح داده شده در بالا را برای بخش های دیگر به کار گیرید.

9. مدل سازی پایه ها در مدلسازی ماشین در سینما فوردی
برای گیراتر نمودن سطح، پایه های کوچکی در نقاط جالب و قابل توجه می افزاییم.
این اجزا اغلب استوانه ای شکل هستند که بر روی آنها از Poly extrude و bevel ها استفاده می کنیم.
برای آشنایی بیشتر از نکات کلیدی ساخت اشکال چند وجهی در Cinema 4D حتما بخش آن را مطالعه نمایید.

۱۰. سیستم توقف
در نظر داشته باشید که ماشین متحرک است، بنابراین باید یک سیستم توقف برای چرخ ها در نظر بگیریم.
به این منظور، ابتدا با استفاده از این مکعب ها تیرهایی ایجاد می کنیم. با ایجاد سوراخ هایی بر روی آن، ظاهری فنی تر و سبک وزن تر ایجاد نموده و علاوه بر آن به کار جذابیت های بصری خواهید بخشید.
در اینجا از ابزار Inner Extrude و Bridge استفاده می کنیم که در Cinema 4D به خوبی کارآیی دارد. پس از آن جزییات دیگری همچون فنرها و کابل ها را که به راحتی با Sweep NURBS قابل اجرا هستند، اضافه می کنیم.
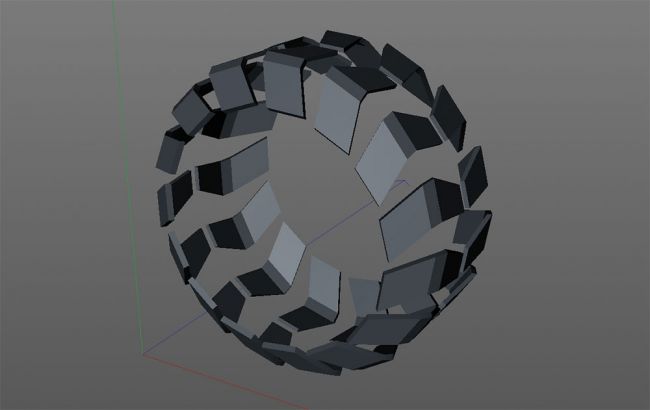
۱۱. طراحی چرخ ها ۱
برای چرخ ها از الگوی high-tech استفاده می کنیم.
همچنین باید این نکته را به خاطر داشته باشید که چرخ ها در هنگام رانندگی می چرخند، بنابراین باید الگویی به کار برد که در عین جذابیت، چرخنده به نظر آید.
در شروع طراحی هر یک از چرخ ها خواهید دانست که این روند اندکی چالش برانگیز است. با تجربه ی قبلی می توان گفت که در مدل سازی چرخ ها، دو روش متفاوت وجود دارد.
روش اول، ساخت یک قسمت از الگوی کلی و با استفاده از cloner و یا array آن را تکثیر کنید، این روشی آسان و سریع است.
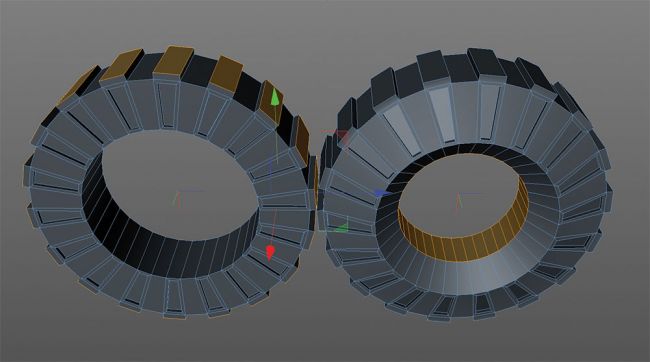
۱۲. طراحی چرخ ها ۲
تکنیک دیگر استفاده از cylindrical و همچنین بخش هایی با کمک Inner Extrude و Extrude می باشد که چیزی شبیه به یک الگو ایجاد می کند.
مثلا می توانید بخش های چند قسمتی را جدا ساخته و از هر یک به عنوان الگوی اضافی جدید استفاده نمایید.
همچنین می توانید از HyperNURBS برای ترکیب و صیقلی کردن همه چیز استفاده نمایید.
در صورتی که اینکار را انجام داده باشید، باید برش هایی اضافی با استفاده از Loop Cut ایجاد کنید، در غیر اینصورت گرد خواهد شد.

۱۳. با افزودن جزییات به بدنه کار خود را جذاب تر سازید
به این خاطر که بیننده در طول بازی پشت ماشین را خواهد دید، باید برای جذاب تر شدن جزییات بیشتری به کار اضافه کنید.
بهتر است از قوانین هندسه و همچنین عناصر اضافی دیگر استفاده کنید.

۱۴. با استفاده از عناصر تکراری، وقت کمتری صرف کنید
باید در نظر داشته باشید که در این مدل سازی می توانید از بخش های تکراری استفاده کنید. مثلا در اینجا، بخشی از گلگیرهای جلو به عنوان گلگیر چرخ ها استفاده شده است.
۱۵. تنظیمات ساده ی استودیو
در اینجا برای ظاهر نهایی کار از چراغ استفاده شده است. برای تنظیمات استودیو از پس زمینه ی استاندارد استودیو استفاده می کنیم.
راههای بسیاری برای انجام این کار وجود دارد. مثلا می توانیم یک نوار باریک رسم کرده و ۱۸۰ درجه در حول Lathe NURBS بچرخانیم.
در اینجا از نور استفاده شده و همچنین از HDRI برای روشن تر ساختن همه ی اجزا به کار گرفته شده است.
می توان گفت که به جای بازتابش نورهای منطقه ای، بازتاب اضافی جالبی نیز ایجاد نموده است.

۱۶. تنظیم صحنه ی فضای بیرونی
برای تنظیم نور، از صحنه ی یک فضای بیرونی در صحرا استفاده می کنیم. هیچ چیز پیچیده ای در انجام این کار نخواهید یافت. در اینجا از Octane Daylight استفاده کردیم.
بعد به آن ground plane افزوده شده و از displacement shader استفاده کردیم. با این کار نتایج بسیار خوبی به دست خواهید آورد که حتی در نمای نزدیک نیز فوق العاده خواهند بود.
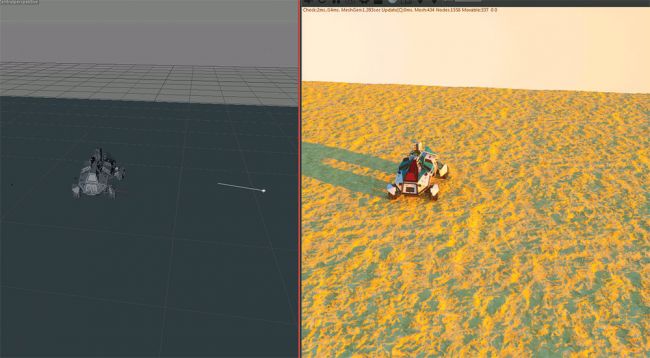
۱۷. تصاویر احساسی بیافزایید
برای افزودن احساس به صحنه، اندکی نور خورشید و مه به آن اضافه می کنیم. در ترکیب با طول بلند مرکزی(۱۰۰ تا ۵۰۰ میلیمتر) افکت های جذابی به دست خواهید آورد.
حتما باید از f-stop نیز به درستی بهره بگیرید، اما آن را زیاد اغراق آمیز نکنید. اگر از اندازه های اشتباه f-stop استفاده کنید، کار شما در نهایت ابعادی مینیاتوری خواهد داشت.

۱۸. Octane Dirt node
به جای استفاده از نقشه های UV از Inverse ambient occlusion برای ایجاد افکت های آب و هوایی در لبه های برخی قسمت ها استفاده کرده ایم.
این کار پروسه ای بوده و به خوبی با Octane و Dirt node هماهنگ خواهد بود. همچنین می توانید برخی صداها و یا بافت نامربوط ترکیب کنید تا اندکی لبه های به کار گرفته شده را تغییر دهید.

۱۹. V-Ray Dirt
این گزینه نیز مشابه V-Ray(یا هر نرم افزار دیگر) عمل می کند، متاسفانه در اینجا node tree برای تنظیمات سایه ها مانند Octane تعبیه نشده است، اما نتایج مشابهی به دست خواهید آورد.
تنها کافیست از PowerShader و VRayDirt در V-Ray استفاده نموده و inverse ambient occlusion را فعال سازید، حال همه چیز آماده است تا به کار ادامه دهید.
درست مانند Octane می توانید سایه و بافت اضافه کنید تا اندکی طبیعی شود.
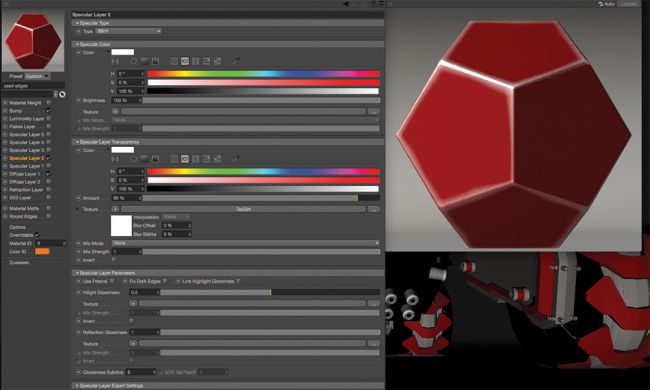
۲۰. تنظیمات طراحی
برای طراحی در Octane از تنظیمات پیش فرض path tracing استفاده کنید، که یکی از بهترین روش هاست.
برای تنظیمات پایانی از تنظیمات لایه ی رندر Octane استفاده می کنیم.
از همه ی تنظیمات پایانی اطمینان یابید و حالا همه چیز برای طراحی آماده است.
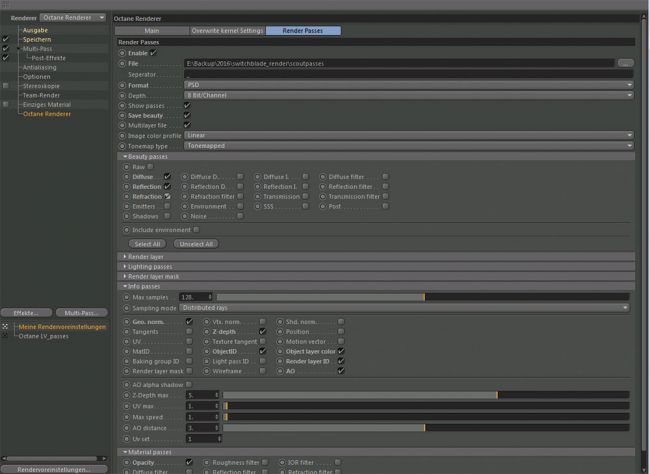
۲۱. قسمت های پس از تولید
یکی از روش های سریع افزودن decal به طراحی در صورتی که یک پرسپکتیو وجود داشته باشد، آن را در فوتوشاپ می افزاییم.
این روش سریع تر از افزودن به مدل سازی ماشین در سینما فوردی است، به این خاطر که نیازی به ساخت material، alpha، spec map و غیره نخواهید داشت.
بنابراین اگر تنها یک گزینه دارید، این بهترین گزینه در زمان کوتاه خواهد بود. می توانید decal های دلخواه را از گوگل پیدا کرده و به مدل خود اضافه کنید.
می توانید از روش های پوششی استفاده کنید پس یکی از مناسب ترین آنها را انتخاب نمایید. از ابزار تبدیل در فوتوشاپ برای تنظیم decal ها و اصلاح پرسپکتیو مدل استفاده کنید.
همچنین می توانید از بخش های هندسی به عنوان راهنمای تبدیل استفاده کنید. هنگامی که به درستی جاگذاری نمودید، می توانید از قلموی grunge استفاده کنید تا اندکی نقص ایجاد کنید.
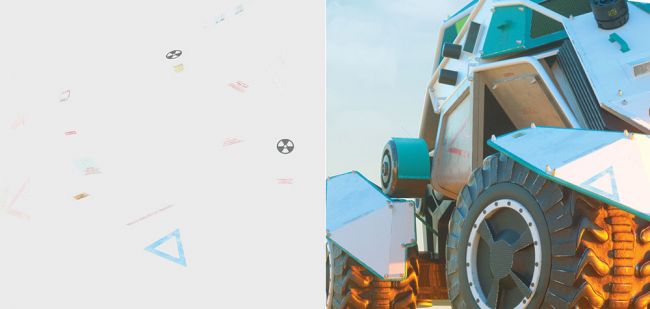
۲۲. کلیات پس از تولید در مدل سازی ماشین در سینما فوردی
در مدل سازی ماشین در سینما فوردی ، اگر صورتی که decalها را تنظیم نمودید، می توانید برخی تنظیمات را با استفاده از material id pass انجام دهید.
می توانید تنها برخی تنظیمات لایه ای را بر روی برخی از بخش ها انجام دهید.
برخی مواقع یک ambient occlusion map کارآمد خواهد بود.
اما نباید آن را اغراق آمیز نمایید، تنها کافیست اندکی شفافیت به این لایه افزوده و چند برابر کنید.

پایان بخش : مدل سازی ماشین در سینما فوردی

سوالات متداول مدل سازی ماشین در سینما فوردی
چطور مدلسازی یک ماشین را در سینما فوردی شروع کنیم؟
ابتدا عکسهای مرجع (نمای جلو، جانبی، عقب) را وارد کنید. این تصاویر کمک میکنند تا نسبتها و شکل کلی بدنه ماشین را درست ترسیم کنید.
چرا لایهبندی عکسهای مرجع مهم است؟
با قرار دادن هر تصویر در یک لایه یا Viewport مجزا ، سریعتر میتوانید نمای درست را ببینید و هنگام مدلسازی بخشهای مختلف گیج نمیشوید.
چگونه بدنه ماشین را در سینما فوردی شکل دهیم؟
ابتدا یک صفحه (Plane) ساده بگذارید، آن را به Editable Mesh تبدیل کنید و با ابزار Polygon یا Point، ذرهذره شکل بدنه را اکسترود یا جابهجا کنید تا فرم نهایی بسازید.
چرا استفاده از سیستم Symmetry در ساخت بدنه خودرو مفید است ؟
بدنه دو سمت تقریباً یکسان دارد. اگر نصف را بسازید و از Symmetry استفاده کنید ، طرف دیگر بهطور خودکار منعکس میشود و در وقتتان صرفهجویی میکند.
چطور جزییات چراغها یا جلوپنجره را در مدلسازی ماشین اضافه کنیم؟
بعد از ساخت فرم کلی بدنه، نواحی چراغ و پنجره را با ابزارهای برش (Knife) یا Extrude جدا میکنید. سپس از Polygon Modeling برای ایجاد حفره یا شکل چراغ استفاده کنید.
چرا تعداد پلیگان در بدنه ماشین باید منظم باشد؟
اگر پلیگانها درهمریخته باشند ، سطح ماشین موجدار یا ناصاف دیده میشود. با تقسیمبندی یکنواخت، خطوط بدنه تمیز و صاف میماند.
چگونه میتوان شیشه جلو (Windshield) را بسازیم؟
ناحیه پنجره را روی بدنه با Loop Cut جدا کرده و برش بزنید، سپس با بیرون کشیدن (Extrude) یا جداکردن بخشی، شیشه را از بدنه تفکیک کنید. رنگ و شفافیت شیشه هم با متریال حل میشود.
چرا برای چرخ ماشین از روش Lathe یا اسپاین استفاده میکنند؟
یک مقطع دایرهای یا طرح رینگ را به صورت منحنی ترسیم کرده و با دستور Lathe وارد میکنیم تا یک رینگ سهبعدی شکل بگیرد. سپس تایر را جداگانه مدل میکنیم یا با زدن سوراخها شکل اسپرت میسازیم.
چطور رینگ و تایر را با جزئیات بالا بسازیم و صحنه را سنگین نکنیم؟
پس از ساخت رینگ و تایر پرفپلی، میتوانید لایههای داخلی را مخفی یا با Normal Map شیارهای ریز را شبیهسازی کنید. همه جزئیات فیزیکی تایر لازم نیست مدل شود.
چگونه با ابزار Deformer در بدنه ماشین انحنای نرم ایجاد کنیم؟
اگر بخشهایی از بدنه نیاز به خمیدگی زیاد دارد، یک FFD یا Bend Deformer میتوانید اضافه کنید و با کنترل گرهها، سطح را کمی انحنا بدهید.
چرا مدلسازی موتور یا داخل کابین خودرو زمانبر است؟
قطعات ریز و زیادی دارد. بهتر است اگر خیلی دیده نمیشوند، به صورت قطعات ساده یا حتی یک باکس مبهم بسازید. اما برای صحنههای نمایش موتور، باید جزییات بالا داشت.
چطور میتوان با هایپرنربز (Subdivision Surface) ظاهر بدنه ماشین را نرم کرد؟
بخشهای بدنه را در یک Subdivision Surface قرار دهید تا پلیگانها چندبرابر شوند و انحنای سطح نرم شود. مراقب باشید درزها و Edgeهای تیز را با Loop Cut محافظت کنید.
چرا اسموتکردن یا subdivision زیاد ممکن است سرعت صحنه را کم کند؟
تعداد پلیگان بالا میرود و کارت گرافیک را تحت فشار میگذارد. فقط زمانی که لازم است Subdivision را روی کیفیت بالا بگذارید یا در لحظه رندر نهایی.
چطور متریال رنگ بدنه ماشین را واقعی بسازیم ؟
در بخش Material، یک شیدر با Reflection یا Metallic درست کنید. همچنین میتوان از لایه Paint با specular بالا یا Fresnel استفاده کرد تا بازتاب رنگ ماشین طبیعیتر باشد.
چگونه شیشه چراغها را شفاف و براق کنیم؟
با متریال شیشه : مقدار Transparency را بالا ببرید، Index of Refraction (IOR) شبیه شیشه باشد (مثلاً 1.5). در Reflection نیز کمی براقی بدهید.
چرا استفاده از مدل کم جزئیات (Low Poly) در بازیها بهتر است؟
در بازیها، تعداد پلیگان محدودیت دارد. بدنه خودرو را کمپلی میسازیم، سپس با روش Baking یک Normal Map از مدل پرجزئیات میگیریم و روی مدل کمپلی اعمال میکنیم.
چطور رندر ماشین را با نورپردازی استودیویی در سینما فوردی جذاب کنیم؟
سه یا چهار نور نرم (Area Light) از زوایای مختلف بگذارید، یک پسزمینه ساده بسازید. سایههای ملایم روی بدنه، خطوط طراحی خودرو را برجسته میکند.
چگونه از HDRI برای ایجاد انعکاس واقعی روی بدنه ماشین استفاده میشود؟
یک تصویر HDR آسمان یا محیط را در بخش Environment یا Sky قرار دهید. وقتی بدنه متریال براق دارد، بازتاب محیط واقعی روی سطح ماشین میافتد و صحنه باورپذیر میشود.
چطور در سینمافوردی میتوان چرخها را متحرک کرد؟
برای حرکت چرخ: اول محور چرخ (Pivot) در مرکز رینگ باشد. با Set Driver/Driven یا Xpresso سرعت حرکت خودرو را به چرخاندن محور چرخ مرتبط کنید (هرچقدر خودرو جابهجا شود، چرخ به نسبت اندازه تایر دوران کند).
چرا جزئیات داخلی (داشبورد، صندلی، فرمان) را گاهی ساده میسازیم؟
اگر در رندر یا انیمیشن، نمای داخلی ماشین خیلی معلوم نیست، جزئیات بیشازحد فقط باعث سنگینی صحنه و افزایش زمان رندر میشود. کافیست حدودی مدل شود.
چگونه خطهای تقسیم بدنه (مثل درز درها) را ایجاد کنیم؟
میتوان با بریدن (Knife) در محل در، شکاف نازکی ایجاد کرد و چند خط اضافه برای حاشیه داد. یا قطعه در را از بدنه جدا کرده و کمی فاصله ظریفی بینشان بگذارید.
چطور شیشههای جانبی را کمی تیره یا اسپرت نشان دهیم؟
در متریال شیشه، مقدار شفافیت را کمی کم کنید و رنگ تیره بگذارید. نام آن Tint هم میتوانند بگذارید. Reflection اما باید حفظ شود تا حس شیشه داشته باشد.
چرا مدیریت اسم و گروهبندی قطعات در مدل ماشین مهم است؟
اجزای زیادی (بدنه، شیشه، چرخ، چراغ) داریم. با نامگذاری و فولدرکردن آنها در Object Manager راحتتر میتوان ویرایش کرد یا قطعهای را خاموش/فعال نمود.
چگونه خروجی مدل نهایی ماشین برای نمایش در سایر پلتفرمها گرفت؟
اگر به موتور بازی میخواهید ببرید، FBX مناسب است. اگر فقط برای رندر در نرمافزار دیگری باشد، OBJ یا Collada هم جواب میدهد. تکسچرها را هم باید کنار فایل قرار دهید.
چطور میتوانیم ماشین را در یک صحنه خیابانی قرار دهیم ؟
ماشین و تکسچرها را در همان صحنه Import کرده یا Merge کنید. نور محیط را تنظیم کنید و اگر با HDRI آسمان دارید، بدنه بازتاب واقعیتری خواهد داشت. دستآخر صحنه را رندر کنید.
نحوه ساخت قلموی سه بعدی هندسی فتوشاپ با Cinema 4D
در فتوشاپ و دیگر نرم افزارهای گرافیکی هزاران نوع قلمو وجود دارد که با توجه به کاربرد و موضوع کاری شما قابل استفاده می باشد.
ولی گاهی اوقات نیاز است قلمو جدیدی را داشته باشین که در سنما فوردی امکان ساخت این نوع براش ها وجود دارد، در این بخش از تصویرگران پویااندیش با ما همراه باشید تا بتوانید آموزش قلموی سه بعدی را داشته باشین .
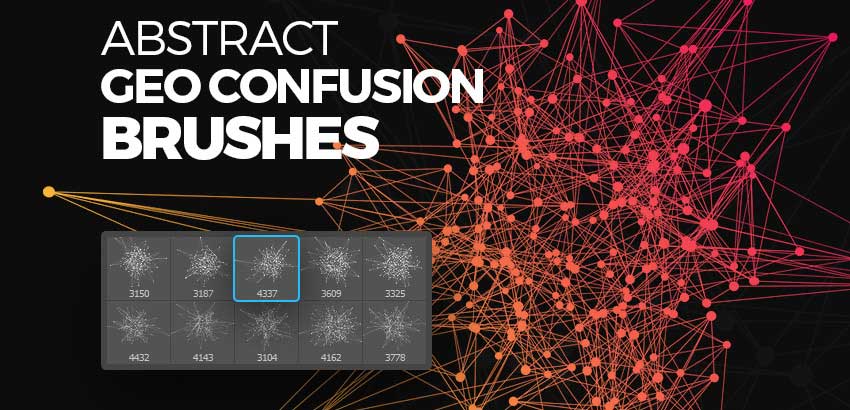
۱. نحوه ی ساخت اجزای هندسی قلموی سه بعدی
این آموزش را مرحله به مرحله برای ساخت سریع و آسان اشکال انتزاعی و استفاده از آن به عنوان قلموی فوتوشاپ دنبال کنید.
مرحله ی اول: نرم افزار Cinema 4D را باز کنید. در منوی بالا بر روی دکمه ی آبی Add Cube Object کلیک کرده و نگه دارید. سپس بر روی گزینه ی Plantonic کلیک کنید.
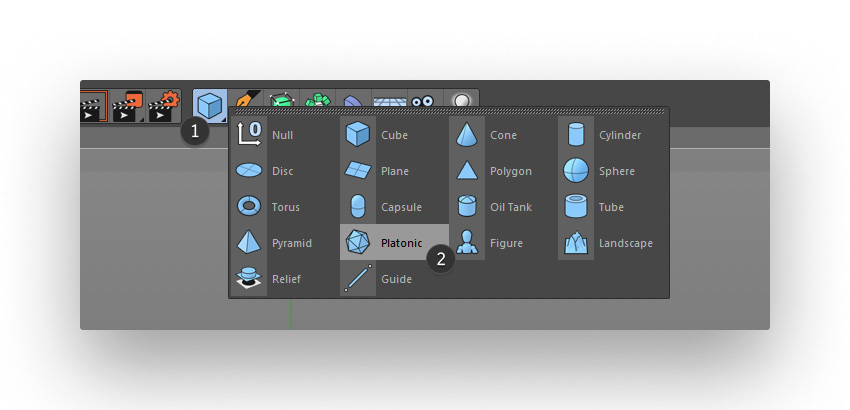
مرحله ی دوم :
گزینه ی Plantonic به وجود آمده است. به زبانه ی Object رفته و Segments را به 3 تغییر دهید.
سپس کلیدهای N و B را بفشارید تا polygon ها را مشاهده کنید.
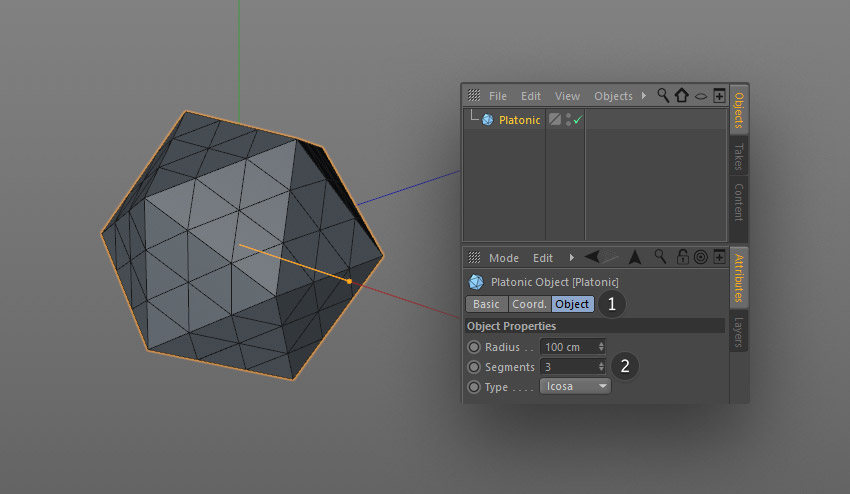
مرحله ی سوم:
در منوی بالا، بر روی دکمه ی Bend کلیک کرده و نگه دارید. سپس بر روی ابزار Displacer کلیک کنید.
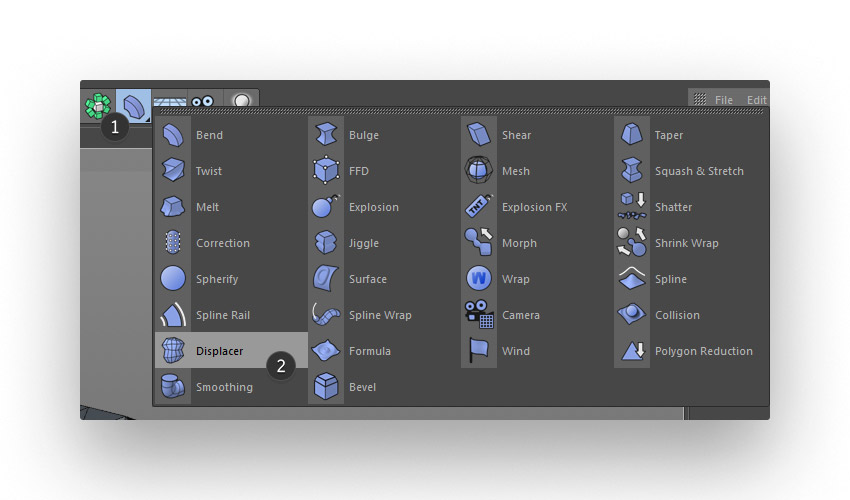
مرحله ی چهارم :
حالا بر روی Displacer کلیک کرده و بکشید تا در زیر Platonic قرار گیرد.
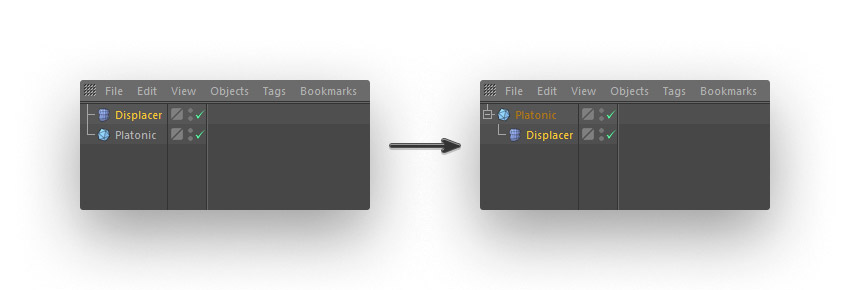
مرحله ی پنجم :
Displacer را انتخاب نموده و به زبانه ی Shading بروید و پارامترهای مختلف را تنظیم کنید. سپس گزینه های Shader/Noise را انتخاب کنید.
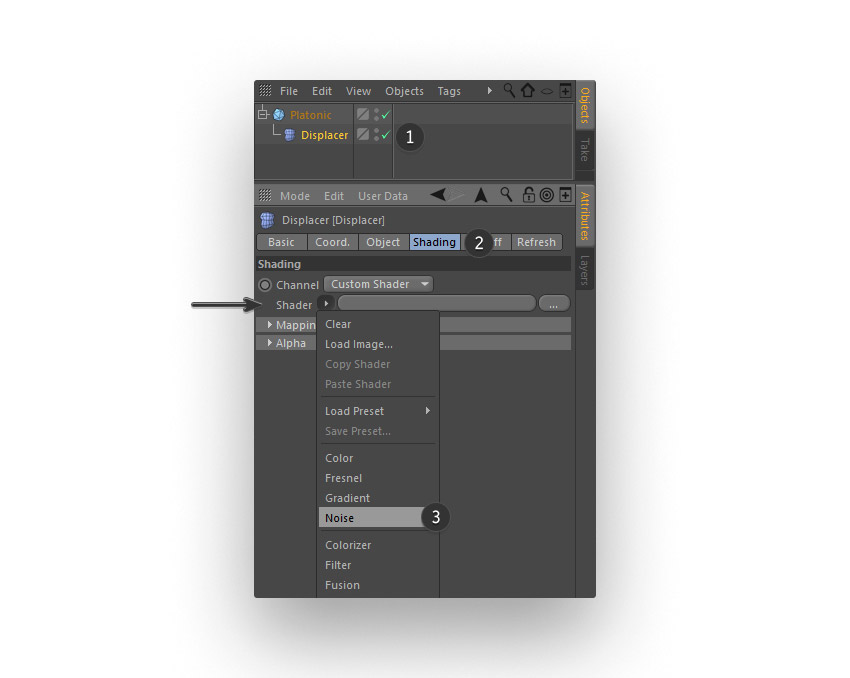
مرحله ی ششم:
حال Noise ایجاد شده است. بر روی تصویر کوچک Noise کلیک کنید.
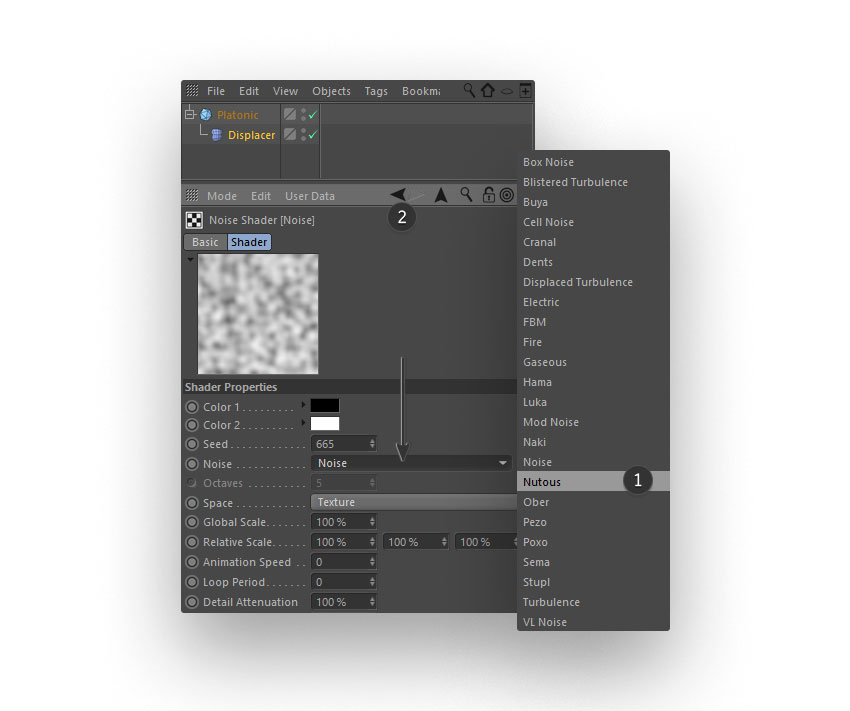
مرحله ی هفتم:
به قسمت Shader Properties رفته و گزینه های Noise/Nutous را انتخاب کنید. پس از آن بر روی آیکون فلش کلیک کرده و به زبانه های دیگر برگردید.
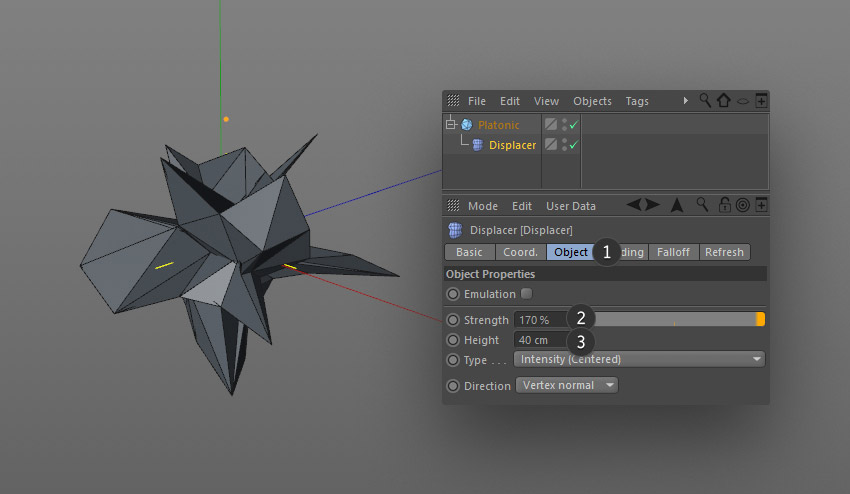
مرحله ی هشتم:
به زبانه ی Object رفته و درجه ی Strength را به 170% افزایش دهید و بعد درجه ی Height را بر روی 40 cm تنظیم کنید. همچنین می توانید تنظیمات را تغییر دهید تا به شکل دلخواه برسید.
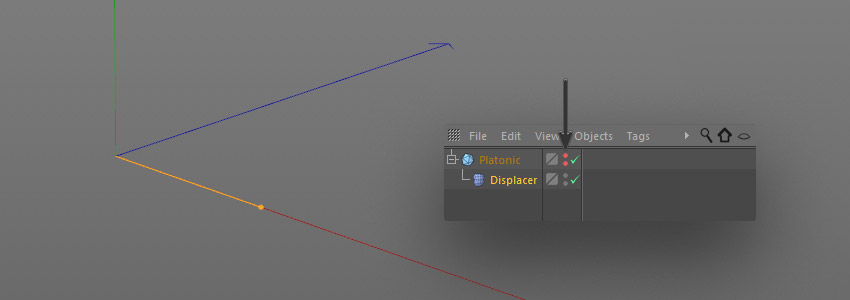
مرحله ی نهم :
دو نقطه ی خاکستری را در نزدیکی Platonic بیابید. سپس بر روی هر یک از این نقاط دابل کلیک کنید. حال نقاط قرمز رنگ هستند.
۲. نحوه ی ساخت دایره های هم نوع
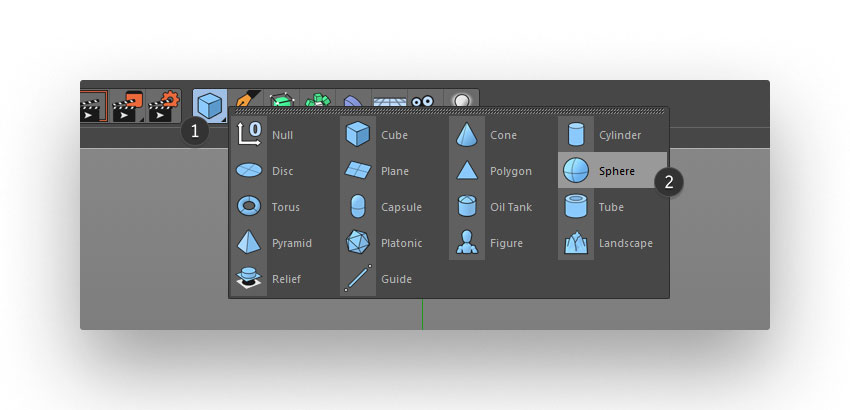
مرحله ی اول
برای ساخت دایره به منوی بالا برگردید. بر روی دکمه ی آبی Add Cube Objectکلیک کرده و نگه دارید. سپس بر روی گزینه ی Sphere کلیک کرده و آن را انتخاب کنید.
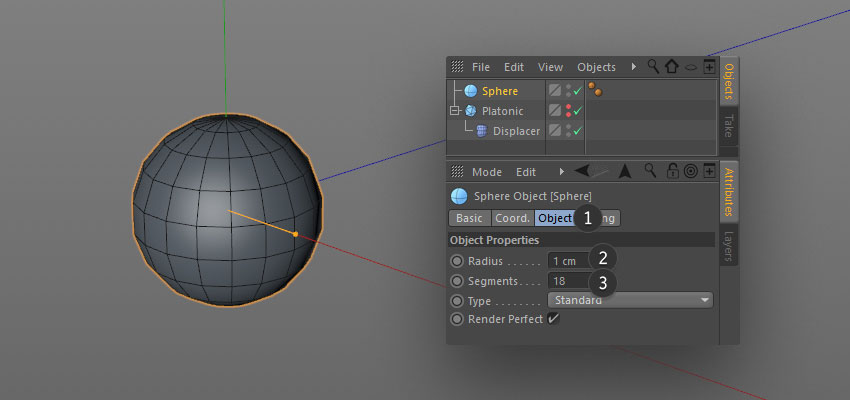
مرحله ی دوم
حالا دایره ایجاد شده است. به زبانه ی Object بروید و میزان Radius را به 1 cm کاهش دهید. همچنین Segments را بر روی 18 تنظیم کنید.
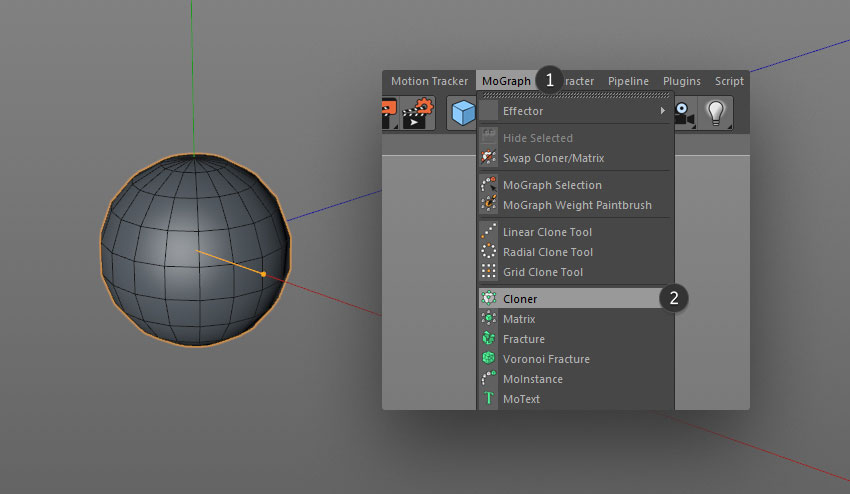
مرحله ی سوم
به منوی اصلی رفته و گزینه های MoGraph/Cloner را انتخاب کنید.
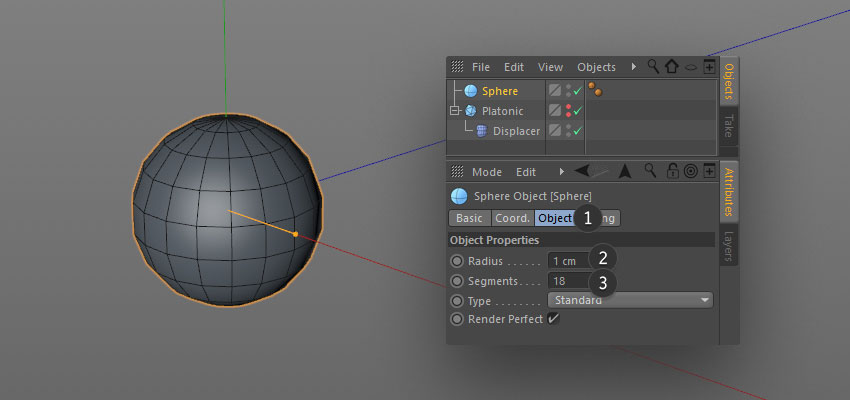
مرحله ی چهارم
بر روی Sphere کلیک کرده و آن را به زیر Cloner.1 بکشید.
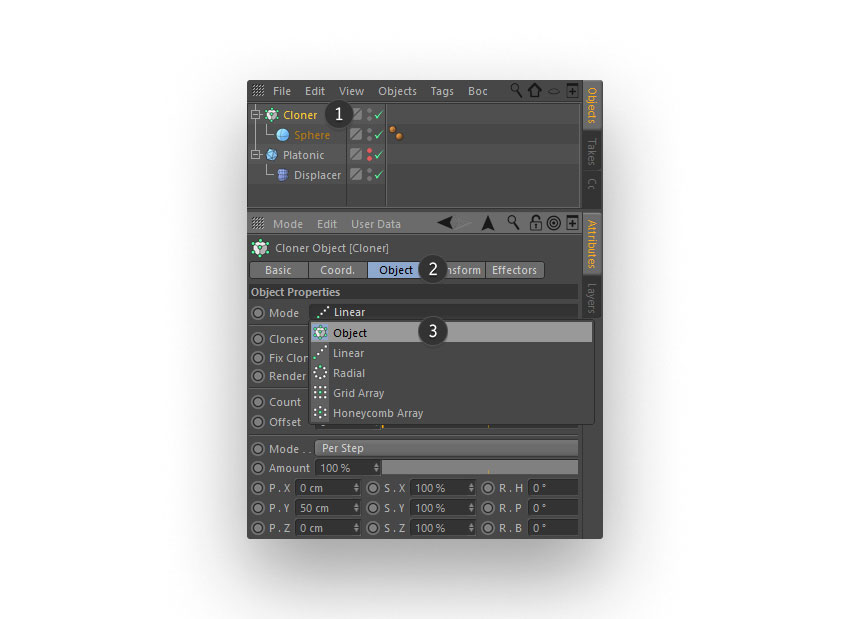
مرحله ی پنجم
گزینه ی Cloner.1 را انتخاب کرده و اصلاح کنید. به زبانه ی Object رفته و بر روی گزینه های Mode/Object کلیک کنید.
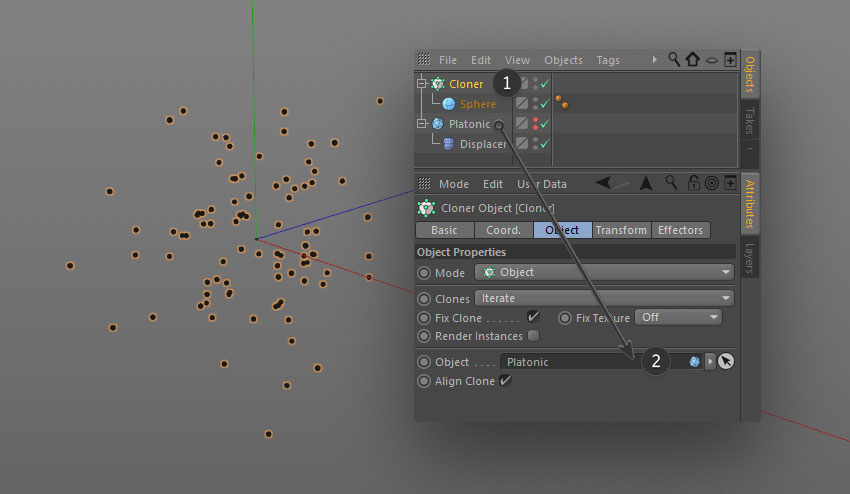
مرحله ی ششم
حالا دوباره ابزار Cloner.1 را انتخاب کنید. بر روی Platonic کلیک کرده و نگه دارید و آن را به Object Form بکشید.
۳. نحوه ی ساخت خطوط همسان
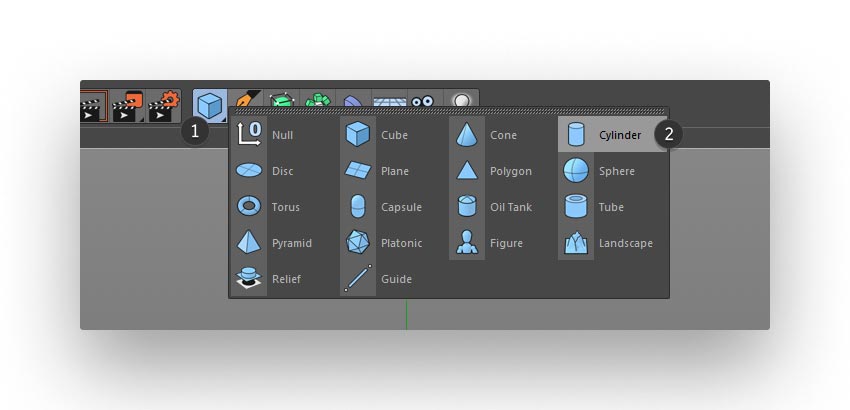
مرحله ی اول
به منوی بالا بازگردید. بر روی گزینه ی Add Cube Object کلیک کرده و نگه دارید. پس از آن بر روی گزینه ی Cylinder کلیک کنید.
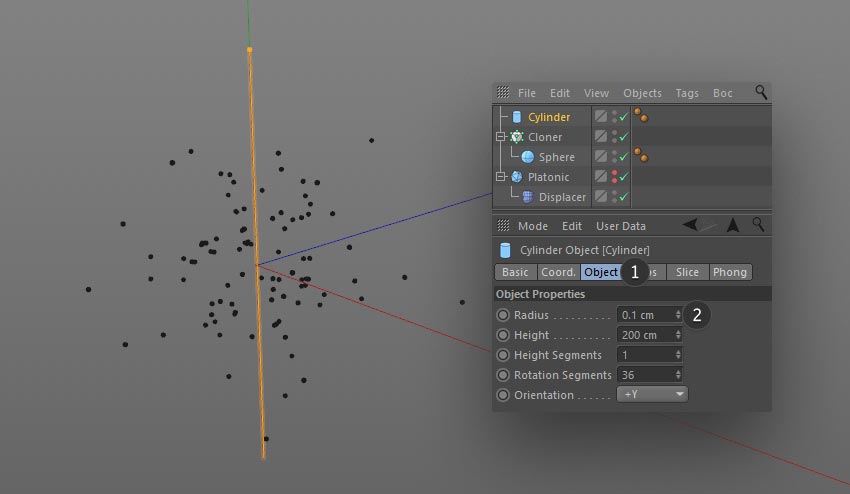
مرحله ی دوم
حال گزینه ی Cylinder به وجود آمده است. به زبانه ی Tab بروید و مقدار Radius را به ۰.۱ سانتی متر تغییر دهید.
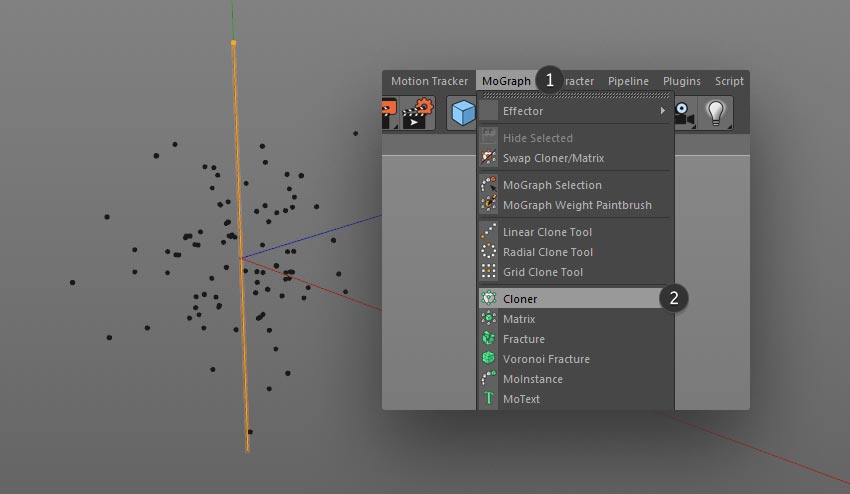
مرحله ی سوم
از منوی اصلی گزینه های MoGraph/Cloner را انتخاب نمایید.
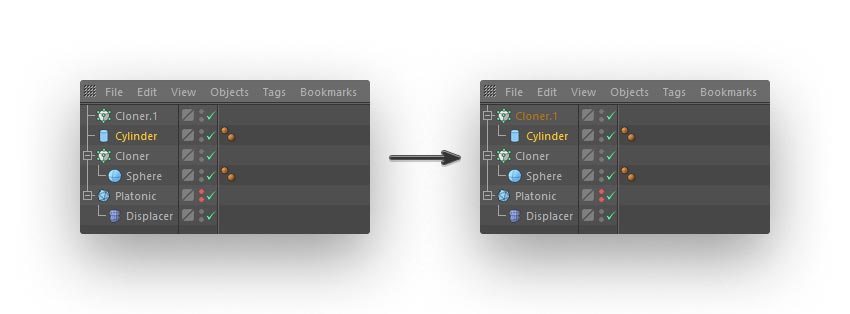
مرحله ی چهارم
حال بر روی Cylinder کلیک کرده و به زیر Cloner1 بکشید.
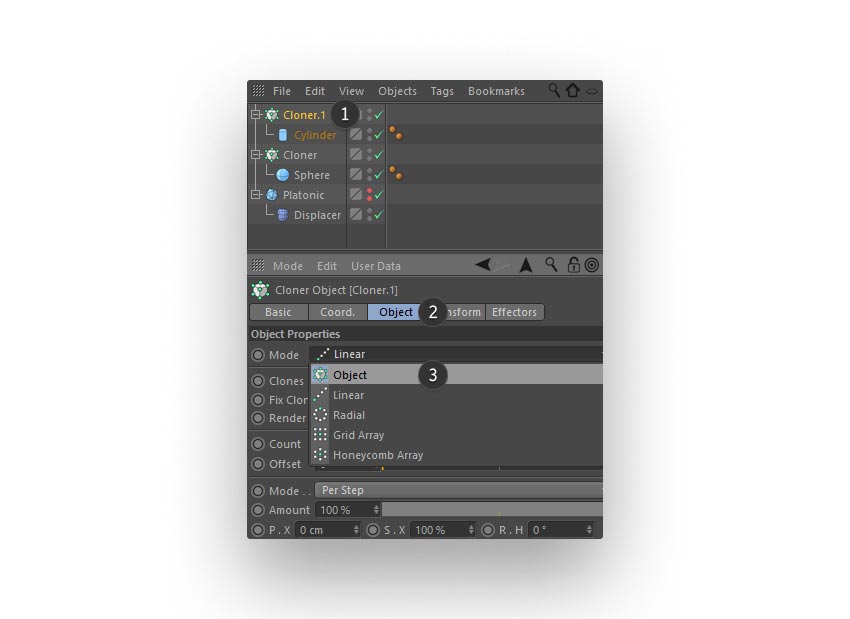
مرحله ی پنجم
حال گزینه ی Cloner1 را انتخاب نموده و اصلاح کنید. به زبانه ی Object رفته و گزینه های Mode/Object را انتخاب نمایید.
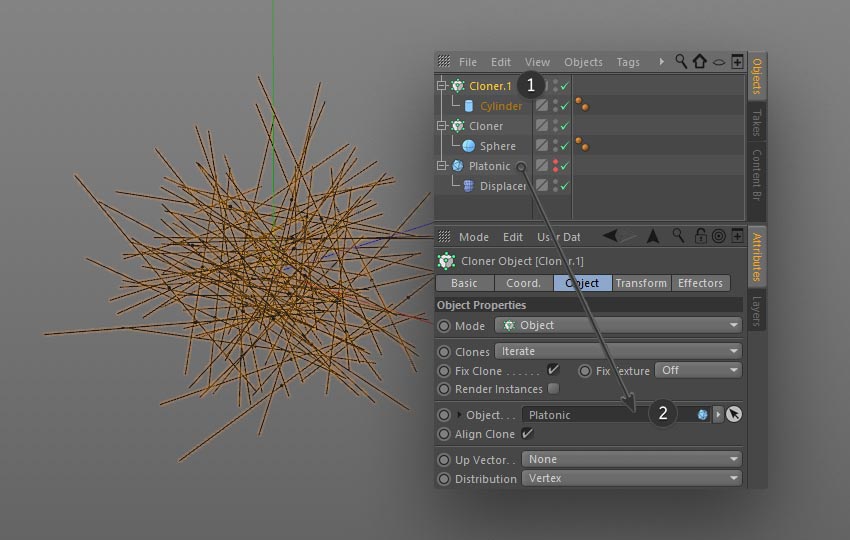
مرحله ی ششم
حال دوباره ابزار Cloner1 را انتخاب نمایید. گزینه ی Platonic را با قسمت Object Form بکشید.
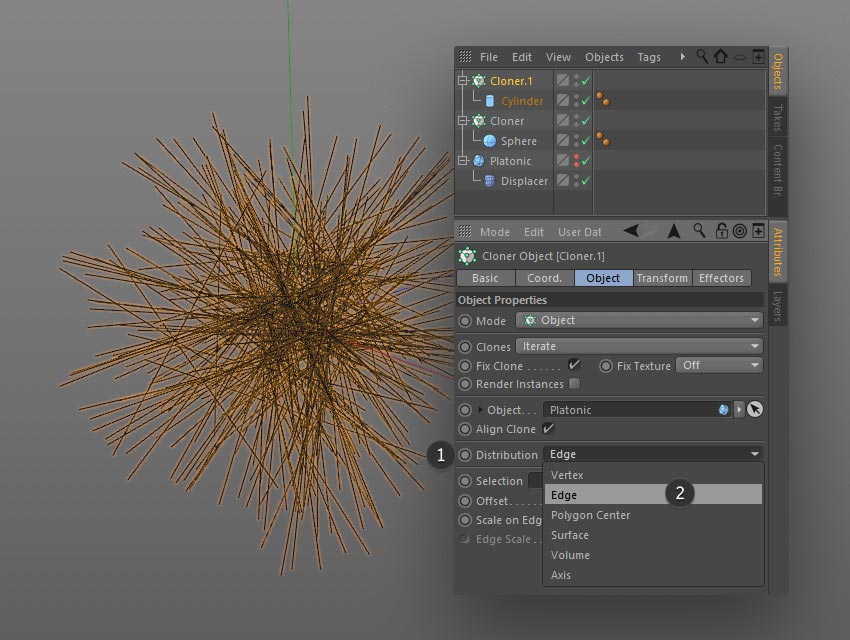
مرحله ی هفتم
در قسمت پایین تر ویزگی های گزینه ی Distribution را مشاهده می کنید. سپس گزینه های Distibution/Edge را انتخاب نمایید.
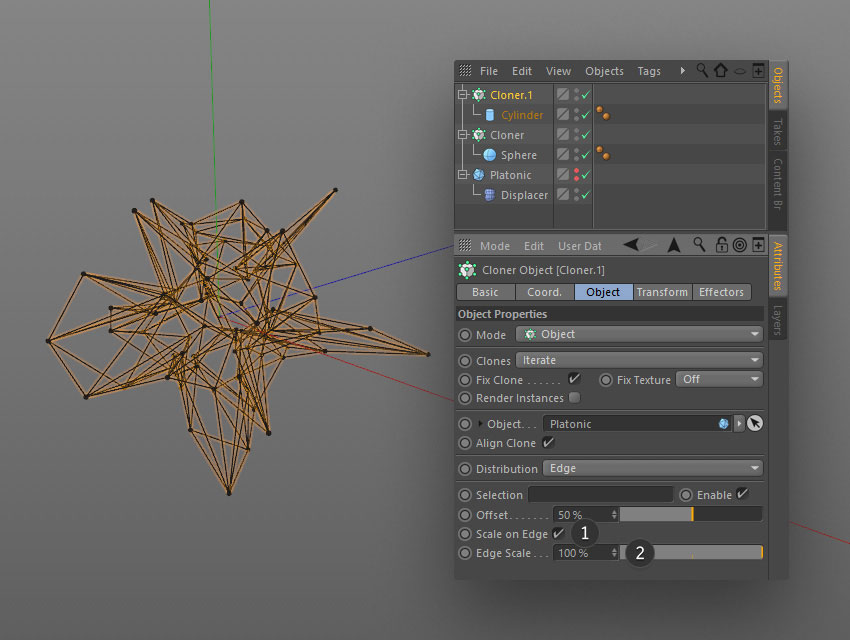
مرحله ی هشتم
حال به قسمت Scale on Edge رفته و بر روی Check Box کلیک کنید. پس از آن، درجه ی Edge Scale را تا ۱۰۰٪ بالا ببرید و خطوط را به وسیله ی دایره به یکدیگر متصل سازید.
۴. نحوه ی طراحی و ذخیره ی اشکال هندسی قلموی سه بعدی
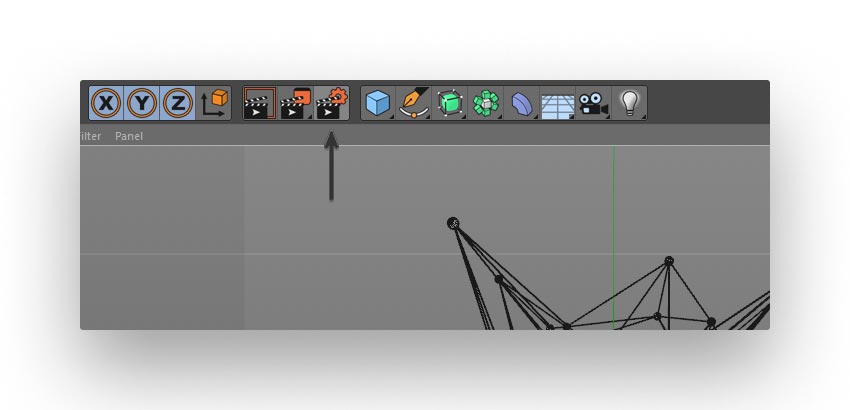
مرحله ی 1
در منوی بالا بر روی آیکون Edit Render Settings کلیک کنید.
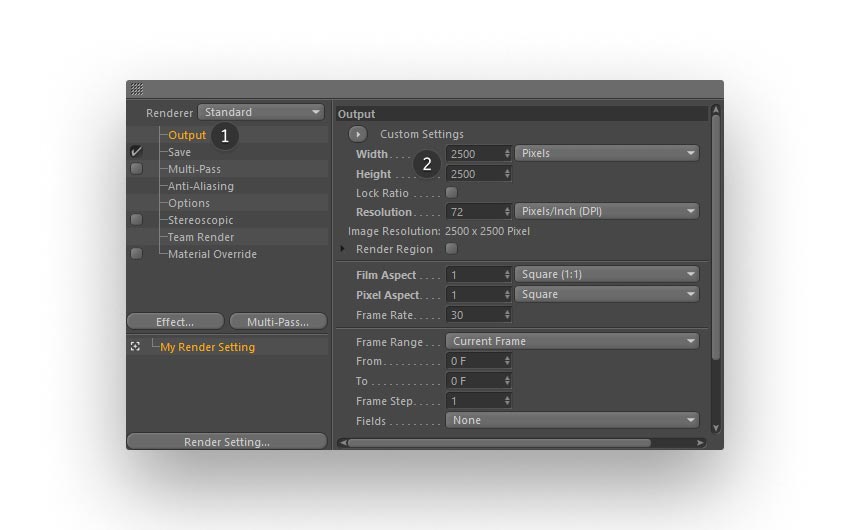
مرحله ی 2
گزینه ی Output را برای تنظیم Image Resolution شکل هندسی انتخاب کنید. سپس درجات Width و Height را بر روی 2500 pixels قرار دهید.
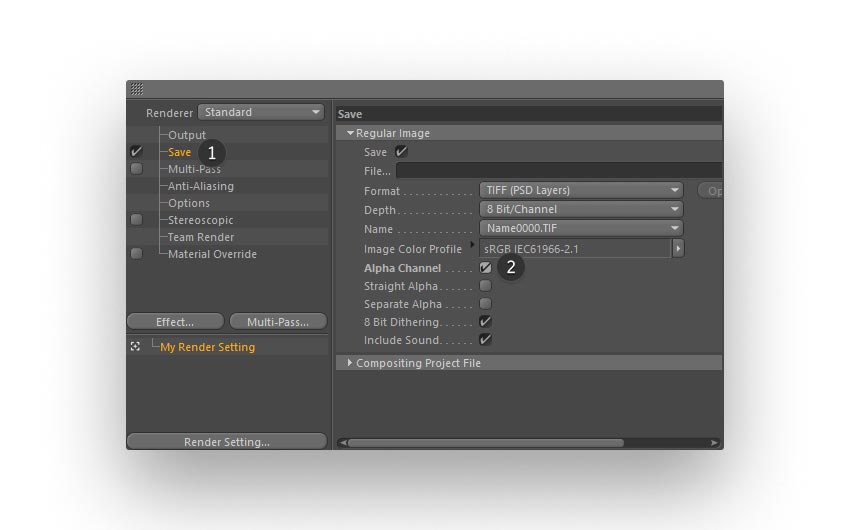
مرحله ی 3
گزینه ی Save را انتخاب کرده و به Alpha Channel بروید. سپس بر روی Check Box کلیک کنید تا شکل شفاف شود.
مرحله ی 4
دوباره به منوی بالا رفته و بر روی آیکون Render to Picture Viewer کلیک کنید.
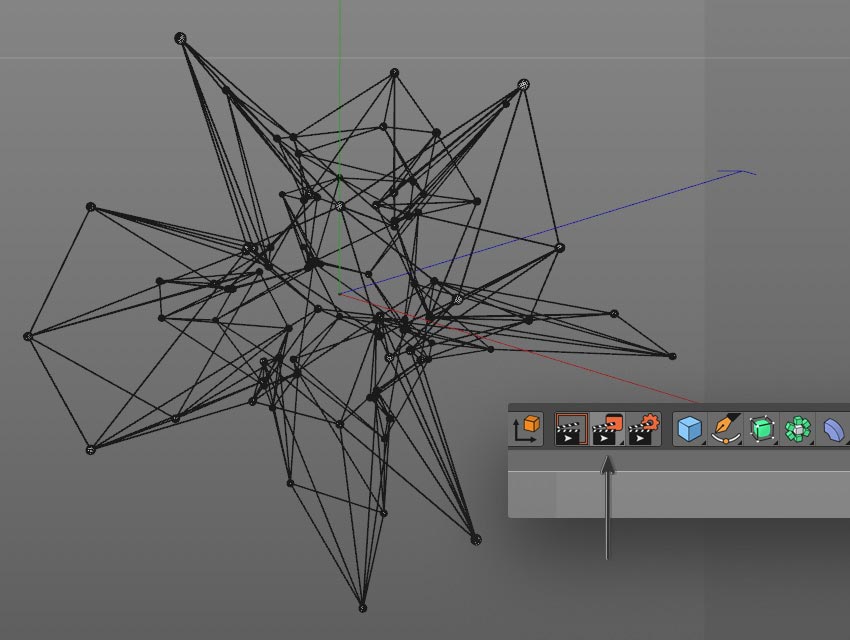
مرحله ی 5
Geometric Confusion Shape طراحی شده است. تنها یک ثانیه طول می کشد. حال به منو رفته و گزینه های File/Save as را انتخاب نمایید. پس از آن گزینه های Format/PNG را انتخاب کنید.
نتیجه را با کلیک بر روی دکمه ی OK ذخیره کنید.
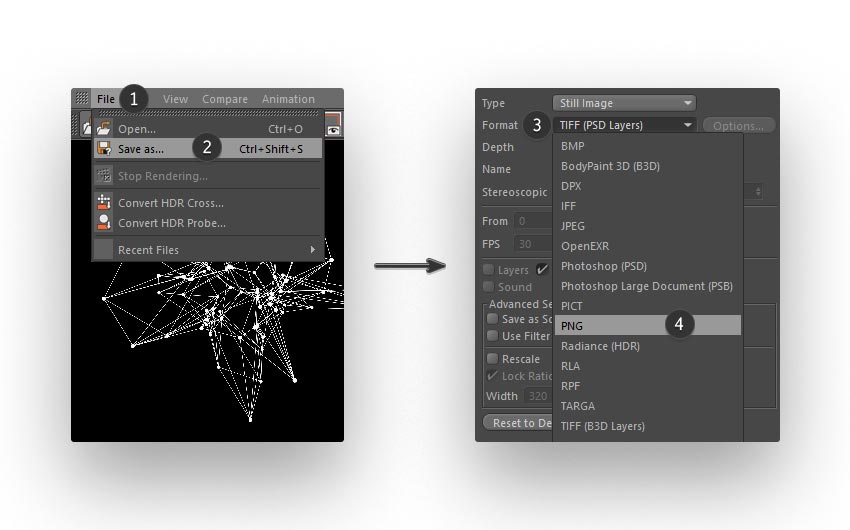
۵. نحوه ی تبدیل نتیجه به قلموی فتوشاپ
مرحله ی اول
نرم افزار فوتوشاپ را باز کنید. به منوی اصلی بروید و گزینه های File/Open را انتخاب کنید.
PNG File را در فوتوشاپ بارگذاری کنید.
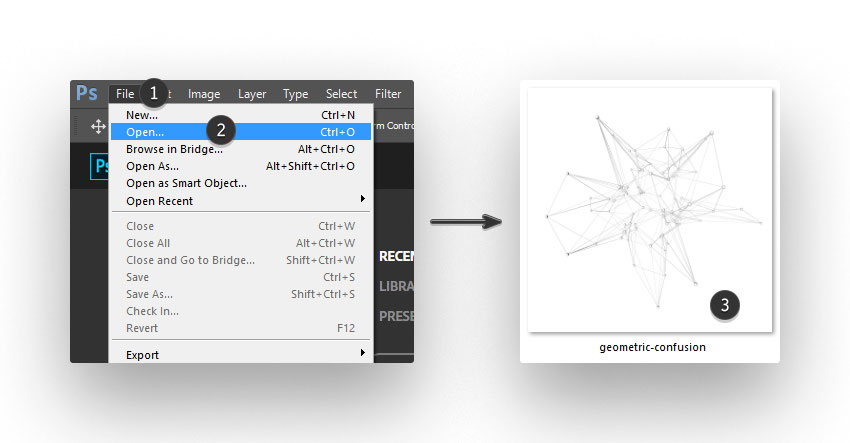
مرحله ی دوم
باید رنگ شکل را از سفید به مشکی تغییر دهید. سپس بر روی Layer کلیک راست کرده و گزینه ی Blending Options را انتخاب نمایید.
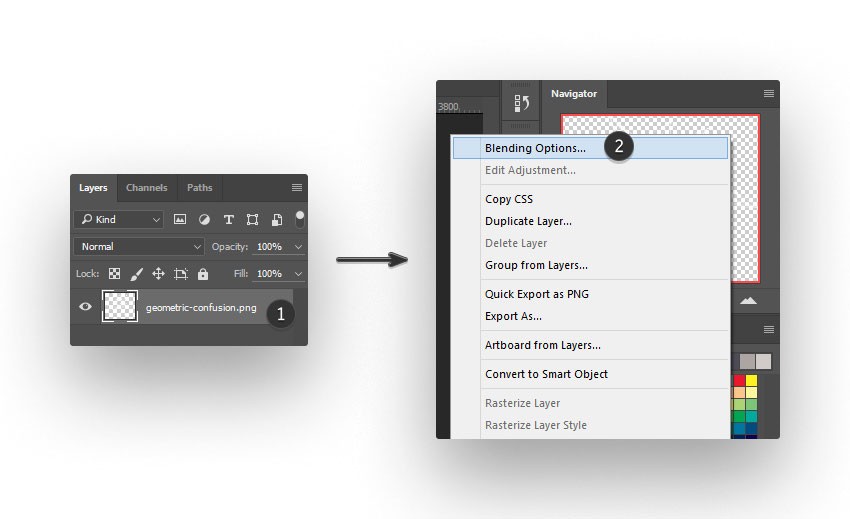
مرحله ی سوم
حال گزینه ی Color Overlay را انتخاب کرده و بر روی Thumbnail of Color کلیک کنید.
مرحله ی چهارم
با افزودن کد #000000 در شکل، رنگ ان را به مشکی تغییر دهید.
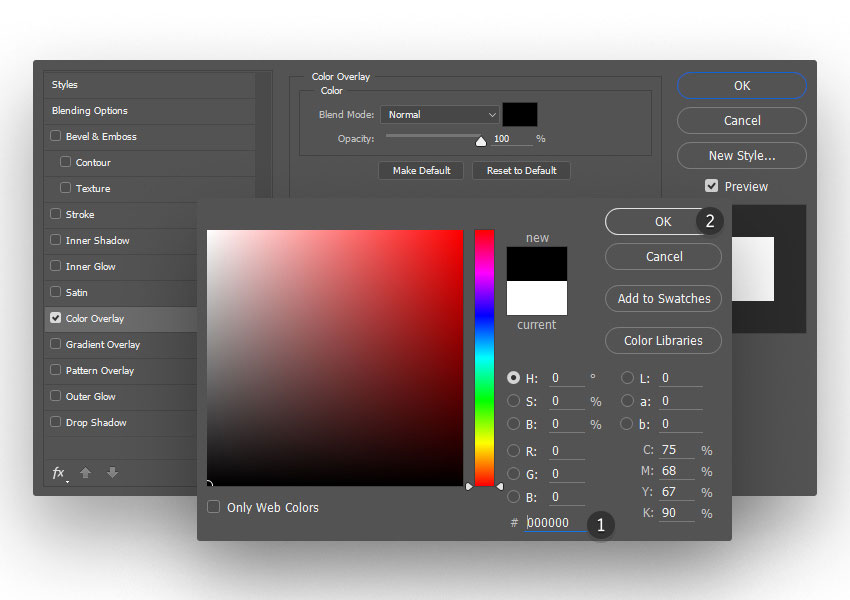
مرحله ی پنجم
به منوی اصلی رفته و گزینه های Image/Trim را انتخاب کنید. سپس بر روی دکمه ی OK کلیک کنید و شکل را ببرید.
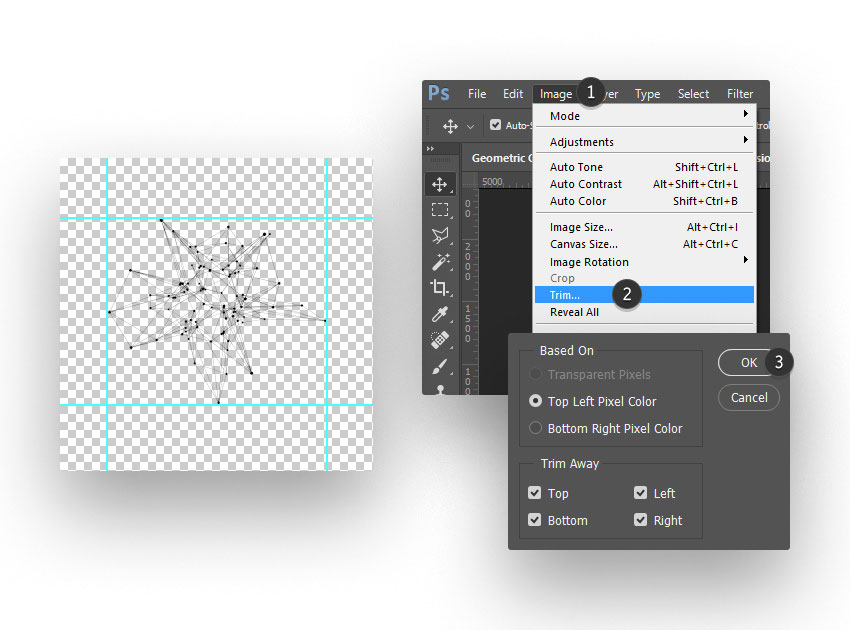
مرحله ی ششم
حال شکل بریده شده است. دوباره به منوی اصلی بروید و گزینه های Edit/Define Brush Preset را انتخاب کنید.
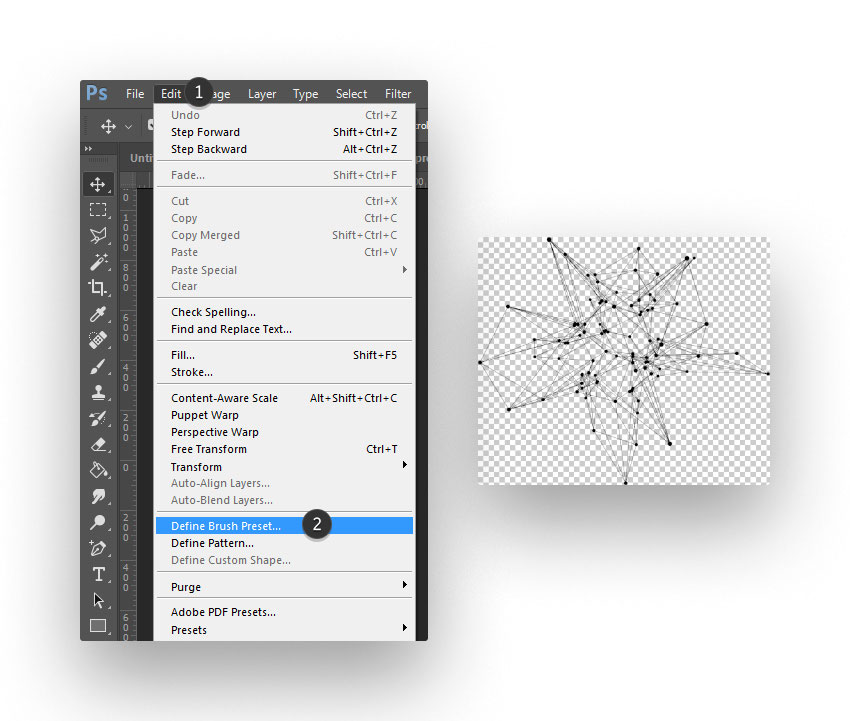
مرحله ی هفتم
نام قلمو را وارد کنید.
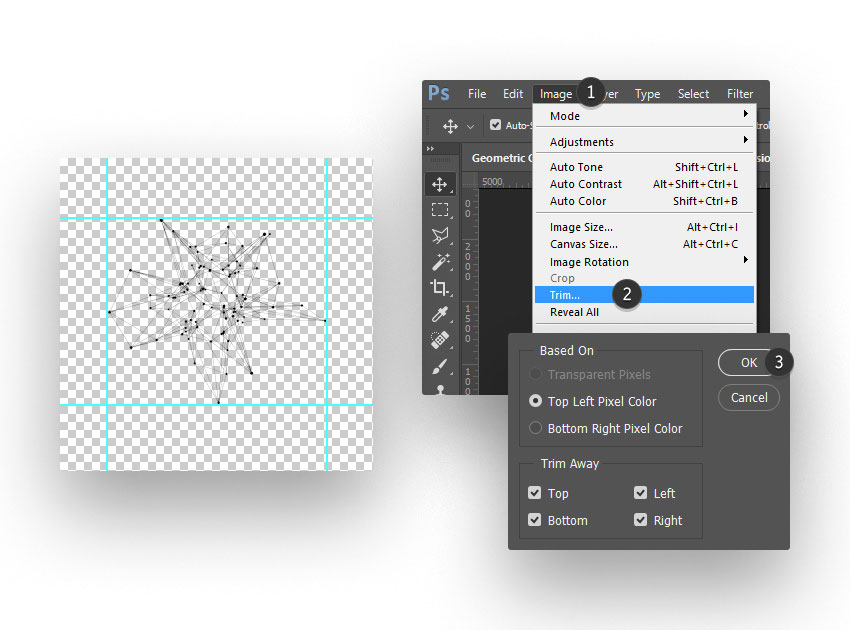
مرحله ی هشتم :
در منوی سمت چپ، گزینه ی Brush Tool را انتخاب کنید. سپس بر روی document کلیک راست کرده و گزینه ی Geometric Confusion Brush را انتخاب کنید.
با استفاده از این روش، می توانید اشکال انتزاعی مختلفی در Cinema 4D ساخته و به راحتی آنها را به قلموهای فوتوشاپ تبدیل نمایید.
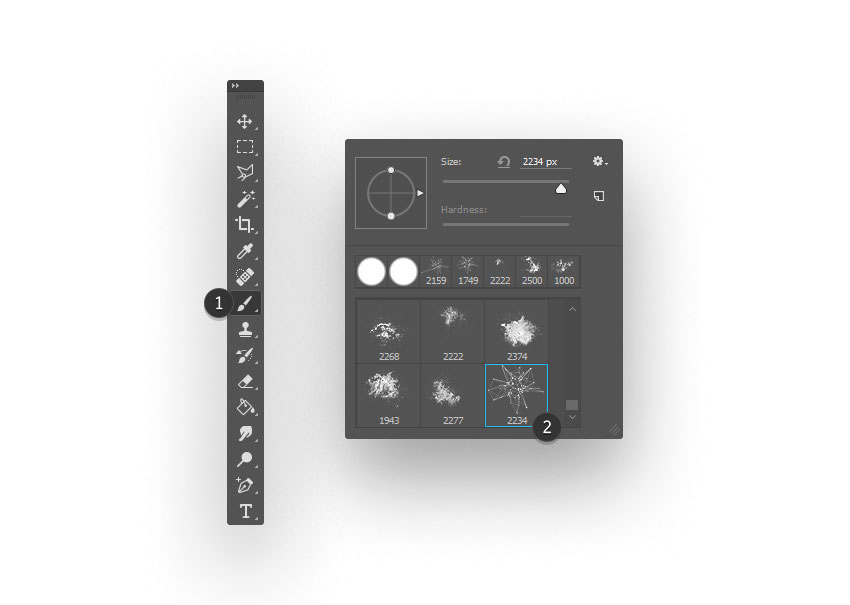

سوالات متداول ساخت قلموی سه بعدی هندسی فتوشاپ با Cinema 4D
چگونه میتوان از پلاگینهای جانبی موجود در سینما فوردی استفاده کرد تا خروجی مناسبتری برای طراحی براش فتوشاپ بهدست آید؟
افزونههای سازگار با C4D، تنظیمات پیشرفتهتری برای رندر و ایجاد فرمهای خاص ارائه میدهند. استفاده از این پلاگینها با بهبود نورپردازی، متریالها و کنترل بافتها، کیفیت خروجی را افزایش میدهد و در نهایت براشهایی منحصربهفرد در فتوشاپ شکل میگیرد.
در چه شرایطی استفاده از UV Mapping در C4D میتواند منجر به ایجاد براشهای دقیقتر در فتوشاپ شود ؟
زمانی که نیاز است سطوح مدل سهبعدی با بافتی منظم و بدون اعوجاج پوشش داده شوند، UV Mapping کارآمد خواهد بود. این روش باعث میشود پس از انتقال تکسچر به فتوشاپ، شکل و جزییات براش کاملاً یکدست باقی بماند.
چطور میتوان یک پروژه بزرگ را طوری مدیریت کرد که جابهجایی میان فتوشاپ و سینما فوردی آسانتر شود ؟
تقسیم پروژه به چند بخش مجزا، نامگذاری دقیق فایلهای رندر و تکسچر، و استفاده از پوشهبندی ساختارمند در هر مرحله، رفتوبرگشت دادهها میان فتوشاپ و C4D را سادهتر و سریعتر میکند.
چه روشی برای ادغام چند لایه رندر متفاوت از سینما فوردی در یک براش واحد در فتوشاپ وجود دارد؟
Multi-Pass یا رندر چندلایه این امکان را میدهد تا سایهها، انعکاسها و جزییات هر لایه در فتوشاپ جداگانه ترکیب شود. سپس با Blend Mode و ماسکهای مناسب میتوان یک براش چندلایه با جلوهای عمیق ساخت.
کدام تکنیک نورپردازی در C4D باعث تولید جلوههای طبیعیتر در بافت براش فتوشاپ میشود؟
استفاده از Global Illumination یا HDR Lighting نورهای محیطی را واقعگرایانهتر بازتولید میکند . خروجی سهبعدی حاصل، هنگام تبدیل به براش در فتوشاپ نیز جلوه طبیعیتر و زندهتری به طرح میبخشد.
چگونه میتوان براشهای ابرگونه یا مهآلود را از طریق شبیهسازی ذرات در سینما فوردی ایجاد کرد؟
طراحی سیستمهای ذرهای با نیروهای تصادفی در C4D، شکلهای ابری و دودمانندی خلق میکند. رندر این صحنهها روی پسزمینه تیره، امکان ساخت براشهایی با حالوهوای ابر و مه در فتوشاپ را فراهم میآورد.
برای بهبود کنترل و اصلاح رنگ براشهای استخراجشده از C4D، چه ترفندهایی در فتوشاپ کارآمدتر است ؟
استفاده از Adjustment Layerهایی مانند Hue/Saturation، Color Balance یا Curves بر روی لایه براش، روشی غیردائم برای تنظیم رنگ و نور است تا در هر زمان قابلیت ویرایش مجدد وجود داشته باشد.
به چه صورت میتوان از قابلیت Multi-Pass رندر در سینما فوردی استفاده کرد تا براشهای متنوعتری در فتوشاپ ساخته شود؟
این قابلیت لایههای مختلفی از جمله رنگ پایه، سایه، انعکاس و حتی اطلاعات عمق را جداگانه ذخیره میکند. هر لایه در فتوشاپ میتواند به شکل مستقل ویرایش شده و طیف گستردهای از براشها را ایجاد کند.
کدام نوع انیمیشن در سینما فوردی میتواند الهامبخش ساخت براشهای پویاتر در فتوشاپ باشد؟
انیمیشنهایی که مبتنی بر تغییر فرم مدل، حرکت ذرات، شبیهسازی سیال یا دود هستند، فریمهای جذابی تولید میکنند و همان فریمها پس از رندر میتوانند منبعی برای ساخت براشهای پویا باشند.
چه مراحلی باعث میشود براشهای فتوشاپ حاصل از رندرهای سهبعدی C4D روی تبلتهای گرافیکی عملکرد بهتری داشته باشند؟
انتخاب رزولوشن مناسب، فرمت تصویری مطلوب (نظیر PNG با کانال آلفا) و استفاده از امکانات Brush Preset در فتوشاپ، حساسیت قلم را افزایش میدهد و حرکت طبیعیتری حین طراحی ایجاد میکند.
چرا استفاده از متریالهای Procedural در سینما فوردی به ساخت براشهای منحصربهفرد در فتوشاپ کمک میکند؟
متریالهای مبتنی بر الگوریتم، امکان ایجاد بافتهای غیرتکراری را فراهم میکنند. پس از رندر، این بافتها در فتوشاپ به شکل براشهایی خاص درمیآیند که بهسختی در منابع آماده میتوان یافت.
در کدام پروژههای تبلیغاتی یا هنری ترکیب براش فتوشاپ و محیط سهبعدی C4D مزیت بیشتری دارد؟
در طراحی آرتورکهای مفهومی، پوسترهای صنعتی، تبلیغات علمی-تخیلی و هر جایی که نیاز به جلوه سهبعدی چشمگیر در کنار ادیتهای دوبعدی باشد، این ترکیب قدرت و جذابیت بیشتری خواهد داشت.
چگونه میتوان متریالهای براق یا شفاف در سینما فوردی را به براشهایی با جلوههای هایلایت در فتوشاپ تبدیل کرد؟
تنظیم شدت درخشندگی و بازتاب در متریال، بههمراه نورپردازی مناسب، هایلایتهایی واضح در رندر ایجاد میکند. با حفظ کانال انعکاس در فایل نهایی، میتوان آن را در فتوشاپ به براش درخشان تبدیل نمود.
به چه صورت میتوان با تغییر زاویه دوربین در C4D ، فرمهای گوناگونی برای استفاده در براشهای فتوشاپ به دست آورد؟
تنظیم دوربین روی زوایای مختلف، پرسپکتیو و شکل جدیدی از مدل را نشان میدهد. هر خروجی رندر میتواند بهعنوان یک فرم مجزا برای طراحی براش در فتوشاپ مورداستفاده قرار گیرد.
چه راهی برای ایجاد الگوهای هندسی پیچیده در سینما فوردی وجود دارد تا با تبدیل آنها به براش، در طرحهای وکتوری فتوشاپ هم کاربرد داشته باشند؟
با استفاده از امکاناتی مثل Cloner یا Array، میتوان فرمهای هندسی تکرارشونده ساخت. رندر با کنتراست بالا، به تبدیل سادهتر الگوها به براش یا طرحهای وکتوری در فتوشاپ کمک میکند.
چگونه میتوان افکتهای Post-Effect در C4D را طوری تنظیم کرد که براشهای خروجی در فتوشاپ بافت واقعیتری داشته باشند؟
اضافهکردن افکتهایی مانند Ambient Occlusion، Depth of Field یا Glow به شکل کنترلشده، بافتی باورپذیرتر ایجاد میکند. نتیجه نهایی در فتوشاپ، جلوه طبیعی براش را دوچندان مینماید.
به چه شکل میتوان با کمترین افت کیفیت، فایلهای رندرشده را از سینما فوردی خارج کرد تا در ساخت براش فتوشاپ مشکلی ایجاد نشود ؟
استفاده از فرمتهایی مانند PNG یا TIFF بدون فشردهسازی شدید و انتخاب رزولوشن مناسب، مانع از افت کیفیت میشود. این کار باعث میگردد جزئیات طرح در مرحله تبدیل به براش حفظ شود.
کدام شیوه مدیریت لایه در فتوشاپ کمک میکند براشهای تولیدشده از مدلهای سهبعدی، بهصورت غیردائم و قابل ویرایش باقی بمانند؟
Smart Object و Smart Filter اطلاعات اصلی را دستنخورده حفظ میکنند. با این روش، امکان تغییر مجدد رنگ، اندازه یا تنظیمات براش در هر زمان وجود دارد.
چگونه میتوان از قابلیت Baking در سینما فوردی برای افزودن جزییات بیشتر به براشهای فتوشاپ بهره برد؟
Baking نور، سایه و بافتها را روی یک نقشه دوبعدی فیکس میکند. سپس این نقشه با حفظ تمام جزئیات میتواند بهعنوان مبنای طراحی براش در فتوشاپ استفاده شود.
چرا در برخی پروژههای موشن گرافیک، قبل از ساخت انیمیشن نهایی، براشهای دوبعدی با استفاده از رندرهای C4D در فتوشاپ آماده میشوند؟
در این روش، عناصر دوبعدی از ابتدا حالوهوای سهبعدی پیدا میکنند و با استایل کلی پروژه همخوانتر میشوند. همچنین در مرحله انیمیشن نیازی به بازطراحی دستوپاگیر نیست.
چه امکاناتی در فتوشاپ وجود دارد که میتواند براشهای سهبعدی ناشی از سینما فوردی را به بافتهای پارچهای یا چرمی تبدیل کند؟
ابزارهایی مانند Displacement Map، Pattern Overlay و استفاده از ماسکهای بافت، سطح براش سهبعدی را به شکل پارچه، چرم یا جیر تغییر میدهد و جلوهای طبیعی میسازد.
در چه مواقعی توصیه میشود براشهای استخراجشده از C4D ابتدا در Illustrator ادغام شوند و سپس به فتوشاپ انتقال یابند؟
هنگامی که نیاز است المانهای سهبعدی به فرمهای وکتوری تبدیل شده یا خطوطشان اصلاح شود، بهتر است ابتدا در Illustrator اصلاح و برداری شوند تا در فتوشاپ با دقت بالاتری بهکار گرفته شوند.
چگونه میتوان رنگبندی صحنه در سینما فوردی را طوری هماهنگ کرد که براش نهایی، بدون نیاز به اصلاح رنگ در فتوشاپ، قابل استفاده باشد؟
تنظیم Color Profile یکسان در هر دو نرمافزار و انتخاب پالت رنگی متناسب با فضای پروژه در C4D، هماهنگی و دقت رنگی را تضمین میکند و نیازی به ادیت مجدد در فتوشاپ نخواهد بود.
چه ترفندهایی باعث میشود براشهای سبک کاریکاتور یا کمیک از مدلهای سهبعدی سینما فوردی در فتوشاپ جذابتر بهنظر برسند ؟
رندر Toon یا Cel Shading خطوط ساده و رنگهای تخت به مدل میدهد. سپس میتوان در فتوشاپ با تغییر Blend Mode یا افزودن لایههای نقاشی دیجیتال، براش را به سبک کاریکاتور یا کمیک درآورد.
چگونه میتوان از ابزارهای اسکریپتنویسی در سینما فوردی برای تولید خودکار فرمهای سهبعدی و تبدیل آنها به مجموعهای از براشهای اختصاصی در فتوشاپ بهره گرفت؟
کدنویسی در C4D امکان ایجاد سریع مدلهای تکرارشونده یا فرمهای پیچیده را فراهم میکند. سپس با رندر این فرمها، میتوان مجموعهای سفارشی از براشهای فتوشاپ ساخت که در پروژههای مختلف کاربرد دارند.