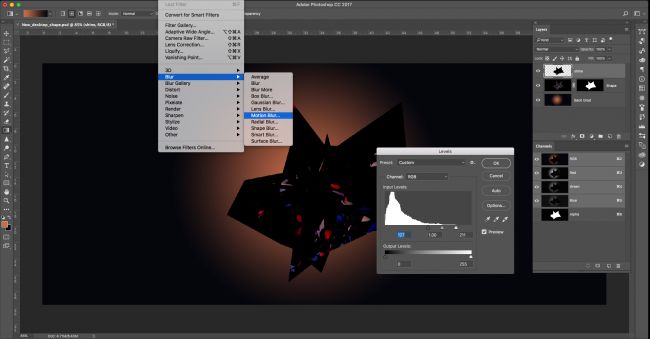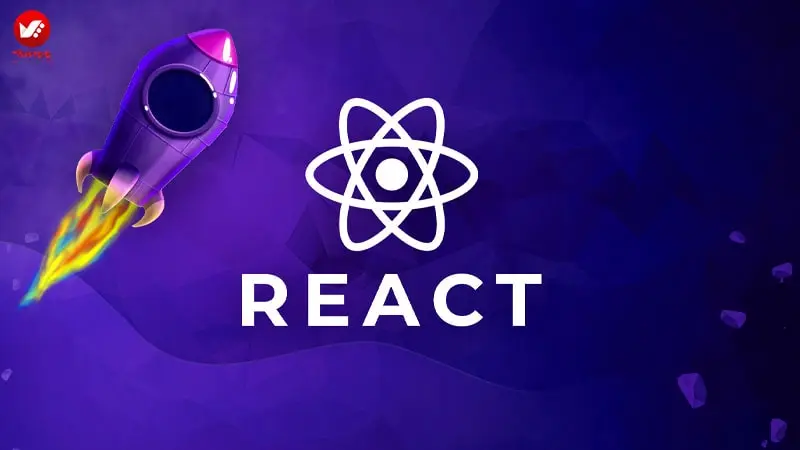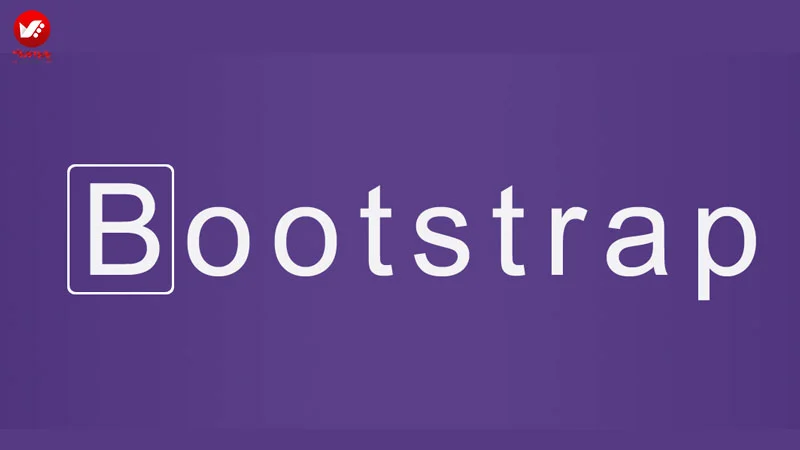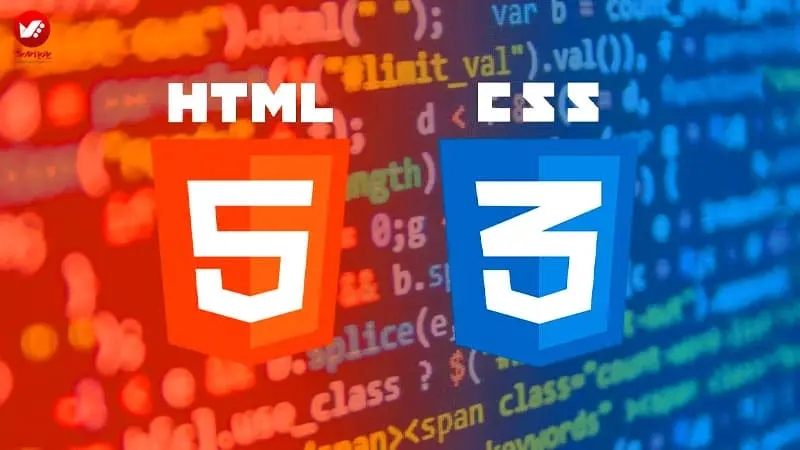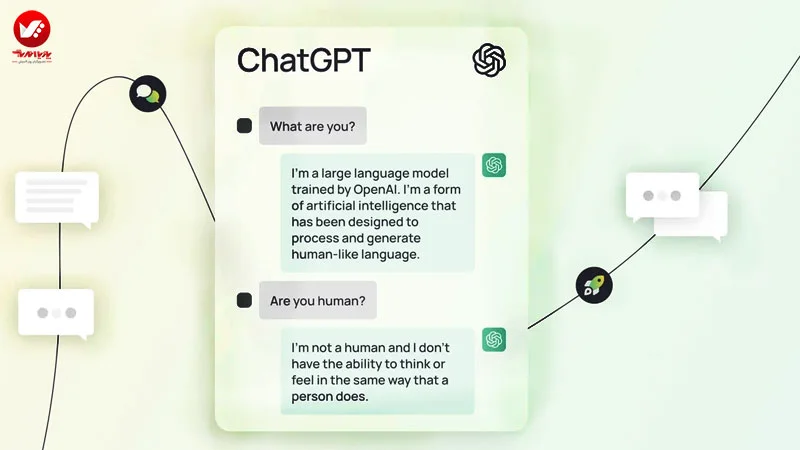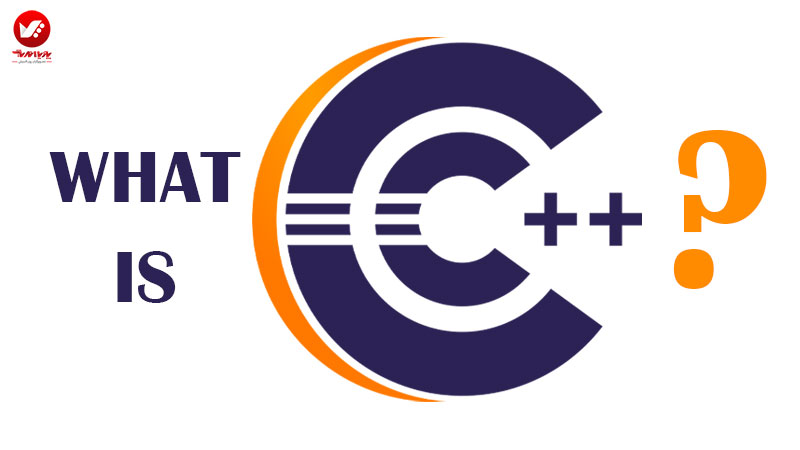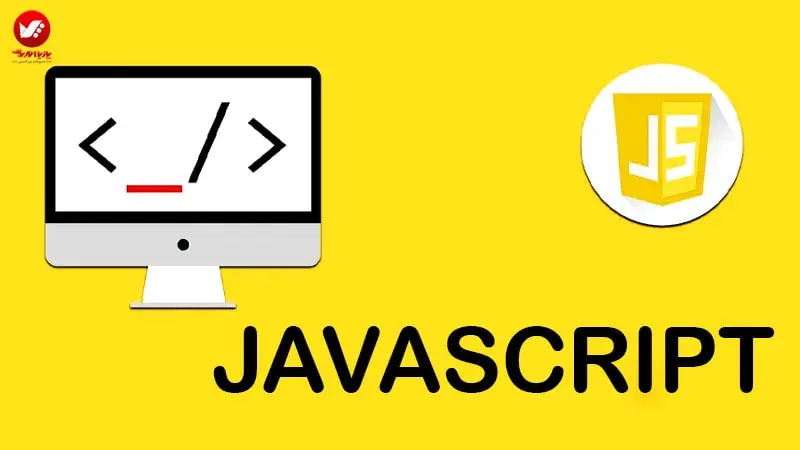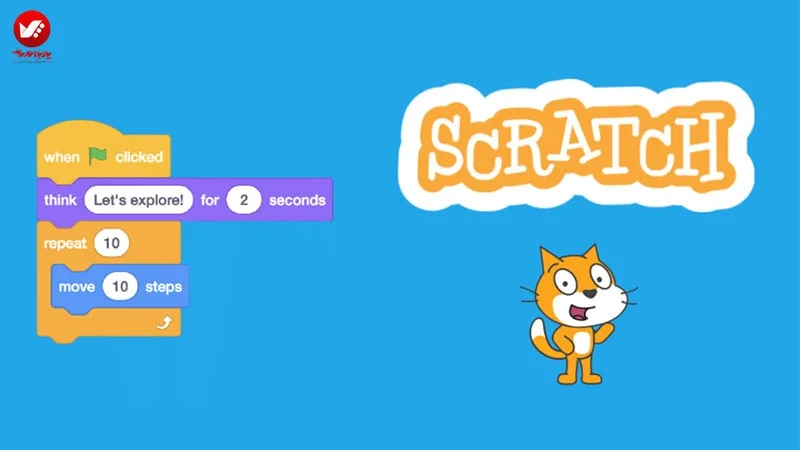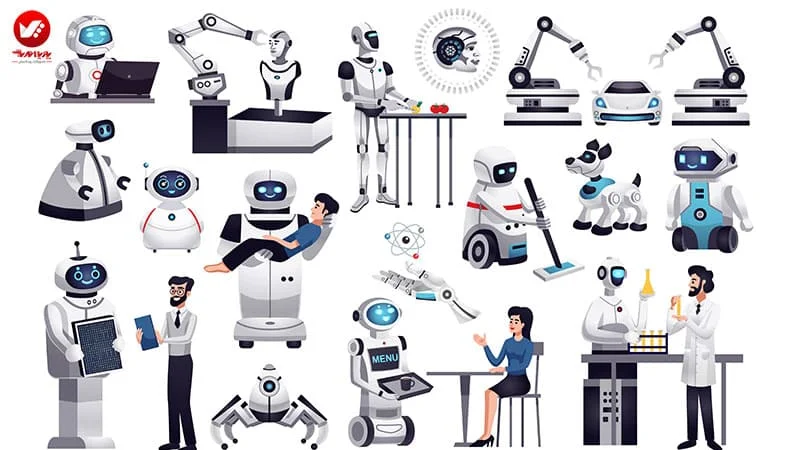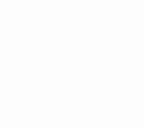اشکال چند وجهی همیشه جذابیت خاصی داشته اند چون دارای چند وجه و بعدهای مختلف می باشد . ساخت این اشکال خاص با نرم افزار های مختلف سه بعدی انجام می شود که در این بخش از تصویرگران پویا اندیش این بار ساخت اشکال در Cinema 4D را داریم که در 12 مرحله انجام می شود . با ما همراه باشید.

مرحله 1 از ساخت اشکال چند وجهی در Cinema 4D
اول از همه Cinema 4D را باز کنید و از منوی shape یک شکل آرمانی به صحنه ی خود اضافه کنید. شکل را در منوی objects انتخاب کنید و یعد از Attribute panel زبانه ی object را انتخاب کنید. حالا type را به Bucky تغییر دهید.
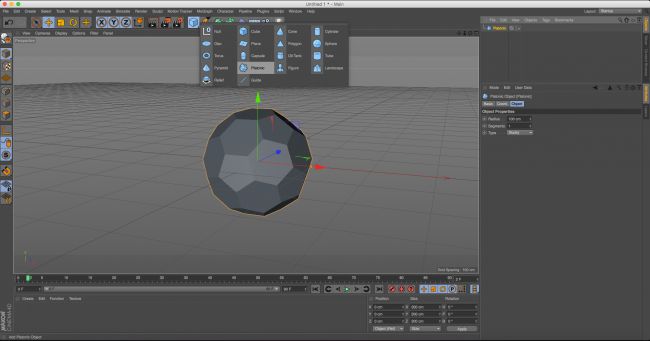
مرحله ی 2 اشکال در Cinema 4D
در ادامه Displacer را انتخاب کنید. می توانید آن را همانند Bend در زیر یک منو بیابید.
Displacer را به درون شکل آرمانی خود در پنل Objects حرکت دهید تا یک شکل جدید به وجود آورید. در زیر این پنل می توانید زبانه ی Shading را انتخاب کنید.
در کنار shader بر روی فلش کوچک سفید کلیک کنید تا بتوانید noise را انتخاب کنید. هنگامی که این کار را انجام دادید، بر روی زبانه ی object کلیک کرده و ارتفاع را تغییر دهید. در این قسمت به اشکال دلخواه دست خواهیم یافت.
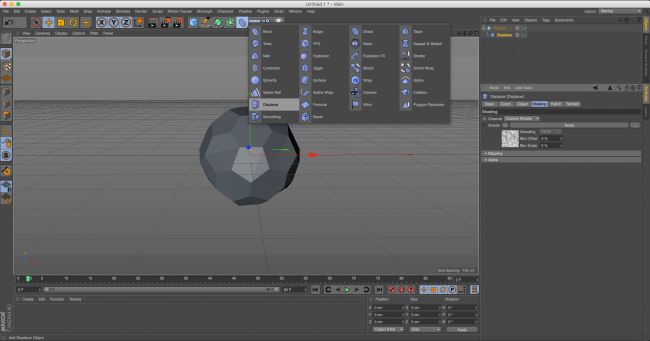
مرحله ی سوم
در کنار تنظیم ارتفاع و ویژگی های noise باید تنظیمات ویژگی های شکل آرمانی، مانند نوع و بخش ها را نیز انجام دهید.
در این صورت شکلی با جزییات بیشتر خواهید داشت. می توانید تا زمانی که به شکل دلخواه دست نیافته اید، تغییرات لازم را انجام دهید.

مرحله ی چهارم
سپس نوبت آن رسیده که شکل دیگری به صحنه اضافه کنید.
از این تنظیمات برای افزودن رنگ به تصویر آرمانی استفاده می شود. به همین دلیل باید Cube را انتخاب کنید و در پنل Attributes/Object می توانید X/Y/Z اندازه ها را به ۲۰۰۰سانتی متر تغییر دهید.
این تغییرات در اطراف شکل آرمانی قرار می گیرد ولی همچنان قابل مشاهده خواهد بود.

مرحله ی پنجم از اشکال در Cinema 4D
بهتر است اجزای دیگری به اشکال خود بیافزاییم. و در ابتدا، مقداری شیشه. برای انجام این منظور گزینه ی Create را از پنل materials انتخاب نموده و بعد New material را از قسمت پایین چپ صفحه انتخاب کنید.
هنگامی که این گزینه را مشاهده کردید بر روی material دبل کلیک کرده تا پنجره ی Materials باز شود.
در قسمت سمت چپ پنجره، به جز Transparency همه ی ویژگی های دیگر را غیر فعال کنید. پس از انجام این کار، تنظیمات Refraction را به ۱.۲ تغییر دهید.
هنگامی که شیشه ایجاد شد، آن را کشیده و درون شکل آرمانی رها کنید.
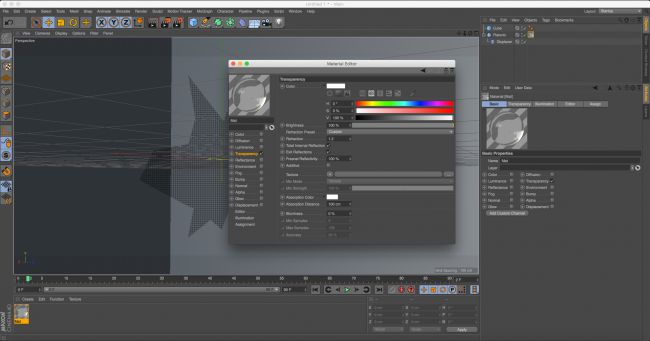
مرحله ششم
حال باید در این بخش از اشکال در Cinema 4D ، تصویر یا عکسی بیابید که در شکل خود به کار ببرید.
به نظر می آید که تصاویر تیره تر با کنتراست بالا، مناسب تر خواهد بود و همچنین می توانید ابتدا در فوتوشاپ تغییرات لازم را ایجاد کنید.
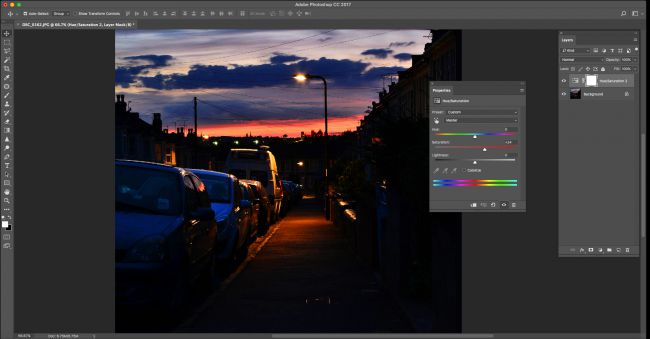
مرحله ی هفتم
اشکال در Cinema 4D درست مانند قبل یک material جدید بسازید، اما به جای Transparency تنها بر روی Luminance type کلیک کنید.
در این مرحله، می توانیم عکس خود را به material متصل کنید. در سمت راست بر روی دکمه سه نقطه که در سمت راست دکمه ی بافت قرار دارد، کلیک کنید. تصویر خود را یافته و بر روی OK کلیک کنید. شاید نرم افزار درخواست تغییر مسیر تصویر به محل پروژه را داشته باشد.
تنها بر روی Yes کلیک کنید، در اینصورت نرم افزار در آینده آن را خواهد یافت. هنگامی که به material متصل شد، Blur offset را در حدود ۱۵ درصد قرار دهید. حال material را درون cube کشیده و رها کنید.
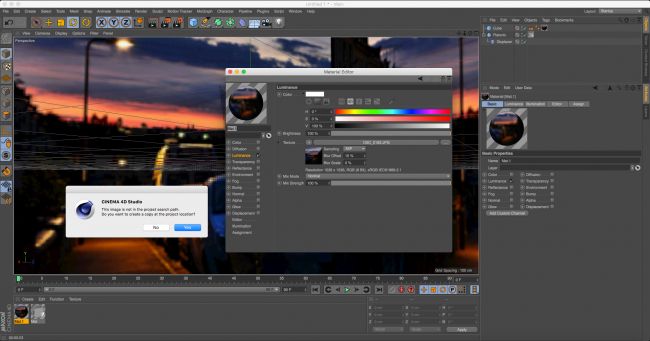
مرحله ی هشتم
اکنون باید این امکان را فراهم سازیم تا cube بدون ظهور در صحنه بر روی شکل آرمانی تاثیرگذار باشد. انجام این مراحل آسان است.
تنها کاری که باید انجام دهید کلیک راست بر روی cube و انتخاب Cinema 4D tags/Compositing است.
هنگامی که در منوی object پدیدار شد، آن را انتخاب نموده و بر روی زبانه ی Tag در منوی Attribute کلیک کنید.
در این قسمت گزینه ای با عنوان «seen by camera» مشاهده می کنید و باید تیک آن را بردارید.
شاید به نظر cube ناپدید نشده باشد اما درست هنگامی که کار طراحی را آغاز نمودید، مشاهده می کنید که اثری از آن نیست.

مرحله ی نهم
حال برای حرکت نهایی بر روی گزینه ی render setting کلیک کنید تا پنجره ی تنظیمات اجرا باز خواهد شد.
دکمه ی اجرا گزینه ی Physical را انتخاب کنید.
منوی Output عرض و طول را به 1960px و 840px تغییر دهید، در این صورت رزلوشن مناسب برای همه ی صفحات نمایش خواهید داشت.
در منوی Save فرمت PSD، عمق ۱۶ را انتخاب کرده و بر روی alpha channel box کلیک کنید ( بعدا این مورد را در فوتوشاپ به کار خواهیم برد).
هنگامی که رزولوشن را تغییر دادید باید به صحنه برگشته و دوربین را حرکت دهید تا شکل را به موقعیت دلخواه قرار دهید.
می توانید این کار را با کلید سریع ۱،۲،۳ انجام داده و دوربین را حرکت دهید و یا چرخانده و زوم کنید.
سپس shift+R را نگه داشته و تصویر نهایی را اجرا کنید.
ساخت شخصیت کارتونی در cinema 4d
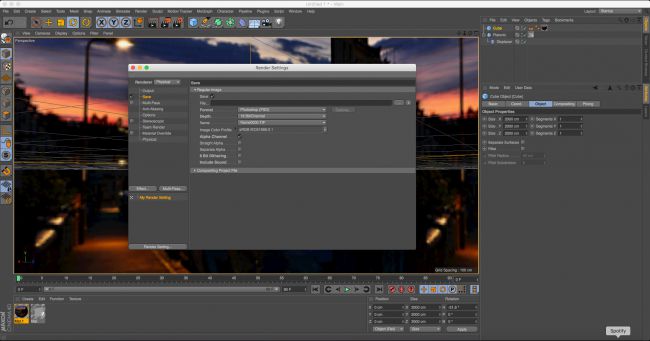
مرحله ی دهم
هنگامی که کار اجرا به پایان رسید، گزینه های File و Save as را انتخاب کرده و بعد فایل خود در فوتوشاپ باز کنید.
حال برای مراحل نهایی باید در فوتوشاپ پنل Channels و cmd+click یعنی کانال اضافی که در C4D قرار دارد، باز کنید.
با این انتخاب، یک لایه ی ماسک در پنل لایه ها بسازید و شکل خود را در لایه ی شفاف قرار دهید.
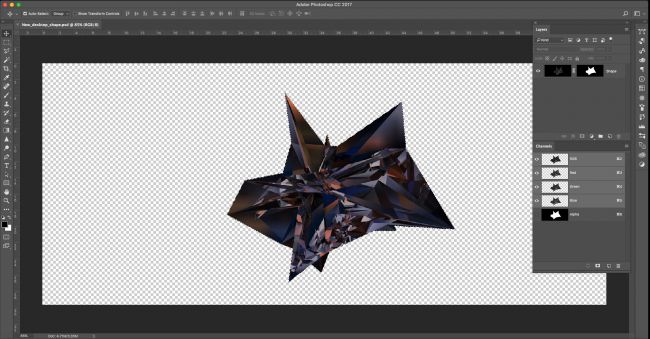
مرحله ی یازدهم
سپس یک لایه ی جدید ایجاد کرده و در زیر شکل ماسک شده قرار دهید. با ابزار Droplet رنگ هایلایت را برای اجرای پس زمینه و یکی از تیره ترین رنگ ها برای پیش زمینه انتخاب کنید.
بعد ابزار Gradient را بر روی Radial قرار دهید و بر روی پس زمینه بکشید.
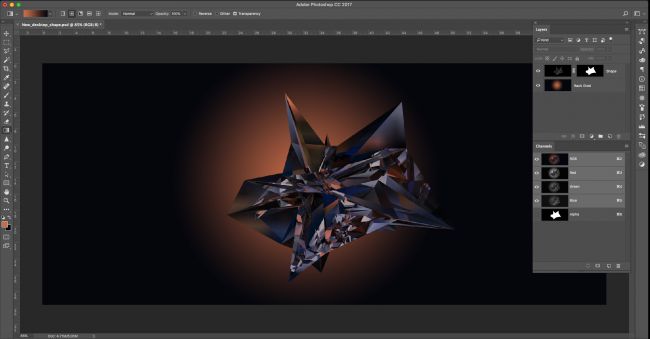
مرحله ی دوازدهم از اشکال در Cinema 4D
به منظور افزودن درخشندگی بیشتر، شکل خود را تکثیر کرده و بر روی لایه کلیک راست کنید. ماسک را اضافه کرده و پس زمینه را دور کنید.
هنگامی که جدا شدند، پنل Levels (cmd+L) را باز کنید.
با استفاده از سه مثلث در زیر نمودار، هایلایت ها را با حرکت به راست احاطه کنید.
با این لایه ی تعیین شده، Filter/Blur/Motion Blur را انتخاب نموده و زاویه ایجاد کنید و با توجه به شکل برای آن فاصله ایجاد کنید.
سپس کافیست Screen Mode را به این لایه متصل کنید تا کنتراست و درخشندگی بیشتری به دست آورید.
نکته ی پایانی: اگر شکل به نظر معلق می آید بهتر است از سایه ها استفاده کنید.